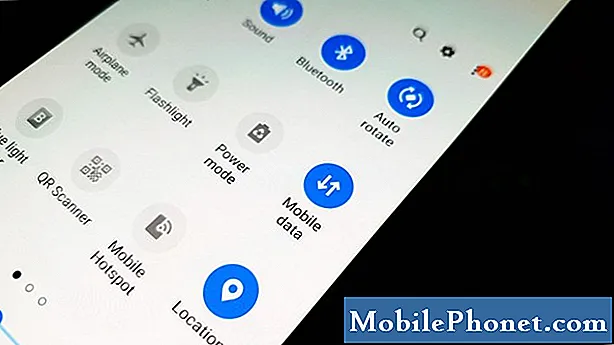Innehåll
Datahantering i mobila enheter, särskilt filöverföringar och firmware-uppgraderingar görs med hjälp av datorer och vissa programvaror för mobil datahantering. För att göra detta måste du ansluta enheten till din dator med en USB-kontakt eller kompatibel datakabel. Men det finns vissa fall och / eller faktorer som kan störa processen. Och detta är när synkroniseringsproblem uppstår.
Hanteras i det här inlägget är en liknande fråga på Samsung Galaxy S9 Plus-smarttelefonen, där enheten inte känns igen av en Windows-dator. Läs vidare för att ta reda på vad du ska göra när det här problemet uppstår när du försöker ansluta din Samsung-smartphone till din Windows-dator.
Nu, innan något annat, om du har andra problem med din telefon, se till att du går in på vår felsökningssida för vi har redan tillhandahållit lösningar på hundratals problem som rapporterats av våra läsare. Oddsen är att vi kanske redan har tillhandahållit en lösning på det problem du har för närvarande, så försök hitta problem som liknar din på den sidan och använd gärna de lösningar vi föreslog. Om de inte fungerar eller om du behöver ytterligare hjälp, fyll i vårt frågeformulär för Android-problem och tryck på Skicka för att kontakta oss.
Så här felsöker du din Galaxy S9 Plus som inte kan kännas igen av din dator
Innan du börjar felsöka, se till att du använder den ursprungliga eller Samsung-medföljande USB-kontakten eller datakabeln som medföljde enheten. Vissa kablar kanske inte är kompatibla med ditt telefonsystem, så de fungerar inte som avsett. Se också till att USB-porten du använder fungerar. Du kan växla mellan portar för att ta reda på vilken port som fungerar eller inte. När du har gjort allt och fortfarande har samma problem, fortsätt och felsök dina enheter.
Felsök programvaruproblem på din telefon
För att utesluta programvaruproblem på din telefon från den bakomliggande orsaken, utför följande procedurer.
Första lösningen: Mjuk återställning eller omstart av enheten.
Skadade cachefiler kan leda till att programvarufel inträffar och påverka vissa av dina telefonfunktioner. För att utesluta detta kan du dumpa cachefiler genom att starta om eller utföra en mjuk återställning på din enhet. Här är hur:
- Håll ned Strömknappen några sekunder tills strömalternativen dyker upp.
- Välj Stäng av tryck sedan på OK. Din telefon stängs sedan av.
- Efter 30 sekunder, tryck och håll ned Strömknappen igen tills din telefon startar upp.
Alternativt kan du göra en kraftåterstart med följande steg:
- Håll ned Volym ned-knapp först och låt det inte gå.
- Nu håller du ned Strömknappen medan du håller ner volym ned-knappen.
- Håll båda knapparna intryckta i 10 sekunder eller tills enhetens strömförbrukning cyklar.
En mjuk återställning påverkar inte data som du har sparat i internminnet, vilket leder inte till dataförlust. Försök först och anslut sedan telefonen till datorn igen för att se om problemet är löst.
Andra lösningen: Uppdatera enhetsprogramvaran till den senaste tillgängliga Android-versionen.
Programvarufel och skadlig programvara är också bland synderna. För att eliminera dem från möjliga utlösare kan det hjälpa att installera en uppdatering på din enhet. Programuppdateringar innehåller vanligtvis fix-patch för att ta bort och eliminera eventuella buggar och skadlig kod från ditt telefonsystem. Så här kommer du igång:
- Svep uppåt från botten av Hem skärm.
- Knacka inställningar.
- Bläddra till och välj Programuppdatering.
- Välj alternativet till Ladda ner uppdateringar manuellt.
Enheten måste vara ansluten till Wi-Fi-internet, med gott om ström och minnesutrymme för att ladda ner och installera programuppdatering via luften. Följ instruktionerna på skärmen för att slutföra nedladdningen och installationen av uppdateringsfilen. Och glöm inte att starta om telefonen när uppdateringen är klar med installationen. Detta kommer att säkerställa att alla nya systemändringar implementeras korrekt och därför förhindrar att din enhet fungerar.
Tredje lösningen: Aktivera USB-felsökningsläge på din telefon.
USB-felsökning är en av de viktigaste funktionerna i utvecklaralternativen eller utvecklarläget på en Android-smartphone inklusive din Galaxy S9 Plus. Med utvecklarläget aktiverat har du tillgång till dolda funktioner på din enhet och konfigurerar några av dem vid behov eller om du vill anpassa din telefon. Så här aktiverar du utvecklarläge och USB-felsökningsalternativ på din Samsung Galaxy S9 Plus-smartphone:
- Slå på telefonen.
- Gå till inställningar.
- Bläddra ner och knacka Om enhet.
- Knacka Programvara Info.
- Bläddra ner och hitta Bygga nummer tryck sedan på den sju gånger.
- Du får då ett meddelande som säger att "Du är nu utvecklare" eller något liknande.
- Om du ser det meddelandet, gå tillbaka till inställningar och du bör nu se Utvecklaralternativ meny.
- Tryck på utvecklaralternativ för att se tillgängliga alternativ och sedan inkludera USB felsökning. Tryck helt enkelt på för att aktivera alternativet.
Vid denna tidpunkt bör du kunna ansluta din telefon till din dator och utföra firmwareuppgraderingar eller någon annan typ av datahantering. Om det inte fungerar måste du felsöka din dator.
Felsök din dator
Om problemet kvarstår efter felsökning av programvaruproblem på din telefon är problemet troligtvis i datorsystemet. Försök i så fall att felsöka systemfel på din dator med dessa lösningar.
Första lösningen: Starta om datorn.
Slumpmässiga systemfel på datorn kan också orsaka synkroniseringsproblem. Vanligtvis kan dessa lösas genom att starta om systemet. Om du inte redan har gjort det, utför sedan den vanliga omstartsproceduren på din dator för att dumpa felaktiga filer och rensa internminnet.
Andra lösningen: Ta bort alla andra externa enheter från din dator och starta om systemet.
Andra externa enheter som är anslutna till datorns USB-portar kan också orsaka konflikter, särskilt när systemet inte fungerar. För att förhindra att detta händer, ta bort USB-enheter från din dator och anslut sedan telefonen. Detta säkerställer att datorsystemet inte läser någon annan enhet än din Samsung-enhet.
Tredje lösningen: Inaktivera säkerhetsprogramvara eller brandvägg tillfälligt
Viss säkerhetsprogramvara kan blockera åtkomst till externa enheter när ett säkerhetshot uppfattas. Din telefon kommer att läsas som en extern enhet när den ansluts till datorn via USB. Det är alltså möjligt att det blockeras av din säkerhetsprogramvara. För att utesluta detta kan du antingen inaktivera säkerhetsprogramvaran på din dator tillfälligt eller konfigurera den för att ge åtkomst till din telefon. För ytterligare hjälp med att konfigurera säkerhetsprogramvaruinställningarna och bevilja behörigheter kan du kontakta programutvecklaren eller Microsofts support.
Fjärde lösningen: Hantera USB-drivrutiner på din dator.
För att komma åt och hantera USB-drivrutiner på en Windows-dator, gå till avsnittet Enhetshanteraren. En lista över alla förare fyller på skärmen tillsammans med deras nuvarande status. Vissa drivrutiner kan behöva uppdateras, avinstalleras eller installeras på din dator i det här fallet. För att expandera USB-drivrutinsmenyn och se vilka drivrutiner som kräver åtgärder, tryck på + före drivrutinsrubrikerna. Förare med en X märke, frågetecken och utropstecken på dem är de som kräver lämpliga åtgärder.
Om du inte är säker på vilka drivrutiner du ska använda eller hantera kan du kontakta Microsoft Support eller tillverkaren av din dator för ytterligare hjälp. De leder dig genom en steg-för-steg-process om hur du hanterar nödvändiga drivrutiner för att din dator ska känna igen din Samsung-enhet.
Anslut till oss
Vi är alltid öppna för dina problem, frågor och förslag, så kontakta oss gärna genom att fylla i det här formuläret. Detta är en kostnadsfri tjänst som vi erbjuder och vi debiterar dig inte ett öre för det. Men observera att vi får hundratals e-postmeddelanden varje dag och det är omöjligt för oss att svara på var och en av dem. Men var säker på att vi läser varje meddelande vi får. För dem som vi har hjälpt kan du sprida ordet genom att dela våra inlägg till dina vänner eller genom att helt enkelt gilla vår Facebook- och Google+ sida eller följa oss på Twitter.
Inlägg som du kanske också vill kolla in:
- Så här fixar du din Samsung Galaxy S9 Plus med en svart skärm och blinkande blått ljus (enkla steg)
- Så här fixar du Samsung Galaxy S9 Plus som inte svarar men har ett blått ljus som blinkar (enkla steg)
- Kontakter fortsätter att krascha på Samsung Galaxy S9 Plus med "Tyvärr har kontakter slutat" -felet (enkel fix)
- Så här fixar du Samsung Galaxy S9 Plus som visar "Tyvärr har Internet slutat" fel (enkla steg)
- Så här fixar du en Samsung Galaxy S9 Plus som fortsätter att förlora signal, intermittent service / signalfall (enkla steg)