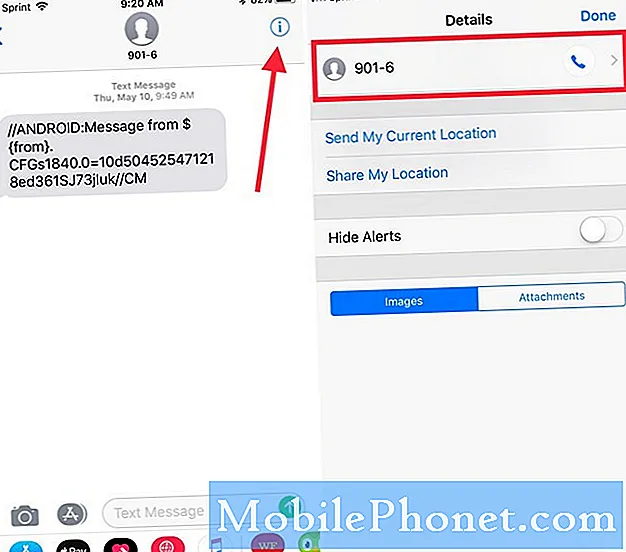- Läs och förstå varför en avancerad smartphone som #Samsung Galaxy S7 (# GalaxyS7) som kör Android 7.1 #Nougat fastnar på logotypen under start.
- Lär dig också hur du felsöker din telefon om det här problemet händer dig eller om något liknande inträffar efter en uppdatering.

Steg 1: Försök att tvinga om din enhet
Jag förstår att telefonen fortfarande tänds men kommer inte att fortsätta med normal start av någon anledning. Det är möjligt att det beror på ett fel i systemet eller dess hårdvara. Mindre problem uppstår hela tiden och detta problem är ett av dess symptom. Innan du gör någonting vill jag därför att du försöker tvinga omstart av enheten genom att helt enkelt trycka och hålla ner både Volym ned och Strömknappar i 15 sekunder. Det kan starta om normalt eller fastnar fortfarande på logotypen, men åtminstone försökte du.
Om telefonen startades upp framgångsrikt löste problemet, annars kan vi titta på ett problem som orsakas av vissa appar.
Steg 2: Starta om enheten i felsäkert läge
Det finns ingen garanti för att din telefon skulle starta upp i säkert läge eftersom den faktiskt är densamma som den vanliga startprocessen, bara att tredjepartsappar inte är laddade eller tillfälligt inaktiverade. Genom att göra den här proceduren försöker du bekräfta om dina appar från tredje part har något att göra med problemet, för i så fall kanske det fortfarande inte startar upp normalt. Så här startar du telefonen i felsäkert läge:
- Håll ned strömbrytaren.
- När Samsung Galaxy S7-logotypen visas släpper du strömbrytaren och håller genast volym ned-knappen.
- Fortsätt hålla ned volym ned-knappen tills den har startat om.
- När “Säkert läge” visas på skärmen släpper du omedelbart volym ned-knappen.
Förutsatt att din enhet startas upp i det här läget, är nästa sak du behöver göra att hitta appar som orsakar problemet.
Steg 3: Rensa cache och data för misstänkta appar
Jag vet att det är lättare sagt än gjort, men om du någonsin har några appar som du misstänker orsakar problemet, försök sedan återställa dem en efter en genom att rensa deras respektive cache och data. Om sådant inte fungerar, föreslår jag att du avinstallerar dem.
- Tryck på App-ikonen på hemskärmen.
- Tryck på Inställningar.
- Tryck på Program och Programhanterare.
- Svep till fliken ALLA.
- Hitta och tryck på misstänkt app.
- Peka först på Force Force-knappen.
- Tryck på lagring.
- Knacka på Rensa cache och Rensa data, Ta bort.
Om du antar att du har hundratals appar installerade på din telefon och att du inte har någon aning om vilka skyldiga är, är det bäst att du tar dig tid att säkerhetskopiera dina filer och data, särskilt dina bilder och videor, och sedan återställa din telefon via Menyn Inställningar.
- Tryck på ikonen Appar på hemskärmen.
- Hitta och knacka på Inställningar och tryck sedan på Säkerhetskopiera och återställ.
- Tryck på Återställ fabriksdata och tryck på Återställ enhet.
- Om du har aktiverat skärmlåsfunktionen anger du lösenordet eller PIN-koden.
- Tryck på Fortsätt.
- Tryck på Ta bort alla för att bekräfta din åtgärd.
Steg 4: Torka av cachepartitionen så att systemcachar ersätts
Cacherna som skapats av den tidigare firmware kan redan ha skadats under uppdateringsprocessen, men den nya firmware fortsätter fortfarande att använda dem. Det är därför enheten inte längre kan starta upp normalt. I det här steget lär du dig hur du rensar bort katalogen där alla cachar sparas så att de ersätts med nya.
Gör den här proceduren om din telefon inte kunde startas i säkert läge, om avinstallering av appar inte fungerade och om din telefon kan starta upp till återställningsläge.
- Stäng av mobilen.
- Håll ned hem- och volym UPP-tangenterna och håll sedan ned strömbrytaren.
- När Samsung Galaxy S7 visas på skärmen släpper du strömbrytaren men fortsätter att hålla hem- och volym upp-knapparna.
- När Android-logotypen visas kan du släppa båda knapparna och låta telefonen vara i cirka 30 till 60 sekunder.
- Använd Volym ned-tangenten för att navigera genom alternativen och markera ”torka cachepartition.”
- När du väl har markerat kan du trycka på strömbrytaren för att välja den.
- Markera nu alternativet ”Ja” med volym ned-knappen och tryck på strömbrytaren för att välja det.
- Vänta tills telefonen har rensat cachepartitionen. När du är klar markerar du ”Starta om systemet nu” och trycker på strömbrytaren.
- Telefonen startar nu om längre än vanligt.
Om det här problemet inte löser problemet finns det inget annat alternativ än att återställa enheten.
Steg 5: Gör huvudåterställningen för att återställa telefonen till sin ursprungliga konfiguration
Vid denna tidpunkt är en återställning nödvändig, men du kan förlora alla dina filer och data som sparas i enhetens interna lagring, särskilt om den inte kunde starta upp i säkert läge. Så det är ditt samtal om du fortsätter med återställningen eller låter någon hantera det åt dig men låt mig berätta i förväg att när en tekniker kontrollerar din telefon kan han / hon återställa den innan han utför andra tester.
- Stäng av din Samsung Galaxy S7.
- Håll ned hem- och volym UPP-tangenterna och håll sedan ned strömbrytaren. NOTERA: Det spelar ingen roll hur länge du håller ned hem- och volym upp-knapparna, det påverkar inte telefonen men när du trycker på och håller ned strömbrytaren, det är då telefonen börjar svara.
- När Samsung Galaxy S7 visas på skärmen släpper du strömbrytaren men fortsätter att hålla hem- och volym upp-knapparna.
- När Android-logotypen visas kan du släppa båda knapparna och låta telefonen vara i cirka 30 till 60 sekunder. NOTERA: Meddelandet "Installera systemuppdatering" kan visas på skärmen i flera sekunder innan Android-systemåterställningsmenyn visas. Detta är bara den första fasen av hela processen.
- Använd Volym ned-knappen för att navigera genom alternativen och markera ”torka data / fabriksåterställning.”
- När du väl har markerat kan du trycka på strömbrytaren för att välja den.
- Markera nu alternativet ”Ja - ta bort all användardata” med volym ned-knappen och tryck på strömbrytaren för att välja den.
- Vänta tills din telefon är klar med Master Reset. När du är klar markerar du ”Starta om systemet nu” och trycker på strömbrytaren.
- Telefonen startar nu om längre än vanligt.
Om problemet kvarstod efter detta är det dags att du kontrollerar enheten av en tekniker.
ANSLUTA MED OSS
Vi är alltid öppna för dina problem, frågor och förslag, så kontakta oss gärna genom att fylla i det här formuläret. Detta är en kostnadsfri tjänst som vi erbjuder och vi debiterar dig inte ett öre för det. Men observera att vi får hundratals e-postmeddelanden varje dag och det är omöjligt för oss att svara på var och en av dem. Men var säker på att vi läser varje meddelande vi får. För dem som vi har hjälpt kan du sprida ordet genom att dela våra inlägg till dina vänner eller genom att helt enkelt gilla vår Facebook- och Google+ sida eller följa oss på Twitter.