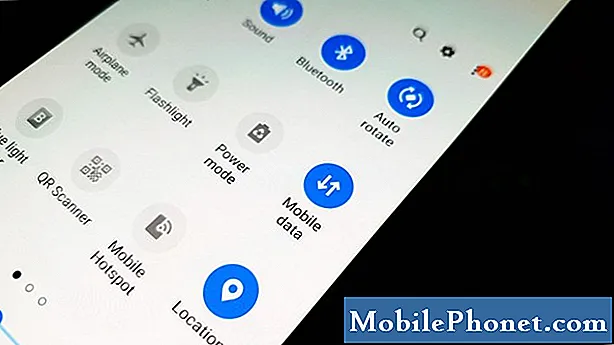Innehåll
- Problem 1: Hur man överför filer från en Galaxy S7 till Mac
- Problem 2: Galaxy S7-kanten fortsätter att frysa, slutar svara i normalt läge
- Problem 3: Galaxy S7 saknar alternativ för programuppdatering under Inställningar
Hej Android-community! Idag tar vi upp en fråga som vissa Android-användare kan ha: hur man flyttar filer från sin # GalaxyS7-enhet till en Mac. Även om det bara finns en liten del av Galaxy-ägare som kanske vill överföra data till sin Mac, inser vi också att det inte finns någon tillgänglig litteratur som ger ett direkt svar på vad som behöver göras. Det är därför vi ägnar en tredjedel av detta inlägg åt att tillhandahålla stegen för att göra denna procedur framgångsrikt. Vi svarar också på två andra frågor som vissa andra användare kan stöta på. Vi hoppas att du hittar våra lösningar till hjälp.
Om du letar efter lösningar på ditt eget #Android-problem kan du kontakta oss genom att använda länken längst ner på denna sida.
Var så detaljerad som möjligt när du beskriver ditt problem så att vi enkelt kan hitta en relevant lösning. Om du kan, vänligen inkludera de exakta felmeddelanden som du får för att ge oss en uppfattning om var vi ska börja. Om du redan har provat några felsökningssteg innan du mailar oss, se till att nämna dem så att vi kan hoppa över dem i våra svar.
Problem 1: Hur man överför filer från en Galaxy S7 till Mac
Hej. Jag har en Galaxy S7 Edge med ett 32 GB micro SD-kort. Kortet är nästan fullt och därför vill jag säkerhetskopiera innehållet på kortet till min Mac och sedan överföra dem till ett nytt, större micro SD-kort. Men när du försöker ansluta via USB (den kabel som levererades ursprungligen med S7 Edge) kan Mac inte ansluta. "Android File Transfer" säger till mig "Det gick inte att ansluta till enheten" och "Försök att återansluta eller starta om enheten." Detta kvarstår efter att USB-kabeln har anslutits igen och efter att S7-enheten har slagits igång. Jag har också bekräftat att när jag drar ner "fönsterskuggan" på S7 finns det en uppdatering som säger "Android-system" och den är inställd på "Filöverföring."
Obs! Jag har provat andra inställningar och de fungerar inte heller. Jag har också provat 'Coolmuster Android Assistant for Mac' och det verkar inte heller fungera. Flera google-sökningar lämnar mig fortfarande utan någon lösning på detta problem. Jag hoppas att du kan ha lite insikt? Jag skulle verkligen uppskatta alla förslag du kan ha. - Chris Ambrozic
Lösning: Hej Chris. Datorer som datorer eller Mac-datorer är vanligtvis utrustade med en serie USB-program som kallas drivrutiner så att de kan känna igen anslutningar från en annan enhet som en Android-smartphone. I de flesta fall utvecklas dessa USB-drivrutiner av operativsystemstillverkarna som Microsoft för Windows-baserade datorer och Apple för Mac-datorer. Dessa drivrutiner, precis som alla program eller operativsystem, behöver ibland uppdateringar. Så om din Mac inte har uppdaterats nyligen och det finns en väntande uppdatering för Mac OS, se till att installera den först innan du försöker ansluta din S7 till den igen. Om din Mac redan kör den senaste tillgängliga uppdateringen just nu kan du göra ytterligare felsökning genom att följa stegen nedan.
Hur man använder Smart Switch för att överföra filer från Samsung till Mac OS
Det enklaste sättet att se till att din Mac känner igen din Galaxy S7 är att använda Samsung Smart Switch-applikationen. Det är en officiell app från Samsung som är utformad så att du sömlöst kan överföra data mellan din Samsung-enhet och din dator.
Steg 1: Kontrollera om din Mac är kompatibel med Smart Switch-applikationen
Din Mac måste uppfylla vissa minimikrav för att Smart Switch-appen ska fungera. Nedan följer minimikraven:
- Operativsystem: Mac OS X® 10.6 eller senare.
- CPU: Intel Core 2 Duo 2.0 GHz eller högre.
- RAM: 1 GB eller högre.
- Skärmupplösning: 1280 x 800.
- Android-filöverföring applikation installerad på din dator.
Steg 2: Se till att du har Android File Transfer-applikationen installerad på din Mac
Du nämnde Android File Transfer-applikationen så vi antar att den redan är installerad. Vi vill dock att du ska avinstallera och sedan installera om det i alla fall.
För att installera om Android-filöverföring följ dessa steg:
- Efter att ha avinstallerat Android File Transfer-applikationen, ladda ner appen igen genom att följa den här länken.
- Öppna androidfiletransfer.dmg.
- Dra Android-filöverföring till mappen Program.
Steg 3: Använd Smart Switch för att överföra filer från din Samsung Galaxy S7 till Mac
Om din Mac uppfyller alla kraven ovan kan du installera Smart Switch-applikationen. När du har installerat Smart Switch, följ stegen nedan för att överföra dina filer till din Mac:
- Anslut din Galaxy S7-enhet till din Mac via USB-kabel.
- Öppna Smart Switch-applikationen på din Mac.
- Om det står att din telefon är låst låser du helt enkelt upp skärmen på din Galaxy S7.
- Vänta tills Smart Switch känner igen att telefonen har låsts upp. Detta kan ta några ögonblick.
- Klicka på namnet på din telefon (Samsung Galaxy S7).
- Klicka på minnet där dina filer finns.
- En skärm ska öppnas som visar mapparna på den valda lagringsenheten. Välja Kort för att öppna mappar på SD-kortet.
- Om du vill flytta en mapp eller fil till din Mac markerar du bara den och drar den till den mappplats du vill ha.
Steg 4: Torka av din Mac och installera om ren Mac OS
Om din Mac förblir problematisk och inte tillåter dig att installera Smart Switch av någon anledning, eller om Smart Switch inte fungerar som förväntat efter installationen, överväga att torka din dator och installera om en ren version av operativsystemet.
Problem 2: Galaxy S7-kanten fortsätter att frysa, slutar svara i normalt läge
Hallå! Min Samsung S7-kant började plötsligt frysa. När det frös svarade det inte på någonting. Inte ens "strömbrytaren + volym ned-knappen" eller "strömbrytaren + volymen upp + hem-knappen." Jag gick till närmaste tekniker, och de säkerhetskopierade mina data, återställde firmware och gav min telefon tillbaka. När jag kom hem raderade jag nästan alla appar på telefonen, eftersom jag tyckte att det på något sätt var relaterat till kraschen. Telefonen fungerade på något sätt fortfarande konstigt genom att krascha och frysa, men "volym ned + strömbrytare" gjorde tricket. Idag frös det, så jag startade det i säkert läge. Allt var okej i tio minuter, men när jag bestämde mig för att sätta tillbaka det till det normala startade det om och frös igen, oansvarigt mot någonting. Finns det något jag kan göra med det? Eftersom den lokala teknikern sa att de kan göra en ny firmwareåterställning, men eftersom jag fortfarande har problemet efter det känns det onödigt. Vänliga hälsningar! - Mantas Gusmantas
Lösning: Hej Mantas. Om telefonen fungerade normalt när den kördes i säkert läge är det troligtvis en dålig tredjepartsapp som är skyldig. Observera telefonen i 10 minuter är dock inte tillräckligt lång för att du ska kunna bekräfta det. Försök att starta om enheten igen i säkert läge i minst 24 timmar. I det här läget ska endast förinstallerade appar köras, så om telefonen går helt bra under observationsperioden kan du satsa på att en tredjepartsapp är skyldig.
För att veta vilken app som orsakar problem måste du använda metoden för eliminering. Här är hur:
- Avinstallera en tredjepartsapp. Ta bort den senast installerade appen först. Om du fortfarande kommer ihåg vilken app du installerar precis innan telefonen började frysa, ta bort appen först.
- När du har avinstallerat en app, kontrollera om problemet fortfarande finns genom att använda telefonen som vanligt i upp till 10 minuter. Om det fungerar bra utan hicka, är den nyligen avinstallerade appen förmodligen den som orsakar det.
- Om problemet återkommer avinstallerar du en annan tredjepartsapp.
- Upprepa steg 2.
- Gör steg 1-3 tills du har identifierat källan till felet.
Problem 3: Galaxy S7 saknar alternativ för programuppdatering under Inställningar
Så när jag försöker uppdatera min S7-kant kan den inte uppdateras varje gång. Och när jag går till applikationer i min inställning och letar efter programuppdateringsappen är den inte där, så det enda sättet jag kan komma åt den är när aviseringen dyker upp högst upp och om jag håller nere på aviseringen tar det mig till inaktivera, tvinga stoppalternativ och appdata men jag kan inte trycka på kraftstopp eller inaktivera som det står i din artikel, så vad gör jag? Den version som den säger är 2.0.22-0. - Kammy
Lösning: Hej Kammy. Det är lite misstänksamt att du inte kan hitta Programuppdatering alternativ under appen Inställningar. Om den här Galaxy S7-kanten tillhandahölls av din operatör, se till att kontakta dem för att fråga om de medvetet tog bort alternativet Programuppdatering. I många S7-leverantörer som vi undersökte bör programuppdatering fortfarande vara tillgänglig. Det finns definitivt i internationella versioner och de modeller som inte är låsta för bärare.
Om din operatör säger att alternativet för programuppdatering ska finnas under Inställningar, måste något ha tagit bort det. Vi känner inte till någon skadlig kod som kan göra sådant, men det finns alltid en chans att det kan hända. Vi vet inte tillräckligt om din telefonhistorik för att hjälpa dig att ge dig ett exakt svar.
För att vara på den säkra sidan kan du försöka göra en fabriksåterställning för att se om alternativet Programuppdatering kommer att dyka upp igen efteråt. Så här gör du:
- Skapa en säkerhetskopia av dina viktiga filer som foton, videor etc.
- Stäng av din Samsung Galaxy S7.
- Håll ned hem- och volym UPP-tangenterna och håll sedan ned strömbrytaren.
- När Samsung Galaxy S7 visas på skärmen släpper du strömbrytaren men fortsätter att hålla hem- och volym upp-knapparna.
- När Android-logotypen visas kan du släppa båda knapparna och låta telefonen vara i cirka 30 till 60 sekunder.
- Använd Volym ned-knappen för att navigera genom alternativen och markera ”torka data / fabriksåterställning.”
- När du väl har markerat kan du trycka på strömbrytaren för att välja den.
- Markera nu alternativet Ja radera all användardata med volym ned-knappen och tryck på strömbrytaren för att välja den.
- Vänta tills din telefon är klar med Master Reset. När du är klar markerar du ”Starta om systemet nu” och trycker på strömbrytaren.
- Telefonen startar nu om längre än vanligt.