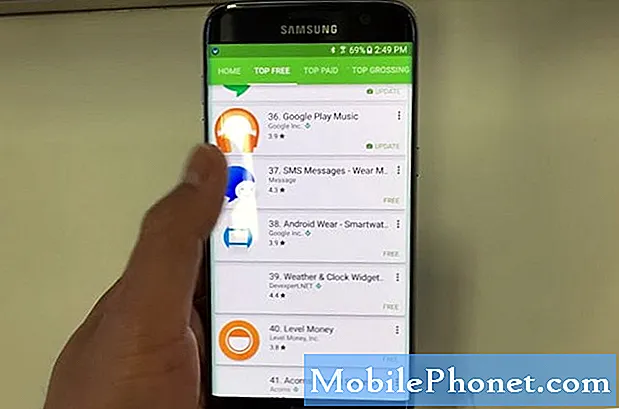
Innehåll
- Galaxy S7 Edge dyker upp "Tyvärr har Google Play Services slutat" fel
- Galaxy S7 Edge-kärntjänster fortsätter att krascha efter en uppdatering
- Nougat-uppdateringen orsakade att Galaxy S7 Edge visade felmeddelandet "Google Play-tjänster har slutat"
Medan många Samsung Galaxy S7 Edge-ägare har förväntat sig lanseringen av Android Nougat-uppdateringen, blev många frustrerade eftersom de stötte på nya problem strax efter installationen av den nya firmware. Bland de vanligaste är app- och tjänstrelaterade felmeddelanden som "Tyvärr har Google Play-tjänster slutat."
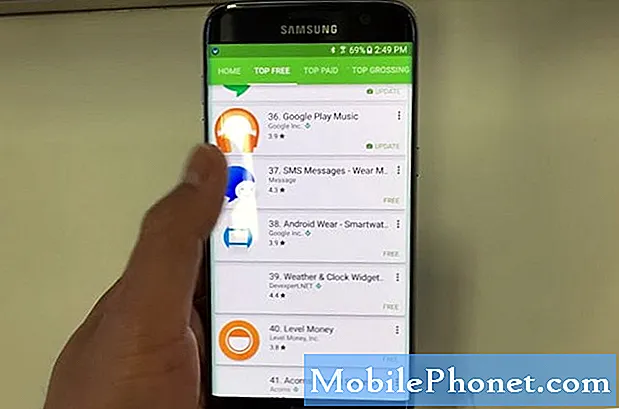
Galaxy S7 Edge dyker upp "Tyvärr har Google Play Services slutat" fel
Problem: Jag har Samsung Galaxy S7 Edge som jag köpte för 3 månader sedan. Det har varit en fantastisk upplevelse sedan dess tills nyligen när ett fel ständigt stör mig när jag använder enheten. Felet säger "Tyvärr har Google Play Services slutat." Jag är inte riktigt säker på varför detta meddelande fortsätter att visas eftersom det bara började på egen hand utan uppenbar anledning. Kan du hjälpa?
Felsökning: Tydligen kraschar en av kärntjänsterna på din Galaxy S7 Edge och vi vet ännu inte varför. Denna typ av fel har också hänt för flera Galaxy S3- och S5-ägare, det är självklart att vi redan har tagit upp problemet tidigare.
Standardproceduren vid felsökning av apprelaterade problem är att först återställa appen som uttryckligen nämns i felet och om problemet kvarstår måste du ta reda på om någon av de appar du installerade orsakar problemet. Vi kommer inte att skylla på tredjepartsappar för detta eftersom problemet uppenbarligen är knutet till firmware eller att det är firmware i sig som har problem. Men innan vi åker dit, låt oss först försöka återställa den här tjänsten. Här är vad som måste göras ...
Steg 1: Rensa cacheminnet och data från Google Play Services
Detta återställer Google Play Services, även om Google-ID som är kopplat till din telefon kommer att finnas kvar. Att rensa cachen och data tvingar Android att skapa nya cachar som är kompatibla med systemet och inte är korrupta medan data och andra filer kommer att raderas och ersättas när du fortsätter att använda din telefon.
- Tryck på ikonen Appar på hemskärmen.
- Hitta och tryck på Inställningar.
- Tryck på Program och sedan på Programhanteraren.
- Svep till fliken ALLA.
- Hitta och tryck på Google Play-tjänster.
- Tryck på Lagring.
- Knacka på Rensa cache och sedan Rensa data, Ta bort.
När du har gjort detta och problemet fortfarande uppstår går du vidare till andra och sista steget.
Steg 2: Utför huvudåterställningen
När du har rensat cacheminnet och data från Google Play Services och problemet kvarstår fortsätter du med huvudåterställningen eftersom det är tydligt att det är ett firmwareproblem. Innan du gör det gör du dock en säkerhetskopia av dina viktiga filer och data eftersom de kommer att raderas och inte längre kan återställas. Stäng också av stöldskyddsfunktionen så att du inte låses ur telefonen efter återställningen.
Så här inaktiverar du stöldskydd ...
- Tryck på appikonen på valfri startskärm.
- Tryck på Inställningar.
- Tryck på Moln och konton.
- Tryck på Konton.
- Tryck på Google.
- Tryck på din e-postadress för Google ID. Om du har flera kontokonfigurationer måste du upprepa dessa steg för varje konto.
- Tryck på Meny.
- Tryck på Ta bort konto.
- Tryck på Ta bort konto.
Och så gör du masteråterställningen ...
- Stäng av din Samsung Galaxy S7 Edge.
- Håll ned hem- och volym UPP-tangenterna och håll sedan ned strömbrytaren. NOTERA: Det spelar ingen roll hur länge du håller ned hem- och volym upp-knapparna, det påverkar inte telefonen men när du trycker på och håller ned strömbrytaren, det är då telefonen börjar svara.
- När Samsung Galaxy S7 Edge visas på skärmen släpper du strömbrytaren men håller kvar hem- och volym upp-knapparna.
- När Android-logotypen visas kan du släppa båda knapparna och låta telefonen vara i cirka 30 till 60 sekunder. NOTERA: Meddelandet "Installera systemuppdatering" kan visas på skärmen i flera sekunder innan Android-systemåterställningsmenyn visas. Detta är bara den första fasen av hela processen.
- Använd Volym ned-knappen för att navigera genom alternativen och markera ”torka data / fabriksåterställning.”
- När du väl har markerat kan du trycka på strömbrytaren för att välja den.
- Markera nu alternativet ”Ja - ta bort all användardata” med volym ned-knappen och tryck på strömbrytaren för att välja den.
- Vänta tills din telefon är klar med Master Reset. När du är klar markerar du ”Starta om systemet nu” och trycker på strömbrytaren.
- Telefonen startar nu om längre än vanligt.
Baserat på vår erfarenhet kommer en återställning sannolikt att lösa detta problem, men om det fortsätter att hända efter det måste du installera firmware igen. Du kan göra det själv eller låta en tekniker göra det åt dig.
Galaxy S7 Edge-kärntjänster fortsätter att krascha efter en uppdatering
Problem: Jag får en hel del fel som dyker upp efter varandra. Bland de saker som det står slutade fungera är Inställningar, Google Play-tjänster, Galleri, etc. Det har varit en uppdatering eller ett meddelande om att en uppdatering är tillgänglig. Hämtade det och sedan började problemet. Den mest irriterande delen är att telefonen släpar och fryser närhelst något av felen dyker upp. Det är väldigt dyr telefon så jag vill bara att den ska fungera perfekt utan problem. Vad ska jag göra? Tack.
Felsökning: När det finns mer än två appar som kraschar nästan samtidigt är det ett tecken på en komplex firmwareproblem och med tanke på att det är kärntjänsterna och de inbyggda apparna som kraschar kan vi nästan vara säkra på att firmwareuppdateringen inte gick så bra. Vi behöver dock fortfarande felsöka din telefon för att veta vad det verkliga problemet är. Som sagt, här är vad du behöver göra:
Steg 1: Starta om telefonen i säkert läge för att veta om appar från tredje part är bland orsakerna
Appar som du har laddat från sidan eller laddat ner från Play Store kan orsaka att inbyggda appar kraschar. Det kan till och med låta kärntjänsterna fördröja, frysa och även krascha när de skapar för många konflikter i systemet. Därför är det viktigt att försöka utesluta denna möjlighet genom att starta din telefon i säkert läge:
- Håll ned strömbrytaren.
- Så snart du kan se 'Samsung Galaxy S7 EDGE' på skärmen, släpp strömbrytaren och håll genast volym ned-knappen.
- Fortsätt hålla ned volym ned-knappen tills enheten har startat om.
- Du kan släppa den när du kan se ”Säkert läge” längst ned till vänster på skärmen.
I det här läget, försök se om felen fortfarande dyker upp, eftersom det i så fall kan vara ett problem med själva firmware. Annars kan en eller några av apparna du installerade orsaka problemet. Hitta den skyldige och avinstallera den.
Steg 2: Ta bort systemcachen så att den ersätts
Med tanke på att problemet började efter Nougat-uppdateringen finns det en möjlighet att några av cacherna blev föråldrade eftersom telefonen nu kör en ny firmware eller så kan de ha skadats på grund av uppdateringen.
Du kan inte ta bort en enda cache eller heller kunna identifiera vilken som är föråldrad och vilken som är skadad. Så, för att ta bort dem måste du torka hela innehållet i katalogen där de sparas. Oroa dig inte, den nya firmware ersätter dem efter en omstart.
- Stäng av mobilen.
- Håll ned hem- och volym UPP-tangenterna och håll sedan ned strömbrytaren.
- När Samsung Galaxy S7 Edge visas på skärmen släpper du strömbrytaren men håller kvar hem- och volym upp-knapparna.
- När Android-logotypen visas kan du släppa båda knapparna och låta telefonen vara i cirka 30 till 60 sekunder.
- Använd Volym ned-tangenten för att navigera genom alternativen och markera ”torka cachepartition.”
- När du väl har markerat kan du trycka på strömbrytaren för att välja den.
- Markera nu alternativet ”Ja” med volym ned-knappen och tryck på strömbrytaren för att välja det.
- Vänta tills telefonen har rensat cachepartitionen. När du är klar markerar du ”Starta om systemet nu” och trycker på strömbrytaren.
- Telefonen startar nu om längre än vanligt.
Steg 3: Återställ din Galaxy S7 Edge
Efter att ha gjort de två första stegen och felen kvarstår har du inget annat val än att återställa din enhet. Men gör först allt för att säkerhetskopiera dina filer och data. Du kan flytta dem till ditt SD-kort om du har en monterad på din enhet, eller så kan du kopiera dem till din dator genom att ansluta enheten till den. Därefter följer du dessa steg för att återställa din telefon:
- Tryck på appikonen på valfri startskärm.
- Tryck på Inställningar.
- Tryck på Moln och konton.
- Tryck på Säkerhetskopiera och återställ.
- Om så önskas trycker du på Säkerhetskopiera mina data för att flytta reglaget till PÅ eller AV.
- Tryck på Återställ om du vill flytta reglaget till PÅ eller AV.
- Tryck två gånger på bakåtknappen för att återgå till menyn Inställningar och tryck sedan på Allmän hantering.
- Tryck på Återställ.
- Tryck på Återställ fabriksdata.
- Tryck på Återställ enhet.
- Om du har aktiverat skärmlåset, ange din PIN-kod eller lösenord.
- Tryck på Fortsätt.
- Tryck på Ta bort alla.
Det kan vara det sista du behöver göra för att åtgärda detta problem, men om det kvarstår behöver du hjälp från en tekniker för att installera firmware på nytt.
Nougat-uppdateringen orsakade att Galaxy S7 Edge visade felmeddelandet "Google Play-tjänster har slutat"
Problem: En ruta med texten "Tyvärr har Google Play Services slutat" visas på min telefon och jag vet inte vad som orsakar det eller vad som hände med min enhet varför den visas. Åh, min telefon är en Galaxy S7 Edge. Jag köpte den helt ny i januari och den har fungerat perfekt sedan dess. Under de senaste månaderna tror jag att jag fick meddelanden om firmwareuppdateringar 3 eller 4 gånger men alla installerades framgångsrikt. Den senaste verkade dock ha trasslat i min telefon men jag är inte riktigt säker på det. Kan du snälla undersöka denna fråga? Tack så mycket!
Felsökning: Kanske är det Nougat som fick telefonen att visa detta felmeddelande, kanske inte. Vi vet inte säkert vad som hände under och efter uppdateringen, så vi kan verkligen inte dra någon slutsats utan att göra något. För ditt fall är det här jag föreslår att du gör:
- Rensa cacheminnet och data från Google Play Services - detta är för att återställa tjänsten och tvinga firmware att skapa en ny cache och ersätta eventuellt korrupta filer och data. Detta är ett effektivt förfarande för detta problem men det finns ingen garanti att problemet kommer att åtgärdas, men det är värt ett försök. När allt kommer omkring rapporterade många att de hade fixat liknande problem med sina telefoner genom att göra detta. Se stegen i den första utgåvan.
- Torka cachepartitionen - i det här fallet är det viktigt att du rensar cachepartitionen så att alla systemcachar raderas och ersätts. Problemet, enligt dig, började efter Nougat-uppdateringen så det finns en möjlighet att vissa cachar skadades eller redan är föråldrade. Se det andra problemet om hur du rensar cachepartitionen.
- Utför huvudåterställningen - efter att ha gjort de två första stegen och problemet fortfarande uppstår är det dags att du återställer enheten. Gör dock en säkerhetskopia av dina filer och data först eftersom de också raderas när du återställer enheten. Därefter, om du gör huvudåterställningen, inaktiverar du stöldskyddsfunktionen på din telefon så att du inte låses ut. Följ stegen i det första problemet.
Jag hoppas att den här felsökningsguiden kan hjälpa dig.
ANSLUTA MED OSS
Vi är alltid öppna för dina problem, frågor och förslag, så kontakta oss gärna genom att fylla i det här formuläret. Detta är en kostnadsfri tjänst som vi erbjuder och vi tar inte ut ett öre för det. Men observera att vi får hundratals e-postmeddelanden varje dag och det är omöjligt för oss att svara på var och en av dem. Men var säker på att vi läser varje meddelande vi får. För dem som vi har hjälpt kan du sprida ordet genom att dela våra inlägg till dina vänner eller genom att helt enkelt gilla vår Facebook- och Google+ sida eller följa oss på Twitter.


