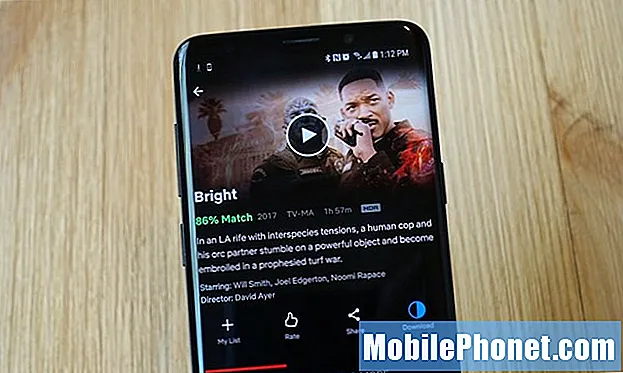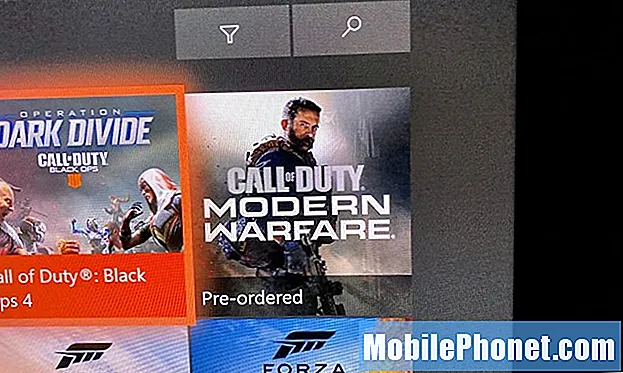Innehåll
Kan din Samsung Galaxy J5 2017 inte ansluta till Internet via Wi-Fi? Om så är fallet kan det här inlägget kanske hjälpa dig. Läs vidare för att ta reda på vad som orsakar att din enhet tappar åtkomst till Internet och hur du fixar den.
Många fall av problem med trådlös anslutning är knutna till ett programvaruproblem än felaktig hårdvara. Problemet kan hänföras till många faktorer, inklusive ditt konto och nätverksstatus, felaktiga inställningar, skadat nätverk, oseriösa appar och även modem- eller routerfel. Det är därför som problem med trådlös anslutning anses vara en komplex fråga som kräver långa felsökningsförfaranden.
För dem som letar efter en lösning på ett annat problem, se till att du besöker vår Galaxy J5-felsökningssida för vi har redan tagit upp några av de vanligaste problemen med den här telefonen. Bläddra igenom sidan för att hitta problem som liknar din och använd gärna våra lösningar. Om de inte fungerar eller om du behöver ytterligare hjälp från oss kan du alltid kontakta oss genom att fylla i vårt frågeformulär för Android och trycka på Skicka.
Potentiella lösningar och lösningar för att hantera problem med trådlös anslutning
Efter att ha tagit hand om ovanstående krav och ändå inte din Galaxy J5 fortfarande kan ansluta till Internet via Wi-Fi, kan du nu börja felsöka programvaruproblem på din enhet. Du kan hänvisa till någon av följande metoder. Glöm inte att testa ditt Wi-Fi-internet när du är klar med varje procedur för att ta reda på om problemet är löst och att din enhet redan kan ansluta.
Innan vi börjar felsöka, här är några saker du bör kontrollera:
- Kontrollera om alla dina enheter inte har tillgång till internet. Om alla dina enheter inte har internetåtkomst med samma Wi-Fi-nätverk är det troligtvis ett nätverksfel. I linje med detta, ring din internetleverantör för att kontrollera din nuvarande nätverksstatus. En annan sak du inte bör missa med din operatör är nätverksavbrott - antingen schemalagda eller plötsliga tekniska problem som kan ha påverkat nättjänsterna i din plats.
- Kontrollera och se till att flygplansläget är avstängt. När flygplansläge är aktiverat inaktiveras alla andra anslutningsfunktioner inklusive Bluetooth och Wi-Fi på din Galaxy J5 automatiskt. För att komma åt och hantera den här funktionen, gå till Inställningar-> Flygplansläge och tryck sedan på strömbrytaren för att stänga av den, om det behövs. Du kan också komma åt ikonen Flygplansläge via meddelandepanelen. Hur som helst tjänar samma syfte.
- Försök att byta till en annan webbläsarapp. Ibland kanske du tror att din telefon är skyldig men faktiskt är det webbläsarappen du använder. Webbläsarappar för Android, lager eller tredjepartsapp kan krascha när som helst på grund av många faktorer som skadade cachade filer och historikdata. När detta händer kan olika typer av fel uppstå. Och eftersom webbläsaren glitter, kommer den inte att kunna utföra sin huvudsakliga uppgift som är att surfa på Internet. För att försäkra dig om att det inte orsakar problem, försök att byta eller använda en annan webbläsarapp och navigera sedan till vilken webbplats som helst. Om den andra webbläsaren kan ladda webbplatsen eller sidan är det ett webbläsarproblem.
Starta om eller slå på den trådlösa routern / modemet.
Den allra första lösningen som rekommenderas av Internet-supportpersoner när du når dem för att få hjälp med att hantera problem med nätverksanslutning på din dator eller mobila enhet är en omstart av modem / router. Processen kallas annars kraftcykel. Det handlar om att stänga av nätverksutrustningen i några sekunder och sedan slå på den igen. Du bör prova, särskilt om alla dina andra enheter inte kan ansluta till Wi-Fi via samma nätverk. Här är hur:
- tryck på Kraft tills din router stängs av.
- Koppla bort nätadaptern eller koppla bort strömkällan.
- Håll den urkopplad i minst 30 sekunder.
- Efter den förflutna tiden ansluter du den till strömmen igen.
- tryck på Kraft tills alla ljusindikatorer blir stabila. Se till att inga röda lampor finns på din router. Röda lampor betecknar vanligtvis ett problem med routern som måste åtgärdas för att återuppta nätverksanslutningen på alla enheter som använder det nätverket.
Kraftcykling av den trådlösa routern eller modemet kan hjälpa till att lösa firmwareproblem på modemet eller routern, vilket får det att krascha och sluta mata trådlös signal till alla anslutna enheter.
Starta om eller mjukt återställ din Galaxy J5 2017.
Precis som andra elektroniska enheter kan smartphones också bli utmattade eller bugga. När detta händer kan enheten inte längre utföra någon tilldelad uppgift. För att göra saker rätt krävs ofta en omstart. En enkel omstart kan åtgärda olika typer av programvaruproblem i mobila enheter.
För att göra det stänger du bara av telefonen på vanligt sätt eller genom att trycka på Strömknappen tills den stängs av. Efter 30 sekunder, tryck på Strömknappen igen i några sekunder tills Samsung-logotypen visas.
Vänta tills din telefon startar upp helt och testa för att se om du nu kan ansluta till Internet. Om problemet kvarstår efter den första omstarten, försök igen och se om det skulle göra skillnad. Som rekommenderat räcker det med tre omstartförsök för att bedöma om problemet är mindre eller komplext. Komplexa problem kräver vanligtvis att mer avancerade eller hårdare lösningar åtgärdas.
Stäng av och slå på Wi-Fi igen.
Ett enkelt knep som kan hjälpa till att uppdatera din Wi-Fi-anslutning är att slå av Wi-Fi-avstängningen och sedan slå på den igen. Detta bör kunna lösa problemet om det bara inträffar som ett slumpmässigt symptom eller Wi-Fi-fel.
För att göra det, gå över till Inställningar-> Anslutningar-> Wi-Fi menyn och tryck sedan på Wi-Fi-omkopplare för att stänga av funktionen i några sekunder och tryck sedan på strömbrytaren igen för att återaktivera Wi-Fi.
Starta om telefonen och försök sedan ansluta till Internet.
Glöm dina trådlösa nätverk och anslut sedan igen.
Om du har sparat flera trådlösa nätverk på din enhet är det möjligt att något av dessa nätverk skadas eller orsakar konflikt med det trådlösa nätverk du använder. I det här fallet löser problemet troligen att glömma alla sparade trådlösa nätverk på din enhet.
Så här glömmer du ett trådlöst nätverk på din Galaxy J5:
- Öppna meddelandepanelen.
- Knacka inställningar.
- Gå till Nätverkskopplingar.
- Knacka Wi-Fi.
- Tryck om du vill aktivera Wi-Fi.
- Välj den trådlösa nätverksprofilen som du vill glömma.
- Knacka Glömma.
- Om du uppmanas ange ditt lösenord.
- Det valda nätverket raderas eller glöms bort. Så det är som att du kommer att ansluta till nätverket för första gången.
- Starta om telefonen och gå tillbaka till Inställningar-> Wi-Fi menyn skanna sedan efter trådlöst nätverk och anslut.
När du har lyckats ansluta, försök att surfa på Internet och se om du nu kan ansluta.
Återställ APN eller nätverksinställningar på din Galaxy J5
Om du återställer nätverksinställningar raderas all anslutningsdata från din enhet inklusive befintliga trådlösa nätverk och Bluetooth-nätverk. Den här återställningen återställer också nätverksvalsläget, bakgrundsdata och datarestriktionsinställningar till standardvärden. Eventuella fel eller fel som påverkar ditt trådlösa nätverk kommer också att utplånas under processen. Så här är det gjort:
- Öppna Appar låda.
- Gå till Allmän förvaltning.
- Knacka Återställa.
- Välj Återställ nätverksinställningar.
- Ange vid behov rätt lösenord och tryck sedan på Återställ inställningar att bekräfta.
Testa om det löser ditt trådlösa internetproblem.
Utför en huvudåterställning eller fabriksåterställning på din Galaxy J5
Medan en huvudåterställning kan lösa komplexa programvaruproblem raderar den också all din kritiska data och personlig information från telefonens interna minne. Med detta sagt bör det bara betraktas som den sista utväg när man felsöker programvarurelaterade problem i mobila enheter. Om du verkligen känner behov av att göra en fullständig systemåterställning för att fixa ditt trådlösa internet kan du göra det. Var noga med att säkerhetskopiera alla viktiga data innan du börjar.
Så här gör du det:
- Öppna Apparlåda.
- Knacka Inställningar.
- Gå till Moln och konton.
- Knacka Säkerhetskopiering och återställning.
- Du kan också välja att vända Säkerhetskopiera mina uppgifter och Återställ alternativ av eller på.
- Gå tillbaka till Inställningar.
- Välj Allmän förvaltning.
- Knacka Återställa.
- Välj Fabriksåterställning av data alternativ.
- Tryck sedan på Återställ enheten att bekräfta.
- Om du blir ombedd anger du rätt PIN-kod eller lösenord för din enhet och trycker sedan lätt på Fortsätta.
- Knacka Radera allt för att bekräfta fullständig systemåterställning.
Vänta tills återställningen är klar och starta sedan om telefonen. När den har startats framgångsrikt, ställ in och anslut till ditt trådlösa nätverk och försök sedan testa för att se om du nu kan komma åt Internet.
Vad ska jag göra om din Galaxy J5 2017 fortfarande inte kan ansluta till Internet via Wi-Fi?
Om inget av dessa fungerar bör du ringa din internetleverantör eller Samsungs support för ytterligare hjälp. De kommer att kunna gå igenom ett mer avancerat felsökningsförfarande med hjälp av en dedikerad programvara för att fixa nätverket felet i slutet och på samma sätt återställa din trådlösa anslutning. Men om du misstänker att problemet på något sätt är knutet till felaktig hårdvara kan du bara ta din enhet till ett servicecenter för hårdvarubedömning och / eller reparation. Tjänsten måste betraktas som ett alternativ, särskilt om det fanns tidigare fall där din telefon tappades eller blev våt. Wi-Fi-antennen kan ha ackumulerat fysiska eller flytande skador från något av dessa fall.
Anslut till oss
Vi är alltid öppna för dina problem, frågor och förslag, så kontakta oss gärna genom att fylla i det här formuläret. Detta är en kostnadsfri tjänst som vi erbjuder och vi debiterar dig inte ett öre för det. Men observera att vi får hundratals e-postmeddelanden varje dag och det är omöjligt för oss att svara på var och en av dem. Men var säker på att vi läser varje meddelande vi får. För dem som vi har hjälpt kan du sprida ordet genom att dela våra inlägg till dina vänner eller genom att helt enkelt gilla vår Facebook- och Google+ sida eller följa oss på Twitter.
Inlägg som du kanske också vill läsa:
- Så här fixar du Samsung Galaxy J5 Black Screen of Death [Felsökningsguide]
- Vad gör du med din Samsung Galaxy J5 med problem med skärmflimmer [Felsökningsguide]
- Samsung Galaxy J5 pekskärm svarar inte på problem och andra relaterade problem
- Så här fixar du Samsung Galaxy J5 med en svart skärm av dödsproblem [Felsökningsguide]
- Samsung Galaxy J5-skärmen visar inte något problem och andra relaterade problem