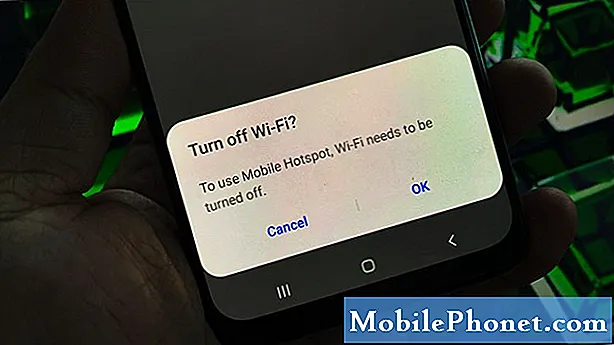
Den mobila hotspoten kommer att förvandla din Samsung Galaxy A50, eller andra smartphones för den delen, till en personlig Wi-Fi-hotspot där du kan dela dina Internetanslutningar till dina andra enheter. Det vanligaste scenariot är när du är på språng och bara en av dina telefoner prenumererar på en plan men du vill att andra enheter också ska ha en internetanslutning. Det finns bara några omkopplare som behöver aktiveras för att du ska kunna göra din Galaxy A50 till en personlig hotspot och allt ska fungera perfekt. Några av ägarna har dock rapporterat att den mobila hotspoten på deras enheter inte längre fungerar. 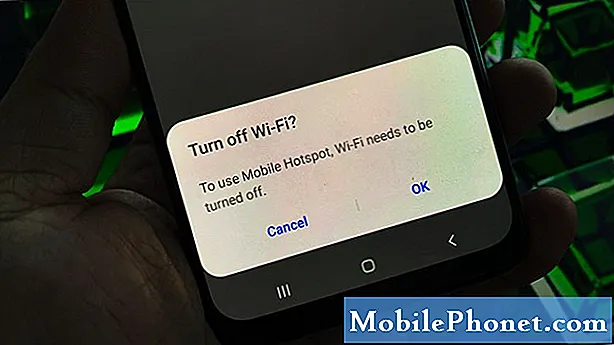
- Håll ned volym ned-knappen och släpp inte den ännu.
- Håll volymknappen intryckt och håll ned strömknappen också.
- Håll båda knapparna intryckta i 15 sekunder eller tills Galaxy A50-logotypen visas på skärmen.
När din mobiltelefon har startats om, försök se om den mobila hotspot-tjänsten nu fungerar som den ska. Om fortfarande inte, prova nästa lösning.
Om du hellre vill titta än läsa ...
Andra lösningen: Se till att du har en anslutning via mobildata
Vad du kommer att dela om mobil hotspot fungerade är en internetanslutning via mobildata. Så om det inte fungerar i första hand bör mobil hotspot inte fungera lika bra. Om den första lösningen misslyckades med att lösa problemet är det du måste göra nästa att undersöka möjligheten att mobildatatjänsten kanske inte fungerar. Här är vad du måste göra för att veta om det fungerar:
- Försök att skicka ett bildmeddelande till ditt eget nummer medan mobildata är aktiverat. Om meddelandet går igenom fungerar det korrekt.
- Bläddra bland webbplatser med en webbläsare med mobildata är aktiverat. Om du faktiskt kan surfa på vissa webbplatser har din telefon en internetanslutning.
Men om du varken kan skicka MMS eller surfa på nätet via mobildata måste du felsöka din telefon för mobildata som inte fungerar. Vi har redan publicerat några artiklar som hjälper dig att fixa din telefon som har ett sådant problem.
- Så här fixar du problemet med Samsung Galaxy A50-mobilnätverket
- Så här fixar du en Galaxy A50 som inte kan ansluta via mobildata
- Hur fixar jag en Galaxy A50 som fortsätter att förlora mobildatasignal
Å andra sidan, om mobildata fungerar bra men din telefon fortfarande har en icke fungerande mobil hotspot, fortsätt sedan till nästa lösning.
Tredje lösningen: Återställ nätverksinställningarna på din telefon
Efter att ha gjort de två första procedurerna och din telefon fortfarande har problem med att få den mobila hotspoten att fungera, vad du behöver göra nästa är att återställa enhetens nätverksinställningar. Det är ett mer allmänt förfarande men också mycket effektivt för att åtgärda nätverksrelaterade problem som detta. Så här gör du det på din Samsung Galaxy A50:
Hur du återställer nätverksinställningarna
- Svep nedåt från toppen av skärmen för att dra meddelandepanelen nedåt.
- Tryck på inställningsikonen i det övre högra hörnet.
- Bläddra till och tryck på Allmän hantering.
- Tryck på Återställ.
- Tryck på Återställ nätverksinställningar.
- Tryck på Återställ inställningar.
- Om du uppmanas ange din PIN-kod, lösenord eller mönster.
- Tryck slutligen på Återställ.
När nätverksåterställningen är klar kan du försöka se om din telefon nu kan få mobil hotspot att fungera som tidigare igen. Om problemet kvarstår, gå vidare till nästa lösning.
Fjärde lösningen: Ta bort den gamla systemcachen så att den ersätts
En annan möjlighet som vi måste undersöka är att detta problem kan ha orsakats av vissa cachade filer som av någon anledning skadades. Det är därför nästa sak du måste göra är att ta bort den gamla systemcachen så att Android skapar en ny. Det här kan vara lösningen som kan få din enhet att fungera igen och här gör du så här:
Hur man rensar cachepartition på Galaxy A50
- Stäng av enheten.
- Håll ned Höj volymen och Kraft knapparna.
- Släpp knapparna när Galaxy A50-logotypen visas.
- Din Galaxy A50 fortsätter att starta upp i återställningsläget. När du ser en svart skärm med blå och gula texter, fortsätt till nästa steg.
- tryck på Sänk volymen för att markera torka cachepartition.
- Tryck Kraft för att välja.
- tryck på Sänk volymen för att markera ja, dem och tryck på Kraft för att välja.
- När rensa cachepartitionen är klar, Starta om systemet nu är markerad.
- tryck på Kraft starta om enheten.
Efter omstart och när din enhet har blivit klar, se till att mobildata är aktiverad och slå sedan på den mobila hotspot-tjänsten. Om problemet är löst, fortsätt sedan använda din telefon som en personlig hotspot medan du är mobil, men om den förblev, fortsätt sedan till nästa lösning.
Femte lösningen: Master Återställ din Galaxy A50
Så länge din enhet inte har några tecken på fysisk eller flytande skada bör du kunna fixa den genom att återställa den. Innan du faktiskt gör det, se till att skapa en kopia av dina viktiga filer och data eftersom de kommer att raderas och det skulle vara svårt för dig att återställa dem när de är borta. Ta sedan bort ditt Google-konto från din telefon och följ sedan dessa steg för att återställa din telefon:
Så här mäter du återställning av en Galaxy A50
- Stäng av enheten.
- Håll ned Höj volymen och Kraft knapparna.
- Släpp knapparna när Galaxy A50-logotypen visas.
- Din Galaxy A50 fortsätter att starta upp i återställningsläget. När du ser en svart skärm med blå och gula texter, fortsätt till nästa steg.
- tryck på Sänk volymen knappen flera gånger för att markera ”rensa data / fabriksåterställning”.
- Tryck Kraft för att välja.
- tryck på Sänk volymen tills 'Ja' är markerat.
- Tryck Kraft för att välja och starta huvudåterställningen.
- När huvudåterställningen är klar markeras ”Starta om systemet nu”.
- tryck på Strömbrytaren för att starta om enheten.
Jag hoppas att den här enkla felsökningsguiden har kunnat hjälpa dig. Tack för att du läser!


