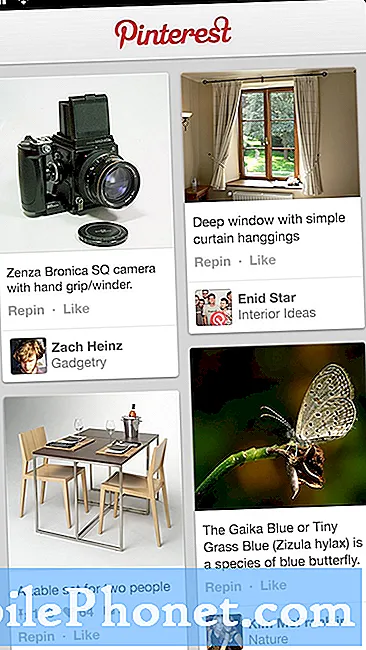
Att ladda upp foton till Google Drive på din Google Pixel 3 är detsamma som när du laddar upp på andra enheter eftersom Drive har samma gränssnitt på alla mobila plattformar, vilket är lätt att använda och förstå. Om det är första gången du använder det, har du kommit till rätt ställe där jag kommer att vägleda dig om hur du laddar upp eller säkerhetskopierar dina foton till Google Drive.
När dina filer eller foton har laddats upp kan du komma åt dem var som helst så länge du kan logga in på ditt Google-konto. Du kommer att ha 15 GB gratis molnlagring och om du bara ska använda det för dina bilder kan du lagra tusentals bilder där inne. Saken med det är att Drive är ansluten till det konto du använder med din Pixel 3 så att du inte behöver registrera dig för att kunna använda den. Faktum är att allt du behöver göra är att trycka på ikonen från applådan så kan du använda den omedelbart.
Om du är en av ägarna till Pixel 3 och är lite förvirrad över hur du använder Drive, fortsätt läsa eftersom den här artikeln kanske kan hjälpa dig på ett eller annat sätt. I den här guiden ger jag dig några procedurer för hur du laddar upp dina foton till Googles servrar.
Hur laddar jag upp foto till Google Drive på Pixel 3 utan att dela
- Starta Google Drive från din startskärm eller från applådan.
- När appen öppnas kan du omedelbart se dina uppladdade filer samt de mappar du skapade.
- För att ladda upp dina bilder, tryck på Plus (+) ikonen i det nedre högra hörnet.
- Tryck nu på uppladdningsikonen.
- Navigera till mappen där dina foton sparas.
- Om du bara vill ladda upp en bild, tryck på den men om du vill ladda upp mer än en, tryck och håll på bilden tills en bock visas till vänster och tryck sedan bara på bilderna du vill ladda upp.
- Tryck på Öppna i det övre högra hörnet.
- Vänta tills uppladdningen är klar.
Hur du sparar foto till Google Drive från Pixel 3 med alternativet Dela
- Hitta dokumentet på din telefon som du vill ladda upp till Google Drive.
- Tryck på delningsknappen. Det ser vanligtvis ut som en vänsterpekande triangel med en punkt vid varje punkt.
- Tryck på Spara på Drive.
- Tryck på Tillåt om du uppmanas att ge Google Drive åtkomst till dina filer.
- Lägg till en titel i dokumentet om du vill eller ändra / skapa namnet på mappen där den skulle vara och tryck lätt på Spara längst ned till höger på skärmen.
Uppladdningen kan ta bara en sekund eller två beroende på din anslutning som filens storlek. När du väl har laddat upp kan du öppna Google Drive direkt från applådan och om du inte ändrade standardkatalogen kan filen hittas i huvudkatalogen som heter 'Min enhet', annars ligger den i mappen du skapade.
Jag hoppas att det här inlägget har hjälpt dig på ett eller annat sätt. Hjälp oss sprida ordet genom att dela det här inlägget till dina vänner eller personer som också kan ha liknande problem. Tack för att du läser!
RELATERADE INLÄGG:
- Vad ska jag göra om skärmdumpen på Google Pixel 3 är pixelad eller suddig när den skickas
- Så här fixar du Google Pixel 3 XL som inte laddas
- Google Pixel 3 Bluetooth-anslutning till hörlurar fortsätter att tappa
- Så här tar du en skärmdump på din Google Pixel 3-smartphone
Anslut till oss
Vi är alltid öppna för dina problem, frågor och förslag, så kontakta oss gärna genom att fylla i det här formuläret. Detta är en kostnadsfri tjänst som vi erbjuder och vi debiterar dig inte ett öre för det. Men observera att vi får hundratals e-postmeddelanden varje dag och det är omöjligt för oss att svara på var och en av dem. Men var säker på att vi läser varje meddelande vi får. För dem som vi har hjälpt kan du sprida ordet genom att dela våra inlägg till dina vänner eller genom att helt enkelt gilla vår Facebook- och Google+ sida eller följa oss på Twitter.


