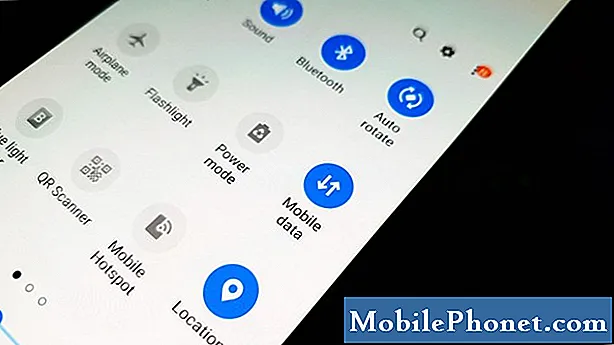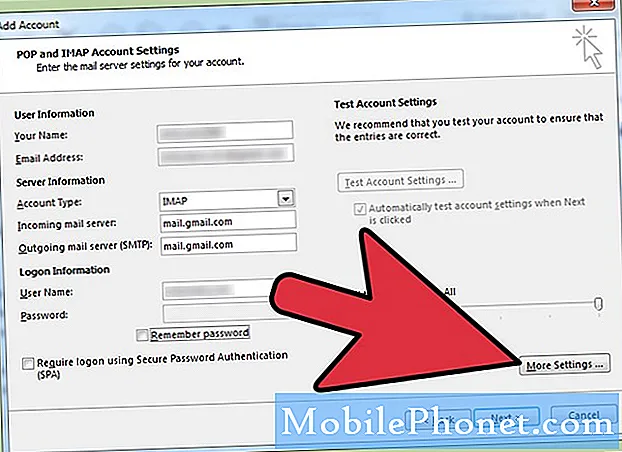
Innehåll
Om du är en Android-användare för första gången kanske det är lite förvirrande var du ska börja om du vill ställa in din e-post på Galaxy S10. I den här korta guiden går vi igenom de enkla stegen för att få det gjort.
Innan vi fortsätter vill vi påminna dig om att om du letar efter lösningar på ditt eget #Android-problem kan du kontakta oss genom att använda länken längst ner på denna sida. Var så detaljerad som möjligt när du beskriver ditt problem så att vi enkelt kan hitta en relevant lösning. Om du kan, vänligen inkludera de exakta felmeddelanden som du får för att ge oss en uppfattning om var vi ska börja. Om du redan har provat några felsökningssteg innan du mailar oss, se till att nämna dem så att vi kan hoppa över dem i våra svar.
Så här ställer du in e-post på Galaxy S10 | enkla steg för att lägga till ditt e-postkonto
Att lägga till eller ställa in e-post på Galaxy S10 är enkelt och enkelt. Bortsett från att du manuellt anger dina kontouppgifter, görs resten av tunga lyft av systemet. Sammantaget tar hela installationen bara ungefär en minut. Om du har många e-postmeddelanden för ditt konto kan det dock ta flera minuter för din S10 att synkronisera dina meddelanden. Bortsett från det är allt du behöver göra för det mesta att vänta. Så nedan är stegen för hur du lägger till ett e-postkonto:
- Öppna din e-postapp. I den här handledningen använder vi standard Gmail-appen som är förinstallerad i vår modell Galaxy S10.
- Tryck på ikonen Lägg till konto längst upp till höger.
- Tryck på Lägg till konto.
- Välj det konto du vill lägga till (till exempel Google, Outlook, Yahoo, Exchange, Other).
- Ange ditt användarnamn via e-post.
- Tryck på Nästa.
- Ange ditt lösenord för ditt e-postkonto.
- Beroende på säkerhetsinställningarna för ditt konto kan din S10 be dig att verifiera. Välj verifieringsmetoden för att ditt konto ska fortsätta.
- Ange koden och tryck Verifiera. (om du inte har någon verifiering på ditt konto, ignorerar du bara dessa steg).
- Tryck på Godkänn.
- Vänta tills enheten validerar alla inställningar och laddar ner dina meddelanden.
- Hit Nästa.
- Hit Nästa igen.
- Det är allt!
Grattis! Du har nu lagt till ditt e-postkonto i din e-postapp. Om du vill lägga till fler e-postkonton, följ bara stegen ovan så ska du vara bra.
Om du tycker att det här inlägget är till hjälp, snälla hjälp oss genom att sprida ordet till dina vänner. TheDroidGuy har också sociala nätverk, så du kanske vill interagera med vår gemenskap på våra Facebook- och Twitter-sidor.