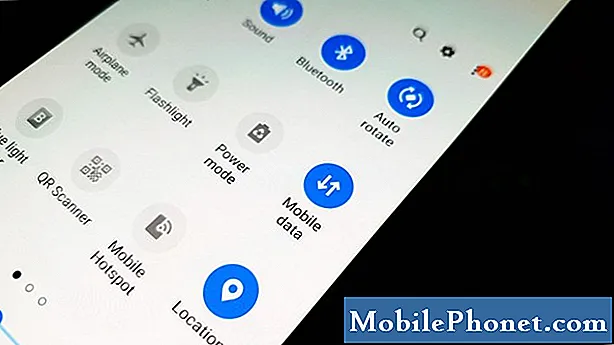Innehåll
Samsung Galaxy Note 4 Lollipop uppdatering levererar nya korrigeringar, nya funktioner och nya förbättringar för Samsungs nuvarande Galaxy Note flaggskepp. Enligt Galaxy Note 4-ägare medför det också batterilivsproblem tillsammans med det. Med det i åtanke vill vi ta en djupgående titt på hur man kan fixa dålig Galaxy Note 4 batterilivslängd före och efter Android 5.0 Lollipop.
I september tog Samsung gardinen ner från sin Galaxy Note 4, en ersättning för Galaxy Note 3. Som förväntat kom Samsung Galaxy Note 4 fram med alla slags klockor och visselpipor, inklusive en ny design, en förbättrad bildskärm, en solid kamera och Android 4.4.4 Kitkat. På den tiden var Android 4.4.4 KitKat den senaste versionen av Googles mobila operativsystem.
Med tanke på Galaxy Note 4: s status som flaggskepp var det ingen överraskning att den befann sig bland de första Samsung Galaxy-smartphonesna till Googles nya mobil OS, Android 5.0 Lollipop. Galaxy Note 4 Lollipop-uppdateringen började rulla ut förra månaden och den levererar några stora funktioner till Galaxy Note 4-användare. Några har redan fått en smak av förändringarna, andra väntar fortfarande på att uppdateringen börjar börja rulla ut.

Medan Galaxy Note 4 Lollipop-uppdateringen ger några stora förändringar i enheten, kommer det också med Android 5.0 Lollipop-problem, inklusive batterilivslängd. Klagomål om dålig Galaxy Note 4 batterilivslängd har börjat hämtas när mjukvaran flyttats till fler varianter och fler regioner runt om i världen, inklusive USA där den nu finns tillgänglig på Sprint.
Batterilivslängder verkar alltid vara galna användare efter en ny Android-uppdatering, men det är inte den faktiska uppdateringen som orsakar problemen. Appar och andra tjänster är vanligtvis skyldige. För tillfället verkar dessa problem med batterilivslängden vara lite isolerade, men vi förväntar oss att de växer när fler uppdateringar rullar ut.
Hur man fixar dålig galax Anmärkning 4 Batterilivslängd
Med det i åtanke vill vi försöka fixa dålig Samsung Galaxy Note 4 batterilivslängd för dig. Denna guide ger hjälp för att få bättre batterilivslängd på Samsungs nuvarande flaggskepp. Dessa korrigeringar bör fungera om du är på Android 4.4 KitKat eller om du är på Android 5.0 Lollipop. Vi har anpassat detta till Android 5.0 Lollipop-användare, men vi vet att många människor kvarstår i den äldre versionen av Googles programvara.
Hitta appar som äter upp batteriet
Den första rekommendationen som vi alltid gör för personer som lider av dålig batterilivslängd är att de ska kolla in tredje partens applikationer. Vissa människor lyssnar, vissa gör det inte. Om du vill fixa din dåliga Galaxy Note 4 batterilivslängd, kommer du att vilja hålla ett öga på applikationer för potentiella problem.
Tredjepartsprogram har en tendens att sätta en stor buk i batterilivslängden på Galaxy Note 4 eller någon annan smartphone, oavsett programvaran som körs ombord. Om du använder en applikation mycket, kommer det att tömma ditt batteri men det finns också tider där buggar eller problem kan få en app att bli skurk och starta onormalt tömning av enhetens laddning.
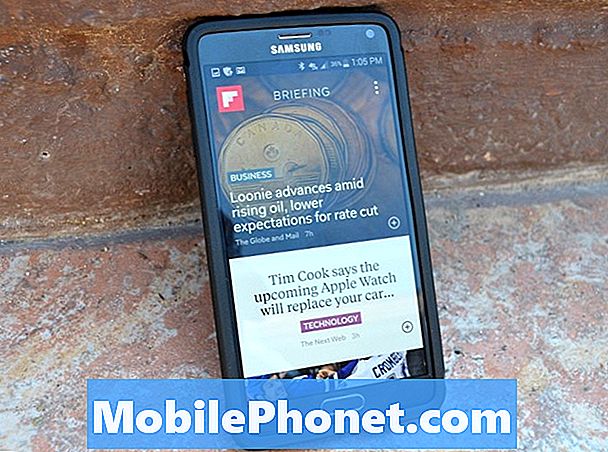
Gå in i dina inställningar och börja titta på den effekt som Galaxy Note 4-applikationer har på batteriets livslängd. Om du märker något ovanligt är det dags att börja titta närmare.
Om du tror att en app dränerar mer batteritid än det borde vara, försök installera om det för att se om det korrigerar problemet. Om problemet kvarstår, försök avinstallera det för att se om det har en positiv effekt. Om du inte kan ta reda på vilken app som kan orsaka problem, vill du starta Galaxy Note 4 i Säkert läge för att eliminera potentiella problemfelare. Om du startar enheten i Säkerläge inaktiveras program från tredje part och du kan isolera appar som kan orsaka problemen.
Så här startar du Galaxy Note 4 i Säkert läge:
- Slå av enheten. Tryck sedan på och håll ner Kraft knapp och volym ned-tangenten.
- När det har blivit uppstart kan du släppa av strömbrytaren men håll volymen nedtryckt.
- När du har gått i felsäkert läge kommer du att märka texten "Säkert läge" längst ned till vänster på skärmen.
Starta om Galaxy Note 4
Om du inte har startat om din Galaxy Note 4 på ett tag, är det nu dags att göra en enkel omstart. Detta kommer att rensa enhetens cache och kanske lösa några av batterilivsproblemen som du har sett. De flesta av dig vet hur du startar om Galaxy Note 4 men vi kommer påminna dig ändå. Håll av strömbrytaren, bekräfta att du vill stänga av den och håll sedan strömbrytaren nere för att slå på den igen.
Inaktivera onödiga tjänster
Om appar inte är problemet, och en enkel omstart inte löser problemet är det dags att gräva lite djupare. Enligt vår erfarenhet tenderar inaktiverande funktioner när de inte används, att ha en positiv inverkan på den totala batteritiden.
Vi rekommenderar att du stänger av Wi-Fi-anslutning när du inte behöver det, Bluetooth-anslutning när du inte behöver det, NFC när du inte behöver det, GPS när du inte behöver det och mobildata när du inte behöver inte det. Du kan stänga alla dessa från inuti Galaxy Note 4: s inställningar och enhetens snabbmeny gör det ännu enklare.

En sak som vi har märkt är att dålig mobil täckning är ofta skyldig till dålig Android batterilivslängd. När din Galaxy Note 4 behöver söka en signal, körs batteriet snabbare, så kom ihåg det när du är i spottiga områden. Du kan behöva slå på flygplansläge när det inte finns en stark 4G- eller LTE-signal i området.
Prova att använda en svart bakgrund
Byte till en svart bakgrund kan hjälpa till att leverera bättre Galaxy Note 4 batterilivslängd tack vare det sätt som Samsungs Super AMOLED visar förbrukar ström. Enheten kommer inte med en standard svart bakgrund men du kan söka på nätet efter en. Det finns massor av dem där ute. När du har laddat ner en, gå till Inställningar -> Bakgrund -> Hem och Lås skärmar -> Mer bilder -> Ange din svart Galaxy Note 4 tapet. Det är en snabb fix men det kan säkert hjälpa.
Börja använda enhetens inbyggda funktioner
Just nu är det en bra tid att börja använda Galaxy Note 4: s inbyggda batterisparfunktioner. Energisparläge är ett bra ställe att börja, och Ultra Power Saving-läget är ett ännu bättre alternativ när du behöver Galaxy Note 4-batteriet för att vara längre än normalt.
Med dessa funktioner kan du blockera bakgrundsdata och aktivera gråskaliläge som kan bidra till att begränsa mängden juice som sugs upp. Du kan också sakta ner processorn, minska skärmens prestanda, stänga av lamporna på knapparna och stäng av GPS för att spara batteriets livslängd.
Vi rekommenderar också att du känner till Galaxy Note 4: s ljusstyrka. Galaxy Note 4: s kraftfulla display kan suga upp lite batterilivslängd så att du vill övervaka ljusstyrkan på skärmen om du börjar märka dålig Galaxy Note 4 batterilivslängd. Om automatisk ljusstyrka inte fungerar, försök att göra det manuellt.
Byt ut lagerstartaren
Du kanske också vill överväga att byta lager TouchWiz launcher på Samsung Galaxy Note 4 med något nytt. TouchWiz launcher har varit känt för att hindra prestanda och det kan bytas ut. Det finns massor av olika lanseringar att välja mellan, även om Nova Launcher är en av Android mest populära val. Ge det ett försök om dessa andra enkla korrigeringar inte fungerar.
Nedgradera till Android 4.4 KitKat
Om du redan har flyttat till Android 5.0 Lollipop, och några av er har notera att du kan återgå till Android 4.4 KitKat om Android 5.0 inte är i nivå med vad du ville ha. Vi har nyligen sammanställt en guide om hur du åstadkommer detta så det kommer att bli en bra utgångspunkt för dig som vill släppa tillbaka till Android 4.4.
Fabriksåterställning av Galaxy Note 4
Om du inte vill nedgradera till Android 4.4 KitKat och du inte kan hitta några korrigeringar för batteriproblemen kan du fabriksåterställa din Galaxy Note 4. Det kommer att torka alla dina filer så att du behöver göra en säkerhetskopia innan du går denna väg.

För att återställa Samsung Galaxy Note 4, gå till Inställningar, Användare & Backup och välj Backup och Reset. Därifrån, välj Factory Data Reset. Därifrån väljer du Återställ enhet och sedan Radera alla.
Om det av någon anledning som inte fungerar kan användarna också återställas med maskinvaruknapparna på telefonen. Så här gör du det. Det är en mycket svårare process. Vi rekommenderar om ovanstående rutt om möjligt.
- Först måste du stänga av Galaxy Note 4.
- När du har stängt av, tryck och håll ner volym upp-knappen, hemknappen och strömbrytarna tills du ser en Android visas på skärmen.
- När du ser det här, använd volym ned-tangenten för att markera Wipe Data/Fabriksåterställningalternativ. AnvändKraft knappen för att välja den.
- Använd volym ned-knappen för att välja Ja - radera all användardata och använd sedan strömbrytaren igen för att välja den.
- När du ser alternativet Reboot System Now vet du att du är på rätt spår. Använd strömbrytaren för att välja det alternativet.
- Detta kommer att radera allt på Galaxy Note 4 och återfå det till det tillstånd den var i när du först köpte den. Det kan också fixa problemen du har.
Vi har hört från flera Galaxy-smarttelefonanvändare som säger att det här fasta batterilivslängden på Lollipop men det borde betraktas som en sista duggförsök. Det är en extremt tidskrävande process men det är en som potentiellt kan lösa dina problem en gång för alla.