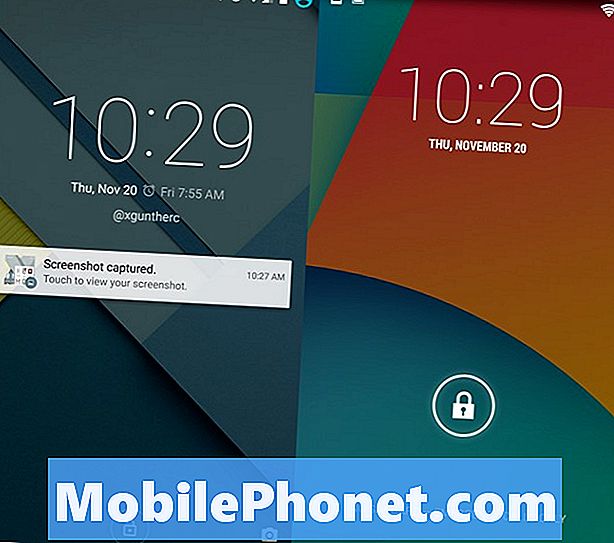Innehåll
- Hur nedgraderar Android 5.0 till Android 4.4.4
- Ladda ner fabriksbilden
- Installera ADB
- Lås upp Nexus
- Torka cache och fabriksåterställning
- Installera Android 4.4 KitKat för att nedgradera Android 5.0
- Android 5.0 vs Android 4.4 - Låsskärm
Den här guiden visar hur du nedgraderar Android 5.0 Lollipop till Android 4.4 KitKat. Detta fungerar för att nedgradera Android 5.0.2 till Android 4.4 eller från Android 5.0 till Android 4.4 - gå igenom stegen för att nedgradera till en gammal version av Android på en Nexus-enhet.
I denna Android-nedgraderingsguide kommer vi att fokusera på Nexus-serien av enheter, inklusive Nexus 4, Nexus 5, Nexus 7, Nexus 9 och Nexus 10. Om du inte använder en Nexus-enhet, är den här guiden inte den sätt du vill nedgradera från Android Lollipop till en äldre version eftersom du behöver filer och steg som inte är länkade här.
Om du inte är nöjd med utförandet av Android 5.0.2-uppdateringen på Nexus 7 2012, eller om du bara upplever ett av de många Android 5.0.2-problemen som kan påverka prestanda och användbarhet, måste du använda den här guiden till Nedgradera Android 5.0.2 till Android 4.4.4.

Använd den här guiden till Downgrade Android 5.0+ till Android 4.4.4 KitKat.
Det är väldigt viktigt att komma ihåg att det till skillnad från en uppgradering torkar det helt. Om du inte säkerhetskopierar din Nexus innan du nedgraderar kommer du att förlora viktig information och data. Se till att du säkerhetskopierar din Android-telefon.
Hur nedgraderar Android 5.0 till Android 4.4.4
Dessa steg visar hur du nedgraderar Android 5.0 i vilken version som helst till vilken version av Android 4.4 KitKat som Google fortfarande erbjuder som en nedladdning för din enhet. Det förutsätter att du inte är rotad, men att du kan ansluta till en dator och att köra ett upplåsningskommando och andra kommandon för att flasha programvaran till din Nexus. Blinkande är en term för installation av programvara till din Nexus i ett speciellt återställningsläge medan det är anslutet till en dator.
Ladda ner fabriksbilden
Det första du behöver göra är att ladda ner Android-fabriksbilden från Google. Bläddra på Android Factory-bildsidan tills du hittar din enhet och rätt nedladdningslänk. Klicka för att ladda ner Android 4.4.4-fabriksbilden för din enhet. Det tar några minuter att slutföra.
Installera ADB
För att nedgradera Android 5.0 till Android 4.4.4 måste du använda ADB. Detta är ett verktyg som låter datorn prata med Nexus-enheten. Du kan inte utföra en nedgradering av Android 5.0 utan det här kostnadsfria verktyget. Du behöver inte köpa det och det är enkelt att installera på Mac eller Windows tack vare hjälpprogram som hanterar svåra delar av installationen.
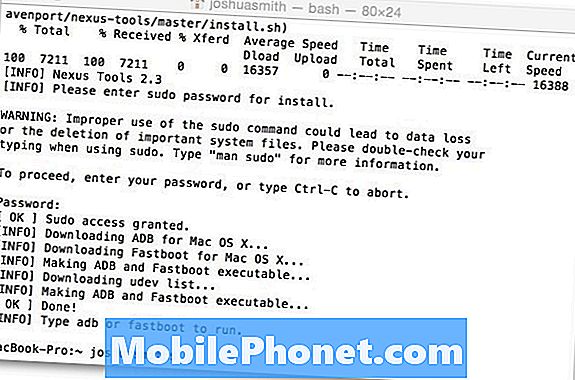
Så här installerar du adb på Mac, och du kan använda anvisningarna för att göra samma sak på Windows.
Använd ADB Installer for Windows för att installera ADB på Windows 8.1 och Windows 8 på cirka 15 sekunder. Processen med sex steg kommer att installera ADB, Fastboot och drivrutinerna du behöver använda verktyget.
På Mac kan du använda ett liknande verktyg som heter Nexus Tools för att automatiskt installera den senaste versionen på din Apple-dator. Öppna Terminal på din Mac, gå till XDA och kopiera kommandot som är listat i terminalfönstret och tryck sedan på Enter. Du kan behöva ange datorns lösenord för att slutföra installationen.
Lås upp Nexus
För att detta ska fungera måste du låsa upp Nexus om det inte redan är gjort. Det här raderar allt på din Nexus, så se till att du är säkerhetskopierad innan du använder dessa kommandon.
Du måste aktivera USB-felsökningsläget i utvecklingsinställningar. Om du inte redan har aktiverat utvecklarinställningar måste du gå till Inställningar -> Om telefon -> tryck på Byggnummer längst ner på skärmen sju gånger. Gå sedan tillbaka en sida och tryck på Utvecklarinställningar -> USB-felsökning -> På. När du ansluter den till en dator kommer den att be dig att lita på datorn -> Välj ja.
Du kan nu öppna ett terminalfönster var som helst på Mac och skriv adb-enheter och du bör se din enhet ansluten. På Windows behöver du gå till adb-mappen som ska vara på C: adb och skriv sedan cmd i adressfältet för att öppna ett kommandofönster och skriv sedan adb-enheter för att se om din enhet är listad.
Med terminalfönstret eller kommandofönstret öppnas fortfarande eller klistra in följande kommando.
adb reboot bootloader
Detta kommer att starta Nexus till en bootloader-meny och du kan nu skriva
fastboot oem låsa upp

När du är klar kommer du att se upplåst på din enhet.
Du måste trycka på volym upp-knappen på Nexus för att acceptera och sedan ström för att bekräfta. Detta låser upp startläsaren och torkar dina data. Och nu kan vi komma till den faktiska nedgraderingen av Android 5.0.
Torka cache och fabriksåterställning
På din Nexus behöver vi nu torka cacheminnet och göra en fabriksåterställning. Detta förbereder Nexus för nedgraderingsprocessen. Du behöver inte anslutas till datorn för att göra detta.

Du måste torka cacheminnet och fabriksåterställningen från det här läget.
- Du behöver strömma ner Nexus-enheten.
- Håll volymen ner och strömknappen för att starta om in i bootloader.
- På den här skärmen behöver du använd volymknappen för att växla till återställningsläge och strömknappen för att välja.
- Efter denna stövlar ser du en liten Android-logotyp med inget kommando under det.
- Du behöver tryck och håll ned strömbrytaren och tryck sedan en gång på volymen upp.
- På den här skärmen ser du flera alternativ och du behöver välj att torka cachepartitionen. Bläddra med volymknappar och välj med ström.
- Sedan välj att torka data / fabriksåterställning och bläddra till Ja och välj.
Installera Android 4.4 KitKat för att nedgradera Android 5.0
Nu kan du äntligen nedgradera Android 5.0 till Android 4.4 KitKat. Du kommer behöva Anslut din Nexus till datorn med en USB-kabel och gå till mappen där du hämtade KitKat fabriksbilden.

Med Nexus på den här skärmen kan du nu börja nedgradera Android 5.0.
Nexus måste vara i bootloader-läget för att detta ska fungera, som i bilden ovan. Att komma tillbaka dit stäng av Nexus och håll sedan volymen och strömknapparna tills du ser den skärmen igen.
Du måste öppna ett terminalfönster här på Mac eller ett kommandofönster på Windows.
På Mac kan du dubbelklicka och välj Ny terminal i mapp. Om du inte ser det här alternativet måste du gå till Systeminställningar -> Tangentbord -> Genvägar -> Tjänster -> Kontrollera ny terminal i mappen.
På Windows bara skriv cmd i adressfältet i Utforskarfönstret och tryck på Enter att starta en där.
På Windows-typ
flash-all.bat
På Mac-typ
sudo ./flash-all.sh
Ange sedan ditt lösenord.
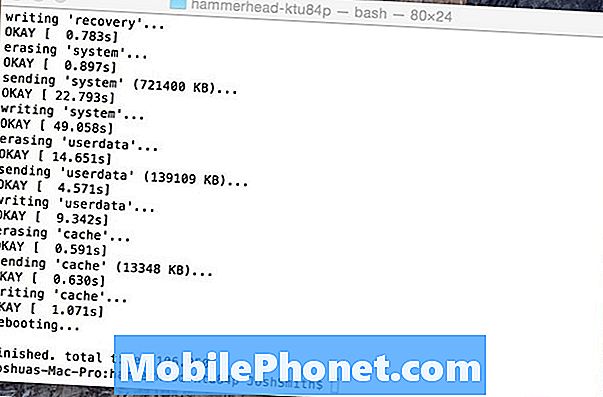
När du är klar är du redo att gå.
Kommandon kommer att visas på skärmen och så småningom ses så småningom omstart och avslutas på Terminal eller Command-fönstret. Detta låter dig veta att den är klar.
Efter några minuter kommer Nexus att starta om och du kommer nu att vara på Android 4.4.4 KitKat istället för Android 5.0.1. Du kommer fortfarande få meddelanden för uppdateringar, bara välj inte att installera dem.
Android 5.0 vs Android 4.4 Walkthrough: Vad är nytt i Lollipop