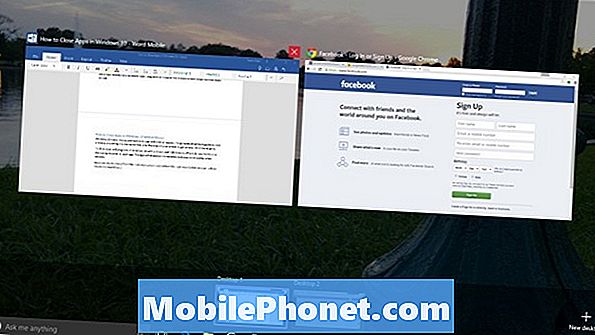
Innehåll
- Så här stänger du Apps i Windows 10 med Touch
- Så här stänger du program i Windows 10 med en mus
- Seagate 2TB Barracuda intern hårddisk - $ 59.99
Du behöver veta hur man stänger appar i Windows 10 om du vill öka produktiviteten.
Att lära sig att stänga appar och program i Windows 10 är avgörande eftersom det kan förbättra batteriets livslängd och öka datorns prestanda. Din dator fungerar inte som din smartphone. Windows hanterar appar som hämtats från Windows Store, men alla användbara program som du hämtar från Internet är inte. Verkligt krävande program kommer att orsaka att andra program och appar tar längre tid att ladda och verkligen minska batteritiden om du inte är försiktig.

Faktum är att stängning av appar i Windows 10 är så viktigt att operativsystemet har minst tre olika sätt att göra det oavsett vad du gör. Använd den här uppdelningen för att behärska dem och behåll din Windows 10-dator utan problem och springa i bästa fall.
Läs: 52 Windows 10 Tips och tricks Du måste behärska din dator
Så här stänger du Apps i Windows 10 med Touch
PC-skivor med pekskärmar har sätt att stänga appar och program i alla situationer. Tänk på ditt finger som en ersättning för en mus.
Tryck på X

Svep ner tryck sedan på X i överst till höger hörnet av en app eller ett program för att stänga det på en dator med beröring.Om du arbetar med något som kräver att spara, kan programmet eller programmet fråga dig om du vill spara filen innan du stänger. Microsoft Edge, Windows 10: s inbyggda webbläsare, kommer att be dig att bekräfta att du vill stänga varje flik som du har öppnat.
Dra appen

Att stänga en app eller ett program genom att trycka på den stängda knappen blir frustrerande på tabletter och Windows 2-i-1 med små skärmar. Av den anledningen är det bättre att använda en svepning för att stänga appar i Windows 10 när datorn är i Tablet-läge.
Läs: Så här använder du Tablet-läge i Windows 10
Med Tablet Mode på, placera fingret på topp av appen eller programmet du vill stänga och dra det till botten på din skärm. Återigen fungerar det bara om datorn har beröring och är i Tablet-läge.
Använd uppgiftsvy

Uppgiftsvy avslöjar varje app eller program som är öppet på ditt system. Med en fullständig bild av allt som körs kan du snabbt stänga det du inte behöver.
Om du vill stänga appar i Windows 10 med uppgiftsvy placerar du fingret på vänster kanten på enhetens skärm och svep åt höger. Tryck nu på X till höger om varje app eller program som du vill stänga.
Läs: Så här installerar du appar och spel i Windows 10
Så här stänger du program i Windows 10 med en mus
Det finns många sätt att stänga appar i Windows 10 med en mus. Om du brukar använda din dator för mer arbete än spel, fokusera på att mastera dessa, även om din dator har en pekskärm.
Klicka på X

När du är inne i en app eller ett program som du vill stänga trycker du på eller klickar på X knappen i överst till höger hörnet på din skärm. Appen eller programmet kan be dig att spara dina filer innan det stängs. Detta är bara för att du inte förlorar något arbete.
Stäng program från Aktivitetsfältet

Det finns tillfällen när du arbetar med mer än en app eller ett program som gör en uppgift enklare. Att stänga alla appar när du avslutar en uppgift är också enkelt. Högerklicka på varje apps ikon i Aktivitetsfältet som sitter vid botten på din skärm. Klicka nu på Stänga i popup-menyn.
Stäng program med uppgiftsvy

Task View är ett annat enkelt sätt att stänga appar i Windows 10 med en mus. Klicka på Task View-knappen till till höger om sökfältet Det ligger längst ner på skärmen. Använd nu den här fullständiga listan över alla appar eller program som du har öppet för att stänga det du inte behöver. Håll muspekaren över varje fönster och klicka på X vid överst till höger hörn.
Läs: 56 Bästa Windows 10 Apps 2018
7 Bästa Windows 10 hårddiskar och extern lagring









