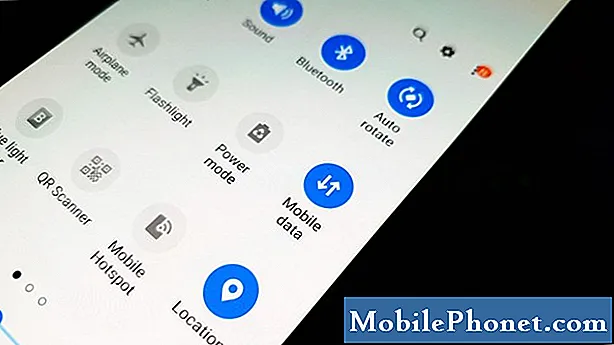Innehåll
Ibland kan appar sluta fungera som de borde. I den här felsökningsartikeln # GalaxyS9 behandlar vi ett problem med LinkedIn-appen som av någon anledning plötsligt slutade uppdateras. Vi hoppas att du hittar den här guiden till hjälp.
Dagens problem: Galaxy S9 LinkedIn-appen uppdaterar inte sitt nyhetsflöde
Jag har en Samsung Galaxy S9. Jag har haft det i tre dagar och lyckats överföra data från min S6 till S9. LinkedIn-appen har fungerat bra sedan den överföringen till i morse. Tidigare kunde jag se mitt LinkeIn-nyhetsflöde på S9 och den här nyhetsflödet uppdaterades när ett nytt inlägg lades till. Men idag kan jag bara se 2 annonser och inget annat. Jag har justerat mina integritets- och annonsinställningar, men det har inte gjort någon skillnad. När jag har loggat in på LinkedIn med min bärbara dator är mitt nyhetsflöde bra, så det är bara telefonen (S9) som orsakar problemet. Jag kan inte avinstallera eftersom det bara tillåter mig att inaktivera. När jag har inaktiverat det och sedan aktiverat det - har inget förändrats. Snälla hjälp. - Kim Tulley-Martin
Lösning: Hej Kim. Din LinkedIn-app, precis som alla liknande appar för sociala nätverk, kräver konstant internetanslutning för att ge dig de senaste uppdateringarna eller nyhetsflödena. Förutom det uppenbara behovet av en stabil internetanslutning finns det också andra saker som måste finnas för att den ska fungera ordentligt. För att lösa ditt problem, se till att kolla in våra föreslagna lösningar nedan.
Verifiera att telefonen har internetanslutning
Som nämnts ovan behöver appar som LinkedIn nästan konstant anslutning för att visa dig de senaste nyheterna, feeds och mer. Se till att telefonens internetanslutning inte har stoppats. Många användare föredrar att göra mer avancerad felsökning utan att leta efter uppenbara orsaker. Om internetanslutningen på din S9 alltid har körts, hoppa över det här och hoppa direkt till nästa felsökningssteg.
Kontrollera att LinkedIn-tjänsten är igång
Vissa appar för sociala nätverk är vanligtvis anslutna till en oberoende uppsättning servrar från deras webbaserade version så se till att du kontrollerar hur LinkedIn fungerar på en annan mobil enhet. Det är möjligt att LinkedIns Android-apptjänst kan vara nere medan dess webbmotsvarighet inte påverkas. För att kontrollera, installera LinkedIn-appen på en annan enhet, logga in på den och se om den fungerar. Om det fungerar på en annan enhet men inte på din S9, bör du fortsätta felsöka din telefon.
Byt till wifi eller mobildata
För att kontrollera om den aktuella nätverksanslutningen har ett fel som påverkar appen, se till att försöka byta till en annan nätverkstyp. Så till exempel använder du mobildata på din enhet när detta problem uppstår, överväg att ansluta till en känd fungerande wifi och se hur LinkedIn-appen fungerar. Gör det motsatta om problemet uppstod när du är i ett wifi-nätverk.
Växla flygplansläge
Nätverksrelaterade problem löses ibland genom att göra ett enkelt steg för att slå på och av flygplansläge. Om du inte har provat det ännu, se till att du gör det. Rulla bara nedåt på skärmen uppifrån, leta efter flygplanslägesikonen och tryck på den. Tryck på samma ikon efter några ögonblick för att stänga av den igen.
Se till att synkronisering är aktiverad
Din Galaxy S9 kommer inte att kunna uppdatera appar med nytt innehåll om du stängde av Sync-funktionen. För att säkerställa att den är aktiverad, bläddra skärmen uppifrån, precis som du gjorde när du växlar mellan flygplansläge. hitta sedan Synkronisera och se till att den är påslagen. Starta sedan om telefonen och se hur LinkedIn-appen fungerar.
Rensa cache och data från LinkedIn-appen
Ett annat bra felsökningssteg som du kan göra är att rensa cacheminnet och data i din LinkedIn-app. Normalt går det att rensa cacheminnet först, men om det här alternativet inte är tillgängligt, precis som knappen Avinstallera, kan du fortsätta genom att radera data. Här är hur:
- Öppna appen Inställningar.
- Tryck på Appar.
- Tryck på Fler inställningar (ikon med tre punkter) längst upp till höger.
- Tryck på Visa systemappar.
- Hitta tangentbordsappen du använder. Det här kan vara Samsung-tangentbordet eller namnet på den tredje partens tangentbordsapp du använder.
- När du har hittat tangentbordsappen öppnar du den.
- Tryck på Lagring.
- Tryck på Rensa cache-knappen.
- Starta om din S8.
- Kontrollera om problemet fortfarande finns.
Om problemet kvarstår efter att du har rensat cacheminnet för tangentbords- och meddelandeprogram, upprepar du steg 1-7 och trycker på knappen Rensa data.
Installera app- och Android-uppdateringar
Vissa appar kan påverka andra appar när de är inkompatibla eller föråldrade versioner. För att minimera risken för att andra appar orsakar problemet, se till att både Android och appar är uppdaterade.
Så här söker du efter appuppdateringar:
- Öppna Play Store-appen.
- Tryck på menyikonen längst upp till vänster.
- Tryck på Mina appar och spel.
- Låt appen Play Store söka efter uppdateringar.
- Tryck på UPPDATERA ALLA-knappen.
- Vänta tills allt har uppdaterats.
Så här söker du efter Android-uppdateringar:
- Tryck på Inställningar-appen.
- Tryck på Programuppdatering.
- Tryck på Ladda ner uppdateringar manuellt.
Återställ appinställningar
Appar fungerar inte av sig själva. I de flesta fall kräver de andra appar och tjänster för att fungera, så om en nödvändig app eller tjänst har inaktiverats eller avinstallerats, kanske den inte fungerar korrekt. För att säkerställa att alla standardappar finns för din LinkedIn-app, se till att återställa alla appinställningar. Detta lösningsalternativ kommer att ha följande effekter:
- återaktiverar tidigare inaktiverade appar och tjänster
- återställer standardappar för åtgärder
- stänger av bakgrundsdatabegränsningar för appar
- återställa appbehörigheter till sina standardinställningar
- avblockera appaviseringar
Så här återställer du appinställningar på din S9:
- Öppna appen Inställningar.
- Tryck på Appar.
- Tryck på Fler inställningsikoner (tre punkter) längst upp till höger.
- Tryck på Återställ appinställningar.
Återställ alla inställningar
Helst skulle ditt problem redan vara fixat nu men om din LinkeIn-app fortfarande inte fungerar som förväntat är det dags att du återställer appens inställningar. Detta har en effekt som liknar en fabriksåterställning, även om det inte kommer att bli så. Återställning av alla inställningar fungerar som en fabriksåterställning men det tar inte bort dina personliga data, säkerhet, språk och kontoinställningar.
Så här återställer du alla inställningar på din S9:
- Öppna appen Inställningar.
- Tryck på Allmän hantering.
- Tryck på Återställ.
- Knacka på Återställ alla inställningar.
- Tryck på RESET SETTINGS-knappen.
Kontakta apputvecklare
Om problemet kvarstår nu, se till att du kontaktar appens utvecklare. Det kan finnas ett kodproblem eller inkompatibilitetsproblem med appversionen på din S9. Tyvärr finns det inget mycket du kan göra just nu. Du måste låta apputvecklaren ta reda på problemet åt dig. Allt du behöver göra är att rapportera felet. Du kan göra det genom att gå till LinkedIn-appens meny Inställningar.