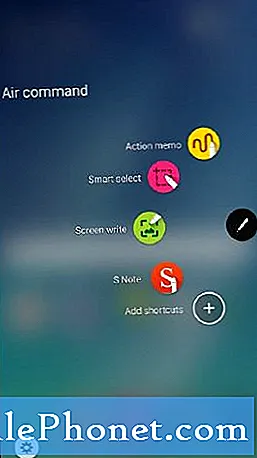Innehåll
Denna installationsguide kommer att gå igenom tio viktiga steg och tips som användarna vill veta om och göra för att få ut det mesta av Galaxy Note 5. Nu när Samsungs nya telefon är tillgänglig över hela världen och från alla större operatörer i USA , får miljontals användare denna stora, kraftfulla 5,7-tums Android-smartphone. Den nya anteckningen 5 kommer att köra fantastiskt direkt ur lådan med en kraftfull 8-kärnig processor och 4 GB RAM-minne, men användarna vill följa de cirka tio stegen nedan för en förbättrad upplevelse.
Eftersom den är utrustad med en enorm 5,7-tums Quad-HD-skärm, S-Pen-pennan, en av de bästa 16 megapixelkamerorna vi har använt på vilken smarttelefon som helst, och massor av avancerade kontroller eller funktioner, har denna enhet mycket att erbjuda. På bara 10 eller 15 minuter kan de få stegen som beskrivs nedan låta användare få ut det mesta av Galaxy Note 5, njuta av det till fullo, göra det snabbare och säkrare och få dig inställd på framgång.
Den här gången gjorde Samsung Galaxy Note 5 till en premiumenhet byggd helt av aluminium och glas.Och medan detta tar bort det avtagbara batteriet och en micro-SD-kortplats, finns det mer än tillräckligt för att kompensera för det. Den kör Android 5.1.1 Lollipop och täcks av en raffinerad version av Samsungs eget TouchWiz-gränssnitt, och dessa 10 tips och instruktioner får dig att konfigurera för att verkligen njuta av den här smarttelefonen.

Tillbaka i augusti meddelade Samsung den nya Galaxy Note 5 en hel månad tidigare än någon annan Note-enhet och släppte den bara en vecka senare. Att vara det snabbaste tillkännagivandet och släppet i Samsungs historia eller någon Android-enhet som vi kan komma ihåg. Det är redan i händerna på miljontals användare, och många överväger att köpa det just nu.
Om du precis hämtat Samsungs imponerande nya Galaxy Note 5, här är tio saker du bör göra den första dagen.
Bättre säkerhet (fingeravtrycksläsare)
En av många många nya förbättringar av Galaxy Note 5 är med fingeravtrycksskannern inbyggd i hemknappen. Not 4 hade ett hemskt svepsystem som inte var korrekt och bara en hemsk upplevelse. Den nya Galaxy Note 5 fungerar som iPhone 6, Galaxy S6 och andra, och har en utmärkt fingeravtrycksscanner för förbättrad säkerhet. Detta är en av de första sakerna som alla ägare bör göra.

Android föreslår detta vid start, och om du hoppade över det här steget vill du gå tillbaka och avsluta det. Om du hatar att ha en låsskärm finns det en "Smart Lock-funktion" som vi också kommer att förklara nedan, vilket gör det värt att använda en säkerhetsåtgärd och inte lika frustrerande. Det tar cirka 30 sekunder att ställa in ett lösenord, stift eller mönsterlås, och din enhet kommer att skyddas från nyfikna ögon eller vid förlust eller stöld. Vi föreslår dock att du använder fingeravtrycksläsaren, eftersom den fungerar otroligt bra.
Skjut helt enkelt ner meddelandefältet från toppen av skärmen och tryck på den runda kugghjulsformade inställningsikonen högst upp till höger. Välj "Personlig kolumn" och gå till låsskärm och säkerhet och lägg till några fingeravtryck (jag gjorde både tummen och pekfingret) eller välj något av de andra säkerhetsalternativen för låsskärmen.
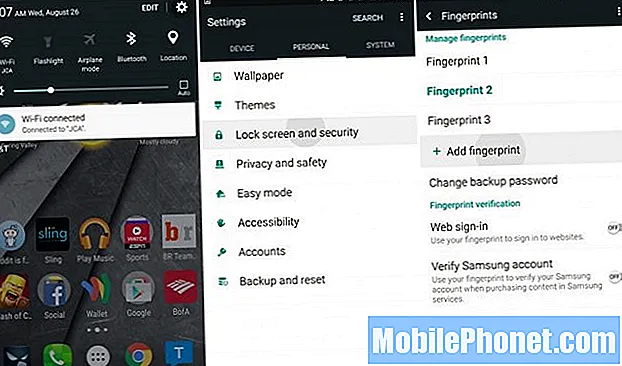
Inställningar> Personligt> Skärmlås> Låsskärm och säkerhet> Fingeravtryck
Det rekommenderas att de flesta användare åtminstone har ett alternativ för en stift eller ett mönster, eftersom säkerhet är extremt viktigt idag. Fingeravtrycksmetoden är snabbare, mer exakt och mycket säker. När du har ställt in en låsskärms säkerhetsåtgärd visas ytterligare alternativ, som att välja hur länge innan enheten låses efter användning. Jag har ställt in den i tre minuter så jag skriver inte hela tiden in en kod eller knackar tummen med några minuters mellanrum.
Att köra på Android 5.1 innebär också att du kan dra nytta av smartlås, där det inte behöver en stift eller säkerhetsåtgärd om du är nära en betrodd enhet eller en betrodd plats. Något som en smartwatch, Android Auto-enhet eller till och med hemma när du har ställt in de smarta låsfunktionerna. Gå in i Smart Lock i samma inställningsmeny och gör ditt hem till en "betrodd plats". Då behöver du bara använda ditt fingeravtryck för att låsa upp Not 5 när du inte är hemma, när säkerhet verkligen behövs.
Säkerhetskopiering och återställning
Google säkerhetskopierar automatiskt allt om din telefon tappas bort eller blir stulen och den måste bytas ut eller om du uppgraderar. För att vara säker, se till att det här är inställt som du vill att det ska vara. Googles säkerhetskopieringsalternativ kommer att visas under installationen, vilket vi rekommenderar att de flesta användare går med på, men du kan alltid kontrollera fler alternativ för säkerhetskopiering och synkronisering i inställningarna senare.
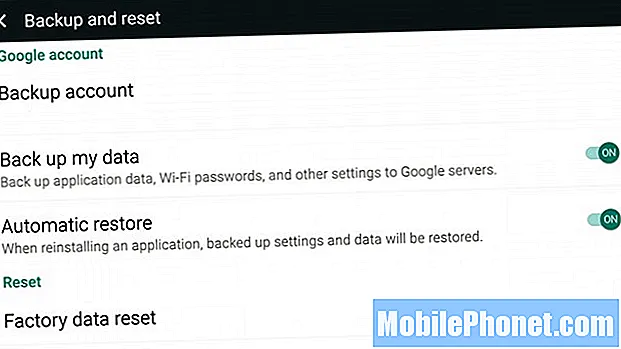
Inställningar> Personligt> Säkerhetskopiera och återställa> Säkerhetskopiera mina data
Med samma steg som nämnts ovan vill du gå in i inställningarna och bläddra ner till säkerhetskopiering och återställning. Här kan du slå på / av Googles säkerhetskopieringslösning. Det är inte en allt-i-ett-lösning, men säkerhetskopierar (och återställer på en ny enhet) dina WiFi-lösenord, appdata (och sparar spel) bakgrundsbilder och andra inställningar. Detta är extremt bekvämt.
Användare kan också markera eller avmarkera återställningsalternativet där Google automatiskt återställer alla tillgängliga inställningar eller data från en app som installeras om.
Även när du var här vill du säkerhetskopiera dina foton, så även om du tappar eller bryter din nya anteckning kommer du alltid att ha dina foton och kommer inte att förlora något.
Oavsett om du använder ett molnlagringsalternativ som Dropbox eller Google Drive, eller bara föredrar att låta Google Photos (på alla Android-telefoner) göra det åt dig, förklarar länken ovan flera enkla sätt att automatiskt spara och säkerhetskopiera fullupplösta kopior av alla dina foton.
Android Device Manager (Hitta din förlorade telefon)
Precis som Hitta min iPhone har Google något som heter Android Device Manager som du kan använda för att hitta eller radera en förlorad smartphone. Det finns nästan ingen installation när du laddar ner appen från Google Play Store, och låt bara Android-enhetshanteraren hitta din förlorade telefon om du någonsin behöver. Med det sagt måste du installera det först innan den olyckliga händelsen av förlust eller stöld inträffar.
Användare kan låsa anteckningen 5, rensa all information för att radera data från stöld eller till och med få din telefon att ringa om den går förlorad någonstans i ditt hus, allt med hjälp av webbplatsen Android Enhetshanteraren från en dator, en annan telefon eller en surfplatta. Det är ett kraftfullt verktyg, så ha det klart om du behöver det. Ovan visas en äldre enhet, men den fungerar på samma sätt i not 5. Du kan till och med skriva "Hitta min telefon" i Google Sök i Chrome för att hitta den.
Lär dig mer om S-Pen Stylus
På botten nära högtalaren finns en dold S-Pen-penna. Många användare älskar detta i Not-serien, och vissa använder det inte alls. Tack och lov fortsätter Samsung att göra det mer användbart, och det är bättre än någonsin på Not 5.
Klicka på S-Pen så dyker det upp lite och låter dig dra ut det, vilket omedelbart ger ett urval av användningar. Ägare kan rita på skärmen, ta anteckningar, rita på foton, ta skärmdumpar, klippa ut former och rutor, och det kommer till och med att konvertera skrivning till text. Jag tycker bara om att klicka in och ut, för att vara ärlig. Det är som att klicka på en penna när du är uttråkad.
Den bästa nya funktionen i S-Pen är dock att skriva medan skärmen är avstängd. Ja. Du behöver inte låsa upp telefonen eller något annat. Om en användare har bråttom, skjuter den bara ut, skärmen slås tillfälligt på. Du kan skriva ner en anteckning, adress eller ett vackert telefonnummer, spara det och skjuta in pennan igen och fortsätta chatta utan att någonsin röra med eller låsa upp enheten.

Om du går till inställningar> S-Pen finns det några alternativ, och en kommer att varna dig om du går bort och glömmer S-Pen, så ingen tappar den någonsin. Det är snyggt och se till att det är aktiverat.
Ange gränser för mobildata
En annan sak som många ägare aldrig gör, men sparar pengar, är att ställa in mobildatagränser. Oavsett om du har en 2 GB-dataplan med AT&T eller Verizon, eller om du har en familjeplan med T-Mobile som delar 10 GB data på flera enheter, är det alltid smart att ställa in gränser. På det här sättet kan användare inte gå över och sluta med en enorm smarttelefonräkning i slutet av månaden. För att inte tala om 4G LTE-hastigheter och den här stora 5,7-tumsskärmen får dig att bränna igenom HD-filmer oftare än tidigare.
Inställningar> Anslutningar> Dataanvändning> Ange datagränser
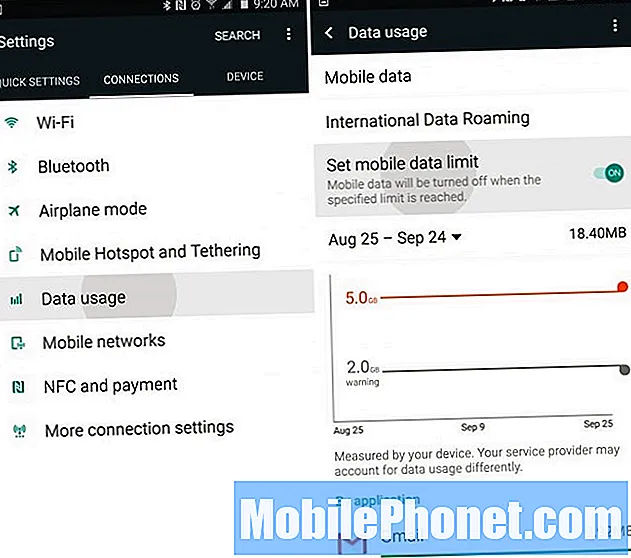
Detta kommer att säkerställa att när du når din datagräns (eller närmar dig) får du ett meddelande om att du inte fortsätter att streama 1080p YouTube-klipp eller titta på Netflix, eftersom det kan medföra avgifter. Detta skulle vara en bra tid att byta till WiFi hemma för att spara data och inte få överskattningsavgifter. Eller helt enkelt tona tillbaka din användning tills månaden börjar om.
Bli av med Bloatware
Om du inte har köpt en upplåst modell direkt från Samsung kommer din nya Galaxy Note 5 troligen att ha över 15-20 absolut värdelösa appar som tar plats och gör applikationsfältet invecklat. Dessa appar tar upp utrymme och blir sällan någonsin vana. Som T-Mobile TV, Sprint ID, Nascar, Verizon Apps eller Navigator, och en massa löjliga AT & T-appar, Amazon-appar, Lookout Security och mer. Jag inaktiverade allt mänskligt möjligt på min anteckning, 33 appar för att vara exakt. Vilket är lite löjligt.
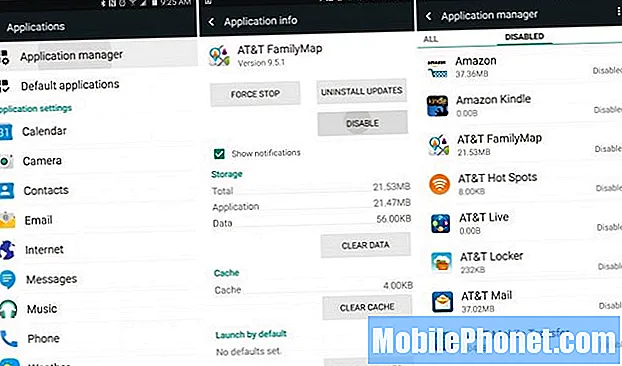
Gå in i inställningar, och det enklaste sättet är att bara trycka på sök och skriva "Applications" och gå till applikationshanteraren. Bläddra över till "All Tab" och inaktivera allt som börjar med AT&T, T-Mobile, Verizon, etc. Jag inaktiverade också Dictionary-appen, Gula sidorna, Skype, Uber, Galaxy Apps, Milk Music-appen och mer. Inaktivera vad du vill, men se till att du inte går överbord eller att vissa appar och funktioner inte fungerar ordentligt.
Förbättra batteriets livslängd
En av de största effekterna på batteriets livslängd förutom den stora 5,7-tumsskärmen och att ha för många appar som synkroniseras dygnet runt, är Googles platstjänster. Oavsett om din telefon alltid spårar din plats för att leverera väderuppdateringar, eller om du använder Google Maps för vägbeskrivning eller navigering, är det här en stor batteritid. I Android 4.4 KitKat lade Google till ett nytt platsalternativ som möjliggör mer kontroll här, och batterisparalternativet är din bästa väg. Det är dolt på not 5, men här hittar du det.
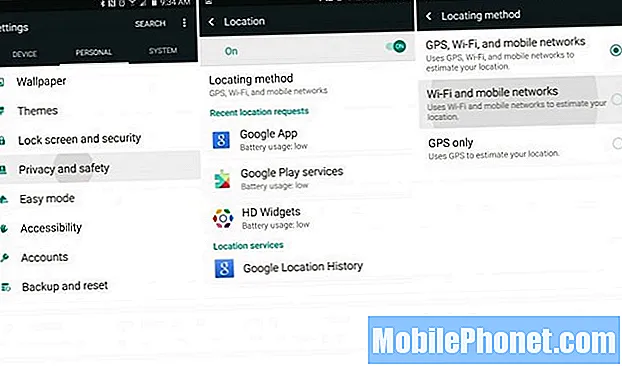
Inställningar> Personligt> Sekretessplats> Läge> Batterisparande
Batterisparläge stänger av GPS, så sväng för sväng-navigering kanske inte är så exakt eller behöver aktiveras igen, men för dem som sällan använder navigering är batterisparläge det bästa alternativet. Detta använder WiFi och ditt mobilnätverk för platstjänster, snarare än att telefonen tappar batteriet med GPS påslagen.
Användare kan också gå in i inställningar> visa> och sänka ljusstyrkan till 40% eller så, snarare än automatisk, vilket också kan förbättra batteriets livslängd och förlänga telefonanvändningen till nästa dag utan kostnad. Det är en annan bra idé att se hur ofta Facebook, Twitter, Gmail och andra appar synkroniseras, och om alltför ofta kommer det att fortsätta väcka din enhet och sänka batteriets livslängd.
Not 5 har ett stort 3000 mAh batteri, snabb laddning om du behöver ladda det och en effektivare 8-kärnig processor än Note 4, så det borde inte vara ett problem. Som sagt, det finns alltid några sätt att få ett par timmar mer användning av vilken smartphone som helst.
Snabbinställningar
En sak som jag gillar med den nya TouchWiz som hittades med Galaxy S6 och Note 5 är att den första kolumnen i inställningsmenyn heter “Snabbinställningar”. Detta område kan anpassas med nio av dina mest använda inställningar. Not 5 har en stor skärm och jag önskar att vi kunde lägga till mer än nio, men så är det.
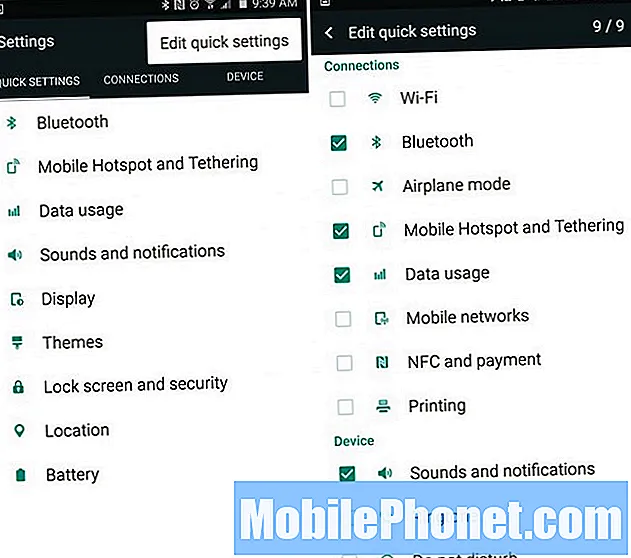
Inställningar> Tryck på de tre punkterna> Redigera snabbinställningar
Gå in i inställningarna och den första kolumnen med snabbinställningar innehåller saker du inte behöver. Tryck på de tre punkterna högst upp till höger, tryck på redigera snabbinställningar och markera rutan för nio inställningar som du vill se mest. Jag har mina skräddarsydda kring vad jag använder mest, så välj vad som fungerar bäst för dig.
Detta skiljer sig också från snabbinställningswidgets i rullgardinsfältet för meddelanden, vilket vi kommer att förklara härnäst.
Meddelandefältet Snabbinställningar
När en användare drar ner meddelandeskuggan uppifrån ser du tid och datum och fem cirklar med åtkomst för att snabbt aktivera eller inaktivera vissa alternativ eller inställningar, tillsammans med en glidreglage och andra saker som varierar beroende på bärare. Detta är en annan favoritfunktion av mig. Dra bara ner fältet och tryck på redigera.
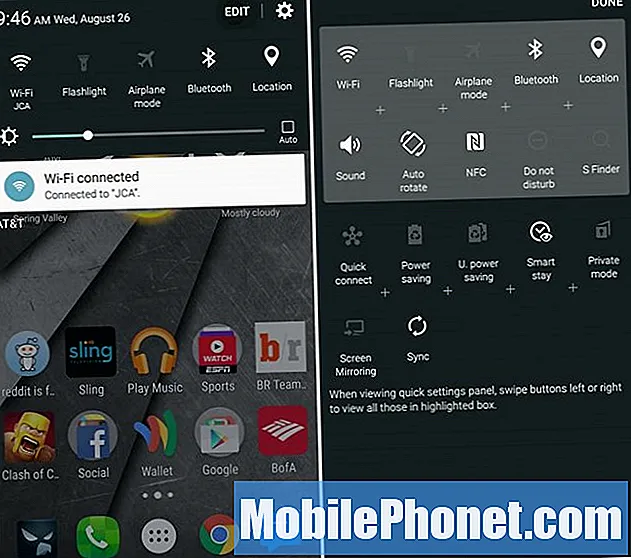
Dra ner> Tryck på Redigera> Dra ikoner
Det finns bara 17 alternativ på min AT&T Galaxy Note 5, och en växling för att snabbt aktivera WiFi Hotspot-funktionen är inte en av dem, vilket är den enda jag vill ha. Men jag behåller WiFi, ficklampa, flygplansläge och några andra först, och du kan till och med svepa i sidled (efter att ha dragit ner fältet) för att få åtkomst till snabbare inställningar.
Detta gör det enkelt att snabbt dra ner och trycka på ficklampans inställning för att omedelbart använda Not 5-kamerablixten som en ficklampa. För att vara ärlig använder jag förmodligen den här funktionen 5-6 gånger i veckan.
Anpassa det med teman
Du kanske har märkt att mina inställningar och rullgardinsfältet för meddelanden ser annorlunda ut än din Not 5, liksom min startskärm. Det beror på att jag använder ett tema från Samsung Theme Store som kallas "Material" för att ge min enhet ett närmare Android-utseende.
Gå in i inställningarna och gå till Teman, eller hitta bara penseln "Teman" -appen i appfacket. Här har Samsung ett brett utbud av teman som kommer att ändra hela utseendet, känslan, färgerna och till och med ikonerna på Not 5 för att göra din enhet unik. Hitta vad du vill, klicka på nedladdning, sedan äpple och njut av en helt annorlunda telefon.
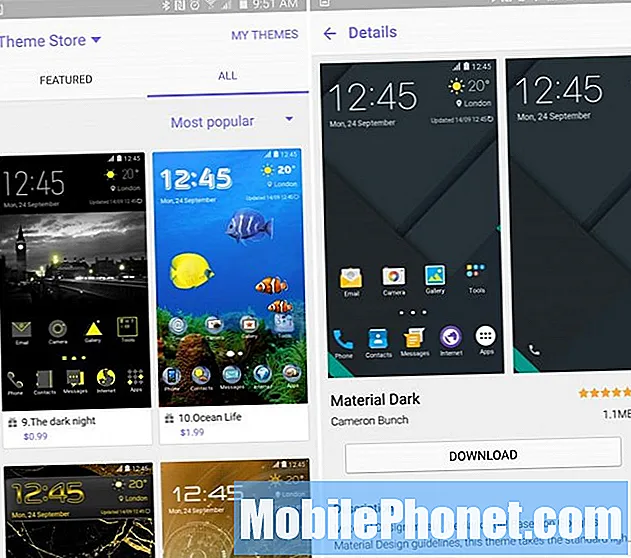
Jag använder Material från Samer, så min telefon ser mer ut som en Nexus-enhet och inte en Samsung-telefon. Ge några av dem ett försök, även om många av teman är mycket tecknade och ostliknande. Kom ihåg att bara använda temat "Standard" i "Mina teman" om du inte gillar några av ändringarna.
Sista stegen
Naturligtvis vill du logga in på ditt Google-konto och få alla dina kontakter, information och appar, men det finns massor av andra alternativ du kanske vill överväga. Google Nu är ett utmärkt alternativ som är värt att aktivera. Eftersom det ger dig information du kan behöva innan du frågar, såväl som vägbeskrivning, handsfree röstkontroller och mycket mer. Google Now kan aktiveras genom att länge trycka på hemknappen eller bara ladda ner Google Now Home Launcher.
Briefing är också något som användarna vill veta om. Ett svep åt vänster ger dig ett område som i grunden är en ny aggregator som ger nyheter från var som helst och överallt till en skärm. Det är långsamt, laggy och som appen Flipboard, och jag har inaktiverat den. Tryck länge var som helst på skärmen för att hantera dina skärmar (eller ändra bakgrundsbilder) och bara avmarkera sidan Briefing så att hela startskärmen försvinner.
Här gick vi bara över några viktiga steg du vill göra när du först får Galaxy Note 5. När du har haft det i några dagar, är du bekväm, gå in i inställningar och titta igenom alla alternativ, kamerakontroller , behärska S-Pen-pennan, rita på saker och köp sedan ett av de många officiella Samsung-tillbehören som listas nedan.
10 Spännande officiella Galaxy Note 5-tillbehör