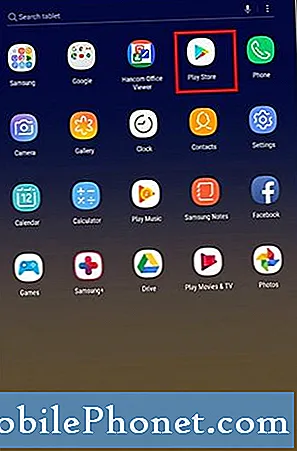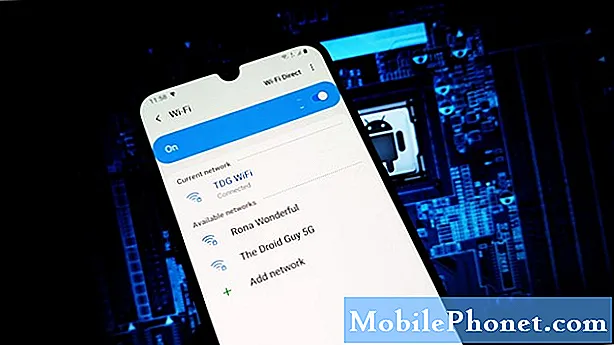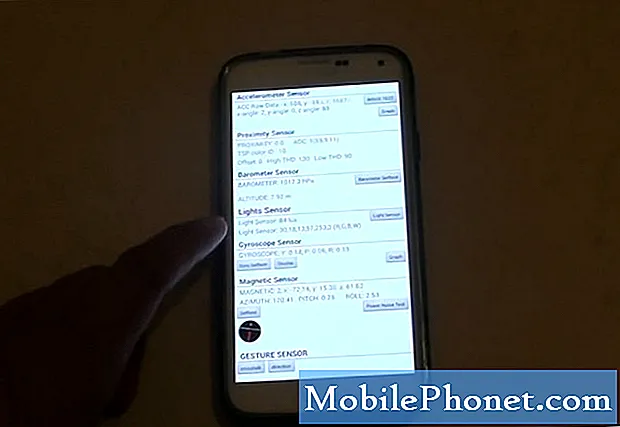Innehåll
Det har varit många rapporter om Galaxy S10-användare som stöter på problem efter att ha uppdaterat sin enhet. Ibland kan systemuppdateringar gå i motsatt riktning. Om du är en av de olyckliga få Galaxy S10-användare som har uppdateringsproblem, ta reda på vad du ska göra för att lösa problemet. Det kan finnas ett antal möjliga uppdateringsproblem så allt vi kan göra är att ge allmänna lösningar. Vi kommer att skapa en specifik guide om vi får rapporter om ett annat särskilt uppdateringsproblem inom en snar framtid.
Så här fixar du Galaxy S10-uppdateringsproblem
Uppdateringsproblem på Samsung Galaxy-enheter kan hända av flera anledningar. Den här korta felsökningsguiden visar de steg du kan prova om du stöter på ett problem efter en uppdatering.
Problem med uppdatering av Galaxy S10-lösning nr 1: Starta om enheten
Det kan finnas många former av uppdateringsrelaterade problem i en Samsung Galaxy-enhet. Om du har problem efter att en systemuppdatering har installerats kan det orsakas av ett mindre fel. Vissa tillfälliga buggar fixas enkelt genom att helt enkelt starta om telefonen. Vi föreslår att du startar om din Galaxy S10 först innan du gör resten av lösningarna nedan. Förhoppningsvis hjälper detta till att lösa problemet. Det är särskilt användbart när orsaken till problemet är ett tillfälligt fel som kan komma från ett kodningsfel som utvecklas efter att enheten har varit igång under en tid. Mjuk återställning simulerar effekterna av "batteridragning" -proceduren. Det rensar systemet och RAM-minnet, så om felet kommer från minnesläckage eller ineffektiv kodning kan det hjälpa. För att göra det, tryck och håll ned ström- och volym ned-knapparna i cirka 10 sekunder.
För vissa Galaxy S10 5G kan det finnas ett något annat sätt att komma fram till samma metod. Här är hur:
- Håll ned Power + Volume Down-knapparna i ungefär 12 sekunder eller tills enheten slås på. Obs! Låt skärmen Underhållsstartläge stå i flera sekunder.
- Välj Normal start på skärmen Underhållsstartläge. Obs! Använd volymknapparna för att bläddra bland tillgängliga alternativ och nedre vänstra knappen (under volymknapparna) för att välja. Tillåt upp till 90 sekunder för återställningen att slutföras.
- Om skärmen för underhållsstartläge inte visas har din enhet det inte. Vänta bara tills enheten stängs av helt.
Problem med uppdatering av Galaxy S10-lösning nr 2: Uppdatera systemcache
Om dina Galaxy S10-uppdateringsproblem startade efter en systemuppdatering är det möjligt att det kan finnas ett problem med systemcachen. Detta är en uppsättning tillfälliga filer som används av Android för att ladda appar snabbt. Uppdateringar kan ibland skada systemcachen, vilket kan orsaka långsamma prestandaproblem och andra problem. Följ stegen nedan för att säkerställa att din enhet har ett nytt systemcache:
- Stäng av enheten.
- Håll ned Volym upp-tangenten och Bixby-tangenten och håll sedan ned strömbrytaren.
- När den gröna Android-logotypen visas släpper du alla knappar (”Installera systemuppdatering” visas i cirka 30 - 60 sekunder innan du visar alternativet för Android-systemåterställningsmenyn).
- Tryck på Volym ned-knappen flera gånger för att markera 'torka cachepartition'.
- Tryck på strömbrytaren för att välja.
- Tryck på Volym ned-knappen tills ”ja” är markerad och tryck på strömbrytaren.
- När rensningscachepartitionen är klar markeras "Starta om systemet nu".
- Tryck på strömbrytaren för att starta om enheten.
Problem med uppdatering av Galaxy S10-lösning nr 3: Återställ nätverksinställningar
Vissa problem efter uppdatering av Samsung-enheter kan orsakas av felaktig nätverkskonfiguration. Ibland kan nya uppdateringar ändra nätverksinställningar, vilket i sin tur kan leda till problem. För att åtgärda Galaxy S10-uppdateringsproblem på grund av felaktig nätverksinstallation, följ dessa steg:
- Svep uppåt på en tom plats från startskärmen för att öppna appfacket.
- Tryck på Allmän hantering> Återställ> Återställ nätverksinställningar.
- Tryck på Återställ inställningar.
- Om du har ställt in en PIN-kod anger du den.
- Tryck på Återställ inställningar. När du är klar visas ett bekräftelsefönster.
Problem med uppdatering av Galaxy S10-lösning # 4: Återställ appinställningar
Återställning av appinställningar förbises ofta i många Android-felsökningsartiklar, men när det gäller en fråga som din kan det hjälpa mycket. Det är möjligt att en eller några av dina standardappar kanske inte är korrekt inställda, vilket gör att denna fel uppstår. Eftersom det inte finns något sätt att veta om denna gissning är sant, behöver du bara se till att alla standardappar är aktiverade. Så här gör du:
- Öppna appen Inställningar.
- Tryck på Appar.
- Tryck på Fler inställningar längst upp till höger (ikon med tre punkter).
- Välj Återställ appinställningar.
- Starta om din S10 och kolla efter problemet.
Problem med uppdatering av Galaxy S10 fixar nr 5: Starta till säkert läge
En av de vanligaste orsakerna till Android-problem är inte systemet eller uppdateringar till det utan appar. Uppdatering av ditt Android-system betyder inte nödvändigtvis att appar också uppdateras. Ibland kan detta vara problematiskt eftersom dåligt kodade appar kan störa Android efter en uppdatering. Om du inte har hittat lösningen på dina Galaxy S10-uppdateringsproblem just nu kan du överväga att kontrollera om en app från tredje part är orsaken. För att göra det måste du starta en enhet i säkert läge. Här är hur:
- Så här startar du om till säkert läge:
- Håll ned strömbrytaren tills avstängningsfönstret visas och släpp sedan.
- Tryck och håll ned Ström av tills meddelandet Felsäkert läge visas släpp sedan.
- Tryck på Säkert läge för att bekräfta.
- Processen kan ta upp till 30 sekunder att slutföra.
- Vid omstart visas "Säkert läge" längst ned till vänster på startskärmen.
- Sök efter problemet genom att använda din enhet som vanligt. Gör detta så länge du kan.
Kom ihåg att tredjepartsappar är inaktiverade i det här läget, så det du kan använda är förinstallerade appar. När din S10 5G har startat i det här läget, se till att kontrollera om problemet kvarstår. Avinstallera appen du nyligen installerade och se om det löser det. Om problemet kvarstår, använd eliminationsprocessen för att identifiera den oseriösa appen. Här är hur:
- Starta till säkert läge.
- Sök efter problemet.
- När du har bekräftat att en tredjepartsapp är skyldig kan du börja avinstallera appar individuellt. Vi föreslår att du börjar med de senaste du har lagt till.
- När du har avinstallerat en app startar du om telefonen till normalt läge och letar efter problemet.
- Upprepa steg 1-4 om din S10 fortfarande är problematisk.
Problem med uppdatering av Galaxy S10-lösning # 6: Fabriksåterställning
Vanligtvis är det mest effektiva sättet att åtgärda uppdateringsproblem fabriksåterställning. Var noga med att göra det om problemet kvarstår. Lär dig hur du fabriksåterställer din enhet med följande metoder:
Metod 1: Hur hård återställs på Samsung Galaxy S10 via inställningsmenyn
- Skapa en säkerhetskopia av dina personuppgifter och ta bort ditt Google-konto.
- Öppna appen Inställningar.
- Bläddra till och tryck på Allmän hantering.
- Tryck på Återställ.
- Välj Återställ fabriksdata från de angivna alternativen.
- Läs informationen och tryck sedan på Återställ för att fortsätta.
- Tryck på Ta bort alla för att bekräfta åtgärden.
Metod 2: Hur hård återställs på Samsung Galaxy S10 med hårdvaruknappar
- Om möjligt, skapa en säkerhetskopia av dina personuppgifter i förväg. Om ditt problem hindrar dig från att göra det, hoppa över det här steget.
- Du vill också se till att du tar bort ditt Google-konto. Om ditt problem hindrar dig från att göra det, hoppa över det här steget.
- Stäng av enheten. Det här är viktigt. Om du inte kan stänga av den kommer du aldrig att kunna starta till återställningsläge. Om du inte kan stänga av enheten regelbundet via strömbrytaren, vänta tills telefonens batteri är urladdat. Ladda sedan telefonen i 30 minuter innan du startar till återställningsläge.
- Håll ned volym upp-knappen och Bixby-knappen samtidigt.
- Håll ned volym upp och Bixby-tangenterna och håll ned strömknappen.
- Menyn för återställningsskärm visas nu. Släpp knapparna när du ser detta.
- Använd volym ned-knappen tills du markerar ”Rensa data / fabriksåterställning.”
- Tryck på strömbrytaren för att välja 'Rensa data / fabriksåterställning'.
- Använd Volym ned för att markera Ja.
- Tryck på strömbrytaren för att bekräfta fabriksåterställning.
- Ställ in telefonen men installera inte någon app.
- Använd telefonen normalt och se om den överhettas.
Uppdateringsproblem för Galaxy S10 fixar nr 7: Installera uppdateringar
Ibland är det bästa sättet att åtgärda uppdateringsproblem att installera den senaste systemuppdateringen. Android är komplicerat system och det finns miljontals möjliga fel i det. Nya systemuppdateringar kanske inte fungerar enligt plan så utvecklare som Google, Samsung eller operatörer kan släppa en annan uppdatering för att åtgärda felet med den tidigare. Om ingenting kommer att förändras efter en fabriksåterställning är det möjligt att du kan ha ett systemfel som bara kan åtgärdas med en ny uppdatering. Var noga med att installera den senaste uppdateringen för att lösa problemet. Överväg annars att låta Samsung kontrollera telefonen. Besök din lokala Samsung-butik eller servicecenter för en fix.
Om du tycker att det här inlägget är till hjälp, snälla hjälp oss genom att sprida ordet till dina vänner. TheDroidGuy har också sociala nätverk, så du kanske vill interagera med vår gemenskap på våra Facebook- och Twitter-sidor.