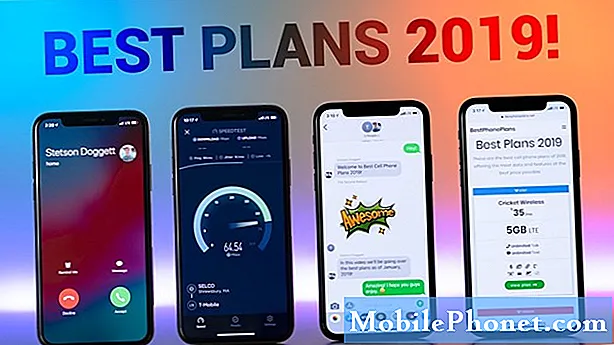I den här guiden delar vi en stor lista med över 40 Galaxy Note 9 tips, tricks eller dolda funktioner. På så sätt kan du snabbt behärska din telefon och njuta av alla de coola sakerna det kan göra. Oavsett om det överför data från en gammal enhet, kontrollerar den med S-Pen, gör en GIF, blir av med Bixby eller tar super slow-mo-videor.
Du behöver inte läsa den tråkiga manualen eller ta timmar genom att titta på inställningsmenyn. I stället berättar vi om alla de coola funktionerna du har missat.
Läs: Hur man helt och hållet blir av med Bixby på Galaxy Note 9
Med vår hjälp kan du enkelt behärska Galaxy Note 9. Vi börjar med att snabbt ändra några inställningar för att förbättra din upplevelse. Därefter berätta om några dolda funktioner, följt av en massa riktiga Galaxy Note 9 tips eller tricks med videor och stegvisa instruktioner.

Överför din gamla telefon till Galaxy Note 9
Till att börja med, låt oss överföra din gamla telefon till Galaxy Note 9 om du inte redan gjorde det. Om du gjorde det, hoppa till vårt nästa tips. Ingen vill förlora alla sina inställningar, texter, samtalslogg och bilder. Så här håller du allt.
Samsung har en funktion som heter SmartSwitch, och det här kommer automatiskt överföra din gamla telefon, Galaxy, iPhone och mer till Galaxy Note 9. Det gör bokstavligen allt för dig - antingen trådlöst eller med den medföljande USB-kabeln. Hitta bara SmartSwitch i inställningar, använd den adapter som kommer i rutan Not 9, anslut den till din gamla telefon och följ instruktionerna på skärmen.

När du först ställer in telefonen (eller om du vill göra om det) är det den snabbaste och enklaste metoden. Detta överför de flesta av dina inställningar, appar, bakgrundsbilder, texter och mer.
Läs: 19 Bästa Galaxy Note 9 fodral för att hålla telefonen säker
Om du går från Samsung till Samsung kopierar du bokstavligen allt, inklusive din startsida. När det är allt klart, här är de andra knep du kommer att njuta av.
Aktivera helskärmsapplikationer
Samsungs Galaxy Note 9, som de flesta nya Sammy-telefoner, har en massiv skärm som är lång och mager. Som ett resultat använder vissa appar inte hela skärmen. Om du ser svarta rader högst upp och ner i vissa appar, aktivera helskärmsappsläge för en bättre upplevelse.

- Dra ner anmälningsfältet och gå in iinställningar (växelformad ikon nära högra höger)
- Hitta och väljVisa
- Markera alternativet märktFull Screen Apps
- Hitta någon app som inte är markerad ochbyt helskärmsläge till på
Vår bild ovan är en snabb blick på exakt vad du letar efter. Detta kommer att tvinga apps till helskärmsläge på Galaxy Note 9. Nu njuter du av appar och spel på hela skärmen du betalat för.
Anpassa alltid på skärmen
En av mina favoritfunktioner är alltid på skärmen. Ge Not 9-ägare snabb information som tid, datum, batterinivåer och även inkommande meddelanden, hela tiden medan skärmen är "av". Det brukar knappast använda batterilivslängd, vilket är trevligt. Ännu bättre är det mycket anpassningsbart.

Gå till inställningar och sök efter alltid på displayen. Tryck på På-växeln för att slå på den om den inte redan är. Eller tryck på alternativet för att ange anpassningsdelen enligt ovan. Gå till Inställningar> Teman> AOD-kolumnen längst ner och hitta en helt ny bild, logotyp, kalender och mer. Om du inte gillar det kan du stänga av Galaxy Note 9 alltid på displayen.
Öka skärmupplösningen
Galaxy Note 9 har den bästa skärmen i vilken smartphone som helst på marknaden. Den kan klara en 2k upplösning som är högre än de flesta HDTV. Samsung begränsar det dock till 1080p, känt som FHD när du slår på den först. Detta kan hjälpa till med batteriets livslängd, men det innebär också att du inte får den fulla upplösningen som skärmen kan erbjuda. Så här ändrar du det.

I grund och botten går du till Inställningar med hjälp av ovanstående steg och letar efter skärmupplösning. Skjut det över till WQHD + 2.560 x 1.440 och hit applicera.
Setup Iris Scan, Face Unlock (Intelligent Scan) eller fingeravtryck
Medan fingeravtrycksskannern äntligen ligger i mitten, lägre och lättare att trycka, är det inte den enda upplåsningsmetoden. Med not 9 är ansiktsskanning eller Iris Eye-scannern för att låsa upp telefonen bättre än någonsin. Du vill använda Samsungs senaste version, känd som Intelligent Scan.

Intelligent Scan använder ansiktslåsning, Iris-skanning, eller båda för att låsa upp telefonen så fort som möjligt. För att börja, gå tillInställningar> Låsskärm och säkerhet> Intelligent skanning och följ anvisningarna för att få allt inrättat. Annars använder du ett fingeravtryck som du har i flera år. Det fungerar också bra också.
Använd Smart Lock & Skip Fingerprints
Medan Face Unlock och fingeravtryck är snabba och enkla ska alla använda Smart Lock. Det är en fantastisk funktion som låter dig hoppa över fingeravtryck så ofta som möjligt när telefonen vet att den inte behöver fingeravtryck eller ansiktssökning. Detta använder betrodda platser och anslutna enheter för att hoppa över upplåsning av telefonen i vissa situationer.

Gå till Inställningar> Låsskärm och säkerhet, Smart Lock och du kan tacka mig senare. Du får se fyra olika lägen att välja mellan. Jag använder pålitliga enheter och Bluetooth, så när jag ansluter not 9 till min bilstereo eller det är nära en smartwatch behöver jag inte mina fingeravtryck för att låsa upp telefonen. Mjukvaran känner igen att jag är nära en pålitlig enhet och tillfälligt övergår låsskärmsmetoden. Smart Lock fungerar med någon NFC, Bluetooth eller en plats som ditt hus.
- KlickTillförlitliga enheter
- Kran+ Lägg till betrodd enhet
- Välj frånBluetooth eller NFC(det kommer att söka och hitta någon närliggande ansluten enhet)
- Välj vilket tillbehör och välj sedanLägg till som en betrodd enhet
När du har lämnat ditt hus eller inte längre är anslutet till bilstereon behöver du ett lösenord eller fingeravtryck igen för att låsa upp Galaxy Note 9. Om jag är hemma eller i min bil arbetar Smart Lock hårt för mig.
Använd fingeravtrycksbesök på Galaxy Note 9
Vi har ytterligare ett tips som rör fingeravtrycksscannern.Samsung har några gester så att du kan svepa fingeravtryckssensorn för att utföra några uppgifter på telefonen. Här är en video guide på Galaxy S8. Stegen är exakt densamma på not 9.
Du måste aktivera fingeravtrycksfunktioner innan du kan använda det här alternativet. Gå tillinställningar och sedan sökaFingergivarens gester. Det finns mer i den här guiden och videon ovan. I grund och botten kan du svepa ner på sensorn för att öppna anmälningsfältet etc.
Anpassa Notifieringsfältet Galaxy Note 9
I nästan varje video hur vi gör för Galaxy Note 9-användare i kommentarerna, fråga hur man ändrar anmälningsfältet för att se ut som vårt. Om du vill anpassa ditt meddelandefält, ändra färgerna eller byt runt ikonerna, här är en snabbguide.
Om du letar efter mer information om hela processen är här en detaljerad steg-för-steg-guide som täcker flera aspekter av den här funktionen.
Inställning Gör inte-störning och nattläge (Blå ljusfilter)
Andra funktioner du vill dra nytta av är Do-Not-Disturb och Blue Light Filter. Det här är saker som alla ska använda. Jag har Do-Not-Stör för att automatiskt komma fram klockan 10:45 varje natt och stäng av vid 6:30. På så sätt stör mig inget när jag sover.

Bege sig tillInställningar> Ljud & vibrationer> och bläddra ner till "Do-not-Disturb" och sätt på den med ett schema. Ägare kan även anpassa det så att larm fortfarande kan komma igenom, eller upprepa ringer i händelse av en nödsituation. Det finns även undantag som specifika vänner eller familjemedlemmar kan fortfarande ringa eller texta dig, medan allting blir tyst till morgon. Vi rekommenderar starkt att du använder det här.
Använd sedan Blue Light-filtret som fungerar som Night Shift på iPhone. Gå tillInställningar> Display> Blå ljusfilter och skräddarsy detta också. Jag har det på ett schema att komma på natten och stänga av på morgonen.
Vad gör det här? Det eliminerar blått ljus från skärmen. Detta hjälper till att förhindra ögonbelastning och hjälper till att lugna hjärnan på natten så att du somnar lättare och snabbare. Det blå ljuset är en stimulans, ökar melatonin och håller dig vaken.
Använd Galaxy Note 9 Secure Folder
Samsung erbjuder något som kallas Secure Folder, och det är verkligen imponerande. Detta är i huvudsak företagsklass säkerhet för allt och allt på din telefon. Installera en andra Gmail eller Facebook för arbete och lås det säkert i den säkra mappen. Ta bilder och göm dem här, eller sätt viktiga dokument som dina skatter bakom ett lås och en nyckel.
Den säkra mappen är inbyggd i Galaxy Note 9. Du måste använda ditt fingeravtryck, Iris eller lösenord för att komma åt den här mappen och få allt på plats.
Gå till Inställningar och sök efter Säker mapp. Om du inte redan har det kan du behöva logga in på ditt Samsung-konto. Du kan även ändra namn och ikon för den säkra mappen, så det ser inte ut som en plats du försöker dölja saker.
Setup Hitta min mobil (hitta en förlorad Galaxy Note 9)
Du har två enkla sätt att hitta en förlorad eller stulen Galaxy Note 9. En är Googles hitta min enhet, och den andra är precis som Hitta min iPhone, bara den som gjordes av Samsung. Ställ upp detta nu, innan du förlorar din telefon.

Om du förlorar din Galaxy Note 9 eller det är stulen, kan du använda den här tjänsten för att spåra den, göra det högt ljud om det är förlorat hemma eller radera allt vid stöld.
Gå till Inställningar och sök efter Hitta min mobil. Logga in på ditt Samsung-konto eller skapa ett konto och sätt sedan på det. Vårt skärmdump ovan är Googles tjänst, men de fungerar båda lika. Se till att du tillåter några anvisningar att använda telefonens plats och använd Google Location-tjänsten så att du enkelt kan spåra en förlorad telefon. Lita på mig, du vill ha ett enkelt sätt att återställa din Galaxy Note 9, speciellt efter att du släppt $ 1000 för att få en.
Master Samsungs Bixby Virtual Assistant
Galaxy Note 9 innehåller Samsungs virtuella assistent Bixby. Det här är som Siri, Alexa eller Google Assistant, bara annorlunda. Samsung hävdar att Bixby lär sig av oss när vi använder det, och utvecklare kan använda och utnyttja Bixby också. Som ett resultat kunde vi se några snygga Bixby-funktioner senare på vägen.
Här är 175 Bixby Voice-kommandon som du kan använda för att styra din Galaxy Note 9 med bara din röst. Det gör mycket mer än Google Assistant om du frågar rätt, så försök det idag.
Om du hatar av misstag genom att trycka på Bixby-knappen varje dag, förklarar vår video ovan hur du avaktiverar och bli av med Bixby på Galaxy Note 9. Du är välkommen!
Ta en bild på Galaxy Note 9
Att fånga vad som helst på Not 9-skärmen är enkelt - ta bara en skärmdump. Människor gör det här för att dela saker på sociala webbplatser eller spara information. Tryck helt enkelt på strömmen och volymen samtidigt, håll tills du ser eller hör skärmdumpen och släpper. Det är så enkelt. Eller använd en av de tre andra metoderna i vår länk nedan.
Läs: Så här tar du ett bildskärm på Galaxy Note 9
Du kan fånga en hel textmeddelandekonversation, webbsida eller e-post med hjälp av funktionen för rullning av skärmdump.
Skapa en GIF med Galaxy Note 9
Skärmdumpar är trevliga, men att skapa en GIF är ännu bättre. Med S-Penna kan du ta del av någon video som spelas i not 9, redigera det klippet och spara eller dela det som en GIF. Eller du kan spela in videon själv och göra den till en GIF.

Starta en video med hjälp av Samsung Video Player och klicka på ikonen cirkulerad i rött ovanför. Det eller dra ut S-Penna och tryck på "Smart Select". Använd S-Penna och dra en fyrkant av storleken på det område du vill spela in och följ instruktionerna på skärmen. Spela in, skörda, redigera och dela en GIF med vänner och familj.
Eller tryck på redigera på din egen video och tryck på GIF-knappen. Vänta, är det GIF eller JIF?
Få din applådarknapp tillbaka
Jag hatar förändring. Så jag installerar inte bara startpaketet Google Now och ett tema som ersätter Samsungs skärmknappar, men jag ser till att jag får tillbaka min applådarknapp. Istället för att sätta upp åtkomst till alla dina appar följer du dessa steg för att få den lilla vita "app tray" -knappen tillbaka. Vi kommer att förklara teman och stock Android-knapparna senare i den här guiden.

Lång press ett tomt utrymme på din skärm, som när du ändrar tapetet. Då kommer du att se en redigeringsmeny för startskärmens layout. Tryck påväxelformad inställningsknapp. Klicka nu på alternativet i inställningar märktaApps-knappenoch väljvisa apps-knappen. Slå tillbaka eller gå hem och du kommer att se den välbekanta vita knappen för att starta ditt programfält.
Rengör applikationsfacket
En frustrerande aspekt av Galaxy Note 9 (och alla Samsung-telefoner) är att programmen inte är i ordning i appfacket. Särskilt när du hämtar en massa från Google Play. Varje nedladdad app går till slutet av listan, i ingen specifik ordning. Tack och lov finns det ett sätt att snabbt sortera dem alla i alfabetisk ordning. Rengör i princip applikationsfacket.

Dra upp från botten av skärmen eller öppna appfacket, tryck sedan på knappen 3-punktsinställningar längst upp och välj "A-Z" och tryck sedan på Spara. Nu får alla dina appar visas alfabetiskt och är lättare att hitta. Nästa gång du installerar en app måste du göra det igen, eftersom det återgår till listformatet.
Inaktivera Bloatware Apps
Tala om appar, märkte du att det finns TONS av bärare bloatware apps på din Galaxy Note 9? Vad är "bloatware" du undrar? Det är de dussintals appar som kommer förinstallerade på din telefon som du aldrig kommer att använda, slösa bort dyrbart utrymme. AT & T lägger till det mesta, följt noggrant av Verizon. Bärare lägger till dessa appar som partnerskapsavtal för att tjäna pengar.

Gå tillInställningar> Appar> och börja helt enkelt rulla ner listan och inaktivera allt från AT & T, T-Mobile, Verizon eller Sprint. Som du ser ovan har jag valt AT & T Call Protect Blocking (en app som jag inte vill betala varje månad för att använda) och sedan bara träffainaktivera. Du kan inte avinstallera dem, men du kan inaktivera dessa appar. På så sätt är de inte synliga, utan sinne. Här är en steg-för-steg guide.
Jag inaktiverade allt från Amazon, AT & T, AT & T Data Usage Manager, Lookout Mobile Security och några andra. Samma sak gäller Verizon-appar, T-Mobile-saker och Sprint NASCAR-tillägg. Var bara försiktig här och bara ta bort vad du förstår. Om du inaktiverar för mycket kan du skada enheten eller dess prestanda.
Slå på Galaxy Note 9 Game Launcher
Samsung innehåller en praktisk Spellauncher-app som låter dig behålla alla dina spel på en plats. Dessutom kan du förhindra avbrott eller varningar när du spelar, spelar in spel och mer med den här appen. Du kan också välja att störa spelljudet eller sätta telefonen i ett högpresterande läge för bättre grafik på bekostnad av batteriets livslängd.
Gå till inställningar och söka efter Game Launcher. Växla på den och sedan kommer du att se en ny mapp på startskärmen. Detta borde ha dina spel i det och gott om snygga alternativ och kontroller. Ladda ner Fortnite, få dina gratis 15 000 V-Bucks och bli galen.
Anpassa din anteckning 9 med teman
De som vill anpassa utseendet på Galaxy Note 9 (som min i bilderna eller videoklippen) vill kolla in Themeshop. Det kommer på alla senaste Samsung-telefoner, och det är extremt kraftfullt.

Gå till Inställningar och navigera till eller söka efter Bakgrundsbilder och teman. Hämta appen Tema om den inte finns redan, bläddra igenom hundratals teman och bakgrundsbilder. Många av dem är gratis, men det finns andra som du måste betala för om du vill ha dem. Ladda ner något tema då träffa gäller. Jag använder Material Blå av Cameron Bunch, vilket ger not 9 ett lager Android-utseende.
Master Galaxy Note 9 Camera
Om du vill njuta av den här telefonen, vill du behärska kameran. Börja med hur du använder Galaxy Note 9-kameran som en pro-guide. Detta täcker;
- Kameramod och alternativ
- Avancerade alternativ, röstkontroller och video stabilisering
- Timeralternativ och selfie-gester
- Motion Photos, slow-mo video
- Så här sparar du bilder till ditt SD-kort
- Använda kameran / fotoredigeraren och mer
Spendera bara några minuter för att bli bekant med kameran gör dina foton bättre, se bra ut och få fler gillar på sociala medier. Prova lycka till med dessa bästa fotoredigeringsappar.
Glöm inte då att försöka funktionen 2x optisk zoom precis på mitten av höger sida av kamerans vy. Detta använder den andra kameralinsen för att få mycket nära bilder. Samsung förbättrade också den selektiva fokusfunktionen där du kan ändra fokuspunkten före och efter att du tagit ett foto.
Snabb Starta kameran
Missa aldrig den perfekta bildmöjligheten genom att omedelbart och snabbt starta Galaxy Note 9-kameran. Istället för att hitta appen, bara Dubbelklicka snabbt på strömbrytaren - även när skärmen är avstängd. Du får se en snabb när du gör det första gången, och kameran kommer omedelbart att vara redo att ta ett foto.
Gå till Inställningar och sök efter Snabbstartkamera. Slå på reglaget för att aktivera den här funktionen. Nu kan du snabbt trycka på strömbrytaren för att öppna kameran. Den slocknar på mindre än en sekund.
Så här byter du Galaxy Note 9 Keyboard
En av de mest populära tredje part apps för Android är tangentbord. Från SwiftKey, Googles GBoard, Swype och mer. Tillåter att användarna skriver snabbare, lägg till anpassning och har mer kontroll. Samsungs tangentbord är anständigt, men här är hur man ändrar det.
Gå till Google Play Butik, sök efter ditt valbara tangentbord (Gboard) och installera det. När det är klart öppnas det, följ anvisningarna, och det kommer att ställa in not 9 för att använda det som standard. Andra appar gör samma sak så vi behöver inte fumla runt i inställningsmenyn. Njut av en bättre tangentbordserfarenhet.
Ändra och ladda ner ny teckensnitt på Galaxy Note 9
En annan sak som vi kan ändra och anpassa är teckensnittet. Samsung innehåller några olika teckensnitt alternativ, men du kan ladda ner mer om du vill. Videon nedan är ett snabbt genomgång om hur du byter typsnitt på Galaxy S8. Samma steg gäller Galaxy Note 9.
Om du inte har tid för videon, gå bara tillInställningar> Display> Skärmzoom och typsnittoch tryck påTypsnitt. Nu kan du välja den du vill ha eller knacka på + för att ladda ner fler teckensnitt. Ge det ett försök idag.
Prova enkelt läge (för föräldrar / morföräldrar)
Många människor väljer Obs-linjen för storskärmen. Om du är en av dem och programvaran är för förvirrande, eller om du bara vill se saker lättare med ett större teckensnitt, kan du prova Easy Mode. Detta förenklar programvaran och ökar storleken på allt för dem med dålig syn. Det är bra för morföräldrar, eller personer som är nya för smartphones.

Hoppa bara tillInställningar> Display> Easy Mode och sätt på den. Du märker att allt ändras och blir större, även ikonerna är stora. Allt som är viktigt är lätt att hitta och använda, inklusive stora ikoner för dina favoritkontakter. Det förenklar i grunden allt för dem som vill ha en lättare upplevelse.
Använd Galaxy Note 9 One-Handed
Den här telefonen har en stor 6,4-tums skärm, kvadrerade kanter och telefonen är lång och mager. Som ett resultat är det svårt att använda med en hand för nästan alla. Om du kämpar, kan du prova Samsungs One-Handed-läge. Detta sätter allt inom räckhåll, minimerar windows, och är nog bara vad du hoppades hitta.

Som du kan se, går tangentbordet till ena sidan för enkel användning. Bege sig tillInställningar> Avancerade funktioner> och slå på etthändigt läge. Härifrån finns det två sätt att växla på eller av: Dra upp diagonalt från hörnet för att krympa skärmens innehåll eller tryck på hemknappen 3 gånger för att snabbt minska skärmens storlek.
Styr din telefon med S-penna (fjärrkontrollen)
En annan fantastisk sak som du kan göra med Galaxy Note 9 är kontroll saker som video med S-Pen. Ja, stylus fungerar som en fjärrkontroll för olika aspekter av telefonen. Du kan även låsa upp den med S-Penna. Gå bara till S-Pen Settings, och titta på alla dina alternativ.

Mer specifikt, gå till Inställningar> Avancerat> Funktioner> S-Pen och gå igång.
Flytta Apps till MicroSD-kortet
Med 128 GB inbyggd behöver du nog inte oroa dig för att du rinner ut ur rymden. Det finns dock en chans att folk laddar dessa telefoner med appar, spel, musik, filmer, slo-mo-klipp och 4K-video. Om så är fallet kan du enkelt överföra appar och stora spel till ett SD-kort. Även kameran kommer standardbilder till SD-kortet när du installerar en. Här är en detaljerad guide för överföring av innehåll till microSD-kortet.

ÖppnaInställningar> Program> och klicka på rullgardinsmenyn längst upp till vänster och väljAlla appar. Sök nu efter vilken app du hämtade och klicka på den. Följ sedan stegen i guiden eller vår skärmdump ovan för att överföra den till ditt microSD-kort. Du kan inte överföra förinstallerade appar och bara vad du laddar ner, så kom ihåg det.
Öppna och använd två appar på samma gång (App Pair)
Att kunna använda två appar samtidigt är inget nytt för Samsung-smartphones. Obs! 8 har dock en ny funktion som heter App Pair, där du direkt kan öppna två appar samtidigt samtidigt. Koppla ihop appar ihop och tryck en gång för att direkt multitaska som ett proffs.

Öppna panelen Edge Apps (om du inte inaktiverade den) och leta efter App Pair. Nu bara par apps du gillar tillsammans och använda dem som du passar. På så sätt kan du omedelbart starta flera fönster och köra två appar samtidigt med lätthet.
Stäng program på Galaxy Note 9
Även om detta inte är ett stort trick, är det en bra funktion som många inte vet om. Du bör stänga appar på Galaxy Note 9 när de inte längre behövs. Detta sparar batteriets livslängd och håller det snabbt igång. Det här är en gammal video, men samma steg gäller not 9
När du är klar med att använda en app, tryck på knappen Senaste apps och svep bort den för att stänga den. Det eller stänger allt på natten eller när du går till jobbet för att öka batteriets livslängd.
Använd Galaxy Note 9 som en mobil hotspot (WiFi)
Galaxy Note 9 hotspot-funktionen låter dig dela din internetanslutning med en bärbar dator eller surfplatta. I grund och botten ansluts andra enheter till not 9, precis som du loggar in på Starbucks eller Airport Wifi. De flesta smartphone-planer stöder detta och om du har en obegränsad plan kommer du aldrig att gå tom för data. Så här använder du hotspot-funktionen.
Gå tillInställningar> Anslutningar> Mobil Hotspot och Tethering> Mobil Hotspot. Här kan du namnge hotspot och skapa ett lösenord för det. När du är klar, testa den på en dator eller surfplatta innan du går och behöver den. Det finns även ett USB Tether-alternativ för att använda en USB Type-C-kabel för att dela din internetanslutning på ett ännu säkrare sätt.
Skicka Live Messages (Animated)
En rolig funktion från Galaxy Note 8 du kan njuta av på Not 9 är Live Messages. Medan det finns många snygga saker som Galaxy Note 9 kan göra, är detta en av våra favoriter.

Dra ut S-Penna och tryck på alternativet Live Messages. När du skriver bokstäverna glittrar och glänsar på skärmen. Därefter kan du skicka meddelandet som en animerad GIF som i huvudsak spelar meddelandet i andra änden för den som tar emot det. Perfekt för att säga Grattis på födelsedagen eller saker av den naturen.
Snabba upp galaxen Not 9 i 3 enkla steg
Vill du att din Galaxy Note 9 ska springa ännu snabbare. Den här nästa är ett gammalt Android-trick, men en som fungerar otroligt bra på Galaxy Note 9. Vi kan snabbt ändra tre små inställningar i en dold utvecklare meny och förbättra prestanda.
Vår video guide ovan är på Galaxy S8, men exakt samma steg gäller Galaxy Note 9. Följ anvisningarna till aktivera en dold utvecklare meny, hitta de tre inställningarna som visas ovan och vrid dem till 0,5x och njut av fördelarna. Du kommer märka att telefonen är snabbare och mer mottaglig. Jag gör det på alla Android-enheter jag äger, särskilt Samsung.
Få bättre Galaxy Note 9 Batterilivslängd
Galaxy Note 9 ger en bra batterilivslängd tack vare ett massivt 4000 mAh batteri inuti. En som inte kommer att förklara. Men det kan alltid vara bättre och här är några tips för att klämma lite mer juice från den. Du kan använda den här guiden för att fixa dålig Galaxy Note 9 batterilivslängd så att telefonen tar längre tid. Det täcker:
- Appar använder batteriet (eller för mycket)
- Skärmens ljusstyrka och sömntid
- Varför behöver du starta om din Galaxy Note 9
- Stänger av funktioner som du inte behöver
- Potentiella anmärkning 9 problem
- Andra användbara tips och tricks
På mindre än 10 minuter kan du fixa de flesta Galaxy Note 9 batterilivsproblem på egen hand, utan en resa till en operatör eller ett samtal till Samsung.
Hemskärmstabell (ikonräkning)
Samsungs Obs-enheter har stora skärmar, och det betyder att det finns extra utrymme för fler appar på din startsida. Äldre Notatelefoner hade 5 appar över, men not 9 gick tillbaka till 4 appikoner. Grunderna för startskärmens ikon är anpassningsbar men så har du fler appar på skärmen samtidigt.

Tryck och håll någonstans på skärmen som inte har en appikon. Skärmen zoomar ut i ett redigeringsläge där du också kan lägga till en bakgrundsbild eller försöka skapa teman. Klicka på inställningarna på startskärmen och välj sedan antingen "startskärmsnät" eller "Skärmgränssnitt" för att ändra hur många appar som finns i varje rad. Detta fungerar för startskärmen och din applikationsfack.
Skriv ut från Galaxy Note 9
Om du har en trådlös skrivare kan du skriva ut saker direkt från not 9. Du behöver ett plug-in för att det ska fungera, men det är väldigt enkelt och tar bara en minut att ställa in.
ÖppnaInställningar> Anslutningar> Fler anslutningsinställningar> Utskrift> Ladda ner plugin > Hämta Google Cloud Print> Följ instruktionerna på skärmen för installationen och du är klar. Skriv nu ut från din anteckning 9.
Återställ en Frozen Galaxy Note 9
Nu när vi gick över massor av hjälpsamma tips och tricks, är de följande två för att spara dig när du stöter på problem på Galaxy Note 9. Om din telefon är frusen eller inte svarar kan du snabbt återställa den.
För att starta om en frusen Galaxy Note 9 håller du ner både strömbrytaren och volymen i 7-10 sekunder. Telefonen stängs av, startas om och återställs på inom 2 minuter. Detta fixar nästan alla små problem du kan möta och är ett utmärkt sätt att fixa en frusen telefon.
Faktum är att gå till Inställningar> Enhetsunderhåll och tryck på 3-punkterna högst upp till höger. Välj ”Auto-restart” och din Galaxy Note 9 kommer att starta om en gång i veckan på natten medan du sover och telefonen är på en laddare. Du kan också välja dag och tid också. Detta är ett utmärkt sätt att få bättre prestanda och batterilivslängd, eftersom telefonen behöver uppdateras ibland. Precis som om du startar om en dator på 90-talet.
Fabriksåterställning av Galaxy Note 9
Sist men inte minst är det hur man utför en fabriksdataåterställning. Detta är bra för att lösa några större problem, börja färskt efter en programuppdatering, eller innan du säljer telefonen. En fabriksåterställning raderar allt, så säkerhetskopiera not 9 innan du fortsätter.

Bara gå tillInställningar> Moln och konton> Säkerhetskopiering och återställning> Fabriksdataåterställning. Välj det sista alternativet för att göra en fabriksdataåterställning och returnera telefonen till det borta facket. Detta är sista utväg om du har stora problem eller handlar det för en annan telefon.
Sista minuten tips och vad som är nästa
Glöm inte att slå på "kant" -funktionerna som du ska använda mest, eller stäng av kanten helt. Faktum är att ge inställningsmenyn en bra blick för att lära dig allt om din stora nya Not 9-fabel.
Om du redan hanterar problem här är några vanliga problem med Galaxy Note 9 och hur man fixar dem, tips för att förbättra batteriets livslängd och 19 av de bästa Galaxy Note 9-fallen.

Sedan se upp för en större Samsung Galaxy Android Pie uppdatering senare i år eller i början av 2019. Denna mjukvaruuppgradering kommer att leverera spännande nya funktioner, förbättra batteriets livslängd och göra telefonen bättre än någonsin.
Och slutligen glöm inte att få ett Galaxy Note 9 skärmskydd. Om du inte gjorde det, och du bröt den underbara skärmen redan, så är det vad du behöver veta om din Galaxy Note 9-garanti. Lycka till, njut och släpp oss en kommentar nedan med några frågor eller problem.