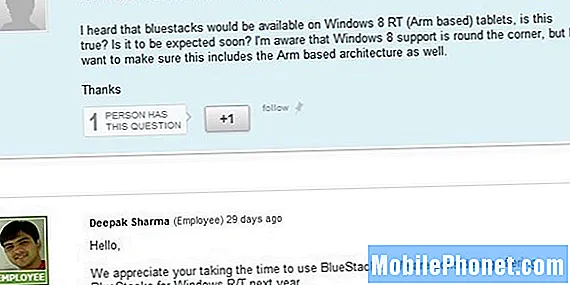Din Samsung Galaxy J7 har faktiskt två inbyggda webbläsare. Den första kallas ”Internet” och den andra är Chrome. Felmeddelandet ”Tyvärr har internet slutat” informerar dig faktiskt om webbläsaren som kraschar av någon anledning. Ofta är inte detta felmeddelande ett tecken på att problemet bakom det faktiskt inte är så komplicerat och i de flesta fall kan det enkelt åtgärdas genom att göra grundläggande felsökning.

Felsökning: För det första är internetappen bara en webbläsare. Felmeddelandet säger att det stannade men det betyder inte nödvändigtvis att din internetanslutning har avbrutits. Det är därför du fortfarande får dina e-postmeddelanden och förmodligen kan skicka en utan problem. Låt oss nu försöka felsöka din telefon så att vi känner till problemet ...
Steg 1: Rensa cacheminnet och data för Internetappen
Detta kommer att återställa appen och återställa den till fabriksinställningarna. Du kan förlora dina bokmärken och webbhistorik men ingen av dina filer kommer att raderas. Med andra ord är det säkert att göra och mycket effektivt för att lösa problem som detta. Så här gör du det:
- Tryck på appikonen på valfri startskärm.
- Tryck på Inställningar.
- Tryck på Program.
- Tryck på Programhanteraren.
- Tryck på önskad applikation i standardlistan eller tryck på MER> Visa systemappar för att visa förinstallerade appar.
- Tryck på Lagring.
- Tryck på Rensa cache.
- Tryck på Rensa data och sedan på OK.
Försök att starta om din telefon om den blir långsammare efter att du har rensat cache och data. Det kan vara det enda förfarandet du bör göra för att lösa problemet men det finns ingen garanti. Så om problemet kvarstår efter att ha gjort detta, gå vidare till nästa steg.
Steg 2: Starta telefonen i felsäkert läge och öppna Internet
Detta kommer att isolera problemet och berätta om problemet orsakas av en app från tredje part eller inte. Om det är en app från tredje part som får felet att dyka upp är det lättare att fixa det. Men då är det också möjligt att problemet orsakas av en inbyggd app eller ett firmwareproblem. Hur som helst, så här startar du din telefon i säkert läge:
- Stäng av din Galaxy J7.
- Håll ned strömbrytaren förbi skärmen med enhetsnamnet.
- När ”SAMSUNG” visas på skärmen släpper du strömbrytaren.
- Omedelbart efter att du släppt strömbrytaren, tryck och håll ned volym ned-knappen.
- Fortsätt att hålla volym ned-knappen tills enheten har startat om.
- Säkert läge visas längst ned till vänster på skärmen.
- Släpp volym ned-knappen när du ser ”Säkert läge”.
Medan telefonen är i det här läget, försök att öppna Internet-appen för att se om felet fortfarande dyker upp. Även om det inte löser problemet att starta i säkert läge är det viktigt för vår felsökning. Om problemet fortfarande kvarstår kan problemet vara med appen eller firmware. Annars är det den eller några av tredjepartsapparna du installerade som orsakar problemet. I det här fallet går du vidare till nästa steg.
Steg 3: Hitta appen som orsakar problemet, återställ den och / eller avinstallera den
Att hitta appen som orsakar problemet är lättare sagt än gjort, men om du verkligen vill åtgärda problemet är det värt dina ansträngningar. Du bör börja din sökning från appar som du installerade innan problemet. Om du redan misstänker en app måste du först rensa cacheminnet och data och sedan starta om din telefon till normalt läge och sedan öppna Internetappen. Om felet fortfarande visas, avinstallera det.
Så här rensar du appcache och data på Galaxy J7
- Tryck på appikonen på valfri startskärm.
- Tryck på Inställningar.
- Tryck på Program.
- Tryck på Programhanteraren.
- Tryck på önskad applikation i standardlistan eller tryck på MER> Visa systemappar för att visa förinstallerade appar.
- Tryck på Lagring.
- Tryck på Rensa cache.
- Tryck på Rensa data och sedan på OK.
Avinstallera appar från Galaxy J7
- Tryck på appikonen på valfri startskärm.
- Tryck på Inställningar.
- Tryck på Program.
- Tryck på Programhanteraren.
- Tryck på önskad applikation
- Tryck på Avinstallera.
- Tryck på Avinstallera igen för att bekräfta.
Du kan behöva avinstallera mer än en app för att lösa problemet.
Steg 4: Starta om din Galaxy J7 i återställningsläge och torka cachepartitionen
Det fanns en uppdatering för Galaxy J7 som rullades ut nyligen. Om du är en av användarna som laddade ner det och strax efter det började problemet, kan det hända att några av cacherna skadades eller blev föråldrade. Ta bort dem alla samtidigt så att telefonen skapar nya:
- Stäng av enheten.
- Håll ned volym upp-knappen och hem-tangenten och håll sedan ned strömbrytaren.
- När enhetens logotypskärm visas släpper du bara strömbrytaren
- När Android-logotypen visas släpper du alla knappar (”Installera systemuppdatering” visas i cirka 30 - 60 sekunder innan du visar alternativet för Android-systemåterställningsmenyn).
- Tryck på Volym ned-tangenten flera gånger för att markera "torka cachepartition."
- Tryck på strömbrytaren för att välja.
- Tryck på Volym ned-knappen för att markera 'ja' och tryck på strömbrytaren för att välja.
- När rensningscachepartitionen är klar markeras ”Starta om systemet nu”.
- Tryck på strömbrytaren för att starta om enheten.
Steg 5: Säkerhetskopiera dina filer och återställ telefonen
När du har gjort alla stegen ovan och problemet kvarstår bör du återställa din telefon. Se dock till att du säkerhetskopierar dina filer och data eftersom de kommer att raderas. Se också till att du inaktiverar fabriksåterställningsskyddet så att du inte låses ut ur telefonen.
Hur inaktiverar du fabriksåterställningsskydd
- Tryck på ikonen Appar på hemskärmen.
- Tryck på Inställningar.
- Tryck på Konton.
- Tryck på Google.
- Tryck på din e-postadress för Google ID. Om du har flera kontokonfigurationer måste du upprepa dessa steg för varje konto.
- Tryck på Mer.
- Tryck på Ta bort konto.
- Tryck på Ta bort konto.
Hur du återställer din Galaxy J7
- Stäng av enheten.
- Håll ned volym upp-knappen och hem-tangenten och håll sedan ned strömbrytaren.
- När enhetens logotypskärm visas släpper du bara strömbrytaren
- När Android-logotypen visas släpper du alla knappar (”Installera systemuppdatering” visas i cirka 30 - 60 sekunder innan du visar alternativet för Android-systemåterställningsmenyn).
- Tryck på Volym ned-knappen flera gånger för att markera ”torka data / fabriksåterställning.”
- Tryck på strömbrytaren för att välja.
- Tryck på volym ned-knappen tills ”Ja - ta bort all användardata” är markerad.
- Tryck på strömbrytaren för att välja och starta huvudåterställningen.
- När huvudåterställningen är klar markeras ”Starta om systemet nu”.
- Tryck på strömbrytaren för att starta om enheten.
Eller så kan du följa dessa steg ...
- Tryck på ikonen Appar på hemskärmen.
- Tryck på Inställningar.
- Tryck på Säkerhetskopiera och återställ.
- Om så önskas trycker du på Säkerhetskopiera mina data för att flytta reglaget till PÅ eller AV.
- Tryck på Återställ om du vill flytta reglaget till PÅ eller AV.
- Tryck på Återställ fabriksdata.
- Tryck på Återställ enhet.
- Om du har aktiverat skärmlåset, ange din PIN-kod eller lösenord.
- Tryck på Fortsätt.
- Tryck på Ta bort alla.
Jag hoppas det här hjälper.
Anslut till oss
Vi är alltid öppna för dina problem, frågor och förslag, så kontakta oss gärna genom att fylla i det här formuläret. Detta är en kostnadsfri tjänst som vi erbjuder och vi tar inte ut ett öre för det. Men observera att vi får hundratals e-postmeddelanden varje dag och det är omöjligt för oss att svara på var och en av dem. Men var säker på att vi läser varje meddelande vi får. För dem som vi har hjälpt kan du sprida ordet genom att dela våra inlägg till dina vänner eller genom att helt enkelt gilla vår Facebook- och Google+ sida eller följa oss på Twitter.