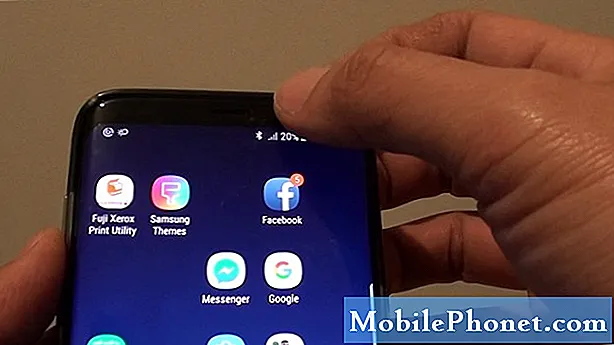Innehåll
- Så hoppa över Windows 10-låsskärmen när du vaknar datorn
- Så här stänger du av Windows 10 Låsskärmsfunktioner
- Dell Inspiron 15 3000 - $ 429.99
Att stänga av Windows 10-låsskärmen är inte något du enkelt kan göra. Det är faktiskt inte ens något som du får göra med bara en växel.
Du måste läsa denna handledning eftersom Microsoft har gjort det svårare att stänga av Windows 10-låsskärmen om din dator har de senaste programuppdateringarna. Företaget vill att användarna ska interagera med sin dator med Cortana på låsskärmen. Det vill också ge användarna ett snabbt sätt att se om deras dator är ansluten till ett nätverk och hur mycket batterilivslängd de har kvar. Låsskärmen är nu en viktig del av Windows.

Problemet är att Windows 10-låsskärmen är ett annat hinder för att komma igenom för många människor. De vill bara strömma på sin dator och komma igång så fort som möjligt. Om du är en av dessa användare, är den här handledningen om hur du stänger av Windows 10-låsskärmen för dig.
Eftersom Microsoft inte gör det enkelt att stänga av Windows 10-låsskärmen måste du lita på lösningar för att bli av med det. Det finns registerhackar som gör det möjligt, men de är alla komplicerade och kan bryta befintliga funktioner om du inte är försiktig.
I stället för att ändra registret i Windows 10, stäng av Windows 10-låsskärmen genom att byta namn på en mapp.
Så hoppa över Windows 10-låsskärmen när du vaknar datorn
Öppna a File Explorer-fönstret genom att klicka på mappikonen i aktivitetsfältet. Om det inte finns någon filmappsymbol där, öppna någon mapp på skrivbordet. Din Start menykan också ha genvägar för att öppna mappar. Det spelar ingen roll vilken mapp du öppnar.
Klicka på adressfält längst upp i fönstret. I vårt exempel är det den långa rektangeln med "Den här datorn" i den.Skriv C: Windows SystemApps i adressfältet och tryck påStiga påpå ditt tangentbord.
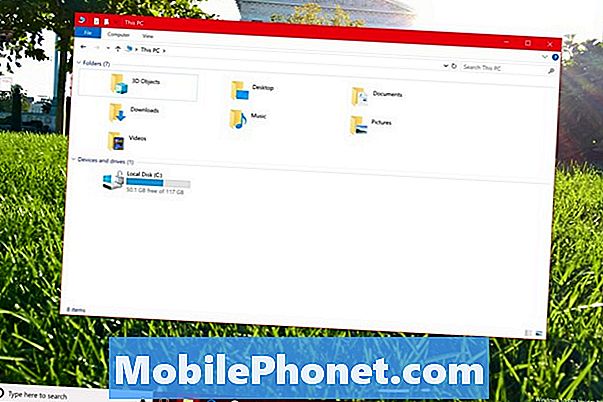
Leta efter en mapp som heter Microsoft.LockApp_cw5n1h2txyewy. Öppna inte mappen. Högerklicka på den istället med musen.
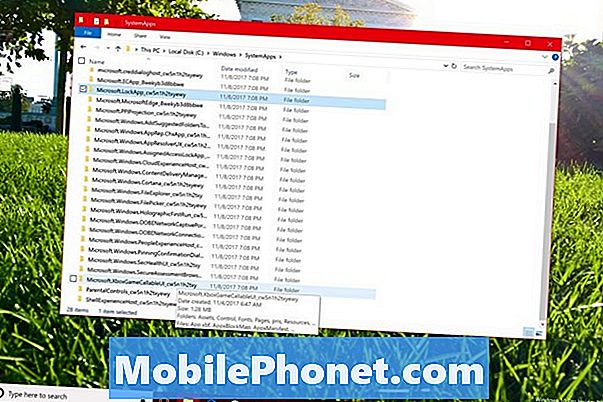
Välj Döpa om i popup-menyn.
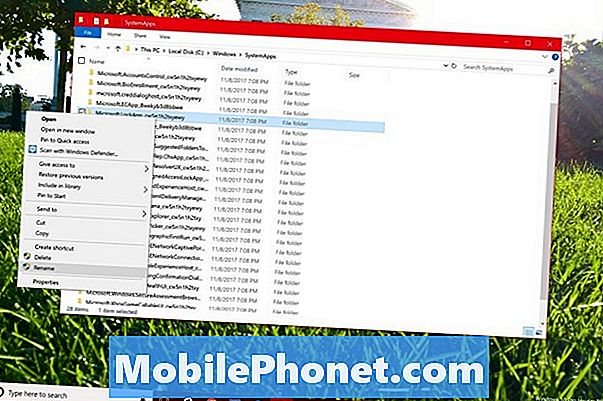
Lägg till _säkerhetskopiering till slutet av mappens befintliga titel och tryck på Enter-tangent på ditt tangentbord. Windows 10 ber dig att bekräfta ändringen i ett popup-fönster.
Din dator kan få fel om du nyligen har använt låsskärmen på datorn. Om det händer, starta om Windows 10 och försök att byta namn på mappen igen. Ändringen av mappens namn ska gå igenom andra gången.
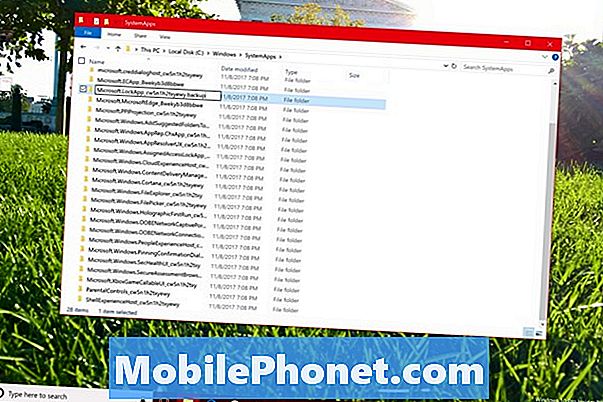
När förändringen går igenom är det dags att testa om dina ansträngningar att stänga av Windows 10-låsskärmen har fungerat. tryck på strömknappen på din dator för att få det att sova. tryck på strömknappen igen för att väcka enheten upp. Din dator ska ta dig direkt till inloggningsskärmen för Windows 10 istället för låsskärmen. Återigen fungerar den här metoden för att gå direkt till inloggningsskärmen bara när du väcker datorn från sömn eller viloläge.
Om Windows inte tar dig till inloggningsskärmen, kan du ha bytt namn på fel mapp. Försök handledningen igen.
Eftersom du bara byter namn på en mapp i Windows 10 med den här metoden för att stänga av Windows 10-låsskärmen, oroa dig inte för att den destabiliserar ditt system eller förstör andra funktioner. Med detta sagt skulle Microsoft kunna bryta den här lösningen när som helst. Planera att stänga av Windows 10-låsskärmen med den här metoden efter varje större uppdatering till Windows 10, till exempel årsjubileumsuppdatering, Fall Creators Update och Creators Update.
Så här stänger du av Windows 10 Låsskärmsfunktioner
Om du inte har något emot låsskärmen men vill att den ska göra och avslöja mindre om dina möten och meddelanden, öppna inställningar app från Start-menyn.

Klicka på Anpassning.
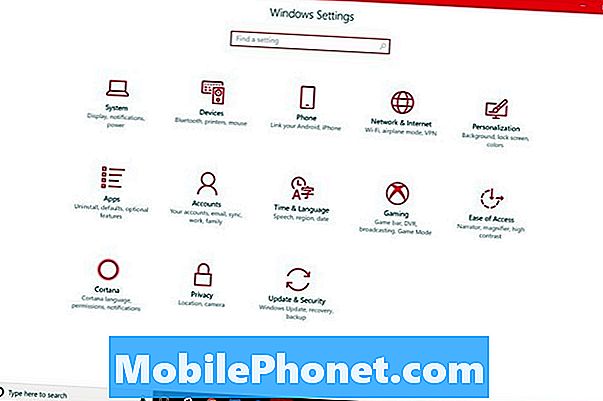
Välj nu Låsskärm från menyn till vänster på skärmen.
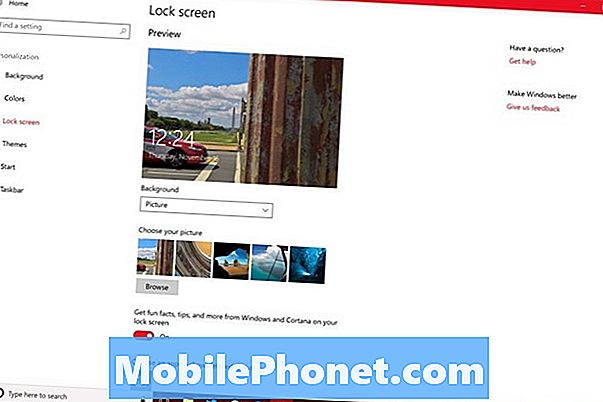
Bläddra förbi alternativet för att välja bakgrunden för låsskärmen. Använd dessa växlar för att starta att stänga Windows 10-låsskärmens funktioner. Vrid omkopplaren för Få roliga fakta, tips och mer från Windows och Cortana på din låsskärm till av.
Under Välj en app för att visa detaljerad status, klicka på appikonen och välj Ingen från popup-menyn. Gör samma för varje slits under Välj appar för att visa snabbstatus område.
Slutligen klickar du på Cortana lås skärm inställningar länk längst ner i fönstret.
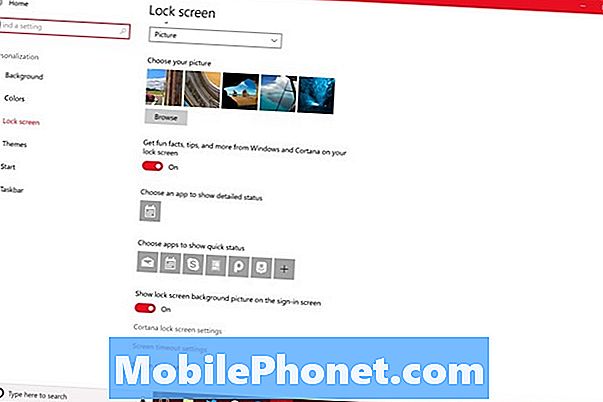
Stäng av strömbrytaren underAnvänd Cortana även när min enhet är låst. Detta kommer att hålla den personliga assistenten från att dra på din nu tomma Windows 10-låsskärm.
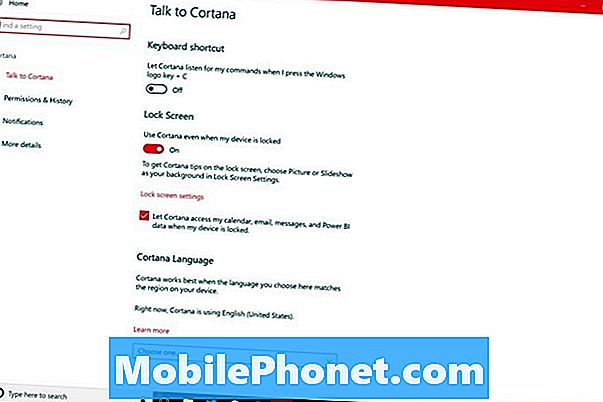
5 bästa Windows 10 bärbara datorer under $ 500 i 2018