
Innehåll
 Ändra ringsignal
Ändra ringsignal- Stäng av tangentbordsklickning
 Aktivera batteri%
Aktivera batteri%- Ställ in lösenordslås
 Ändra timeout för lösenordslås
Ändra timeout för lösenordslås- Länka upp iMessages och FaceTime
- Stäng av e-postmeddelanden
- Automatiska nedladdningar
 Synkronisera Facebook- och Twitter-konton
Synkronisera Facebook- och Twitter-konton
Oavsett om du är en ny iPhone-användare eller om iPhone 5 bara är en annan iPhone att lägga till i din samling har vi några enkla ändringar som du kan göra för att göra din iPhone 5-upplevelse mycket bättre.
Vi har redan delat vår iPhone 5 installations- och säkerhetsguide samt tips om hur du blir bättre iPhone 5 batterilivslängd och nu är det dags att dela några inställningar som iPhone 5-användare ska ändra direkt efter att ha fått den helt nya iPhone 5.
Dessa förändringar gör inte bara att din iPhone 5 upplever en mycket bättre som helhet, men några av dem kommer också att hindra dig från att irritera dem runt dig med dina smarttelefonvanor.
Här är våra topp 10 inställningar för att ändra omedelbart på iPhone 5.

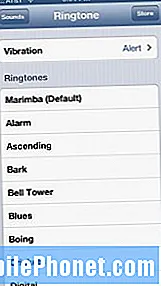 Ändra ringsignal
Ändra ringsignal
Enkelt, enkelt, Marimba-ringsignalen i iOS är trött och spelad. Så du vill göra dig själv och alla andra omkring dig en tjänst genom att ändra din ringsignal till något nytt.
För att ändra din ringsignal, följ dessa steg.
- Knacka inställningar.
- Välja Ljud.
- Knacka på Ringsignal.
- Välj en standard ringsignal.
- Eller välj Lagra från toppen och köp en ny ringsignal.
Du kan också skapa anpassade ringsignaler med ditt musikbibliotek i iTunes. På det här sättet behöver du inte betala pengar för kostnaden för en ny ringsignal för din iPhone 5. Om det är vad du vill göra, kolla in våra Hur man skapar anpassade ringsignaler och varningar för iPhone.
Stäng av tangentbordsklickning
Att klicka på det virtuella tangentbordet på iPhone 5 gör mig nöjd och det kommer att göra detsamma för dem omkring dig om du låter alternativet vara aktiverat. Om du inte vill göra det bör du åtminstone veta var alternativet är om du behöver stänga av det när du är någonstans som kräver tystnad.
För att stänga av tangentbordsklicka, följ dessa steg.
- Gå in i inställningar
- Knacka på Ljud
- Bläddra till botten och växla Tangentbordsklick till Av.
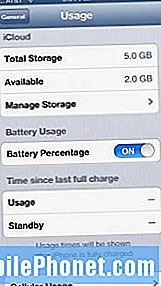 Aktivera batteri%
Aktivera batteri%
När du får iPhone 5 kommer batterimätaren inte att visa dig en av dess mer användbara funktioner, vilket naturligtvis är den procentandel du har kvar att arbeta med. Detta är extremt viktigt nu när iPhone 5 har 4G LTE som kan suga upp batteriets livslängd när den används. Det är också trevligt att ha en så att du bättre kan hantera batteriets livslängd.
För att få batteriets livslängd% att visas i din batterilivsikon, gör du helt enkelt detta.
- Knackainställningar.
- Välja Allmän.
- Knacka Användande.
- Bläddra ner och vänd på batteriprocentknappen.
När du har följt dessa steg ser du nu en% i batteriikonen i det övre högra hörnet.
Ställ in lösenordslås
De som har ägt en smartphone tidigare kanske redan har ställt in ett lösenord med iPhone 5. Om du inte har gjort det ännu är det smart att göra det just nu för att bättre skydda din iPhone 5s innehåll vid stöld.
Det kan också förhindra att vänner eller oönskade ögon letar efter din information. För att ställa in ett lösenord på din iPhone 5, följ dessa steg.
- Knackainställningar.
- Välja Allmän.
- Bläddra ner till Lösenordlås.
- Knacka på Lösenordlås.
- Välja att Aktivera lösenord på toppen.
- Ange en fyrsiffrig kod som du kommer ihåg.
När det är klart blir din iPhone säkrare. Tänk på att om du anger fel lösenord för många gånger låser telefonen dig ut en kort stund.
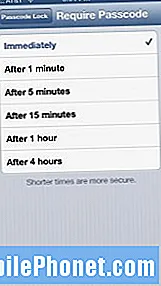 Ändra timeout för lösenordslås
Ändra timeout för lösenordslås
Om du använder din iPhone 5 ofta, och jag antar att de flesta gör det, vill du justera spärrtiden för lösenord så att du inte behöver ange iPhone: s lösenord varje gång du hämtar din iPhone 5 för användning.
Lyckligtvis är processen för att ändra detta enkel.
- Knackainställningar.
- Välja Allmän.
- Bläddra ner till Lösenordlås.
- Knacka på Lösenordlås.
- Knacka Kräv lösenord.
Jag brukar gärna använda fem minuter eftersom jag ständigt använder min telefon men du kan justera den till var som helst från omedelbart till fyra timmar.
Länka upp iMessages och FaceTime
Att länka upp dina iMessages- och FaceTime-funktioner på flera enheter är ett extremt enkelt sätt att hålla kontakten med de människor du bryr dig om, över dina Apple-produkter. Till exempel, eftersom jag har den här inställningen skickas iMessages som skickas till mitt iPhone 5-telefonnummer också till min MacBook Air, vilket innebär att jag inte behöver plocka upp telefonen för att svara.
På samma sätt, för FaceTime, är mitt konto inställt så att FaceTime-samtal kommer till min iPhone 5 såväl som till min MacBook Air.
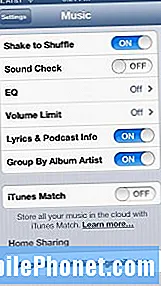 Hemdelning
Hemdelning
En extremt användbar funktion som du iPhone 5-användare vill aktivera kallas Home Sharing. Hemdelning är i huvudsak en lokal version av iTunes Match och iCloud så att du kan komma åt din iTunes-musik medan du är i samma nätverk.
Om din telefon och dator är i samma nätverk är det enkelt att komma åt din musik. Här är vad du behöver göra för att ställa in hemdelning.
Följ dessa instruktioner på din iPhone 5.
- Knacka på inställningar.
- Välja musik.
- Ange ditt Apple-ID och lösenord i rutorna längst ner på inställningsmenyn.
Följ dessa instruktioner på din dator.
- Öppna iTunes.
- Öppna iTunes-inställningar.
- Klicka på Delningsikon högst upp på Inställningar.
- Kontrollera, Dela mitt bibliotek på mitt lokala nätverk.
Det är så enkelt.
Stäng av e-postmeddelanden
Jag får mycket e-post och om du är som jag föreslår jag att du stänger av ljudeffekten för e-postmeddelanden som ett sätt att behålla ditt förnuft. Personligen stänger jag av e-postmeddelanden helt men du behöver inte göra det om du inte vill.
Följ dessa steg för att ändra ditt e-postmeddelandeljud eller stänga av alla.
- Välja inställningar.
- Knacka på Ljud.
- Bläddra ner till Ny E-post och knacka på den.
- Tryck på för att stänga av den Den utvalde.
- För att välja en ny ton, välj från listan nedan eller klicka Lagra i det övre högra hörnet.
Det här är en bra tid att också stänga av andra meddelanden. Om du vill göra det, gå till vår Så här tar du bort en app från iPhone-meddelandecentret.
Automatiska nedladdningar
Att slå på en funktion som heter Automatiska nedladdningar är ett utmärkt sätt att säkerställa att appar som du laddar ner via iTunes kommer automatiskt till din iPhone 5. Att ställa in det här är enkelt, men det kommer att kräva att du ändrar vissa inställningar på både din iPhone 5 och din dator.
Så här aktiverar du automatisk nedladdning av appar på din iPhone 5.
- Välja inställningar.
- Knacka på iTunes & App Stores.
- Byt till Automatisk nedladdning växlar för Böcker, appar och musik.
- Se till att om du har en begränsad dataplan Använd mobildata är avstängd annars kan du samla in onödiga data.
Du vill också se till att du har rätt Apple-ID listat där nere längst ner på skärmen.
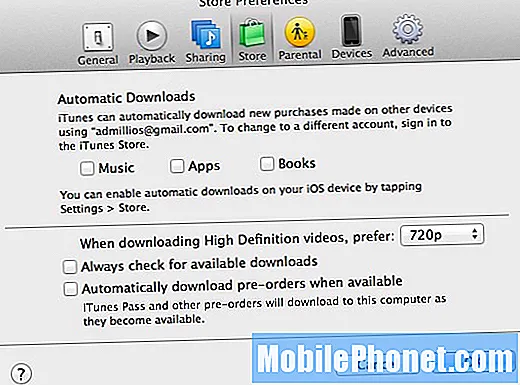
Därefter måste du aktivera inställningen i iTunes.
- Öppna iTunes.
- Öppna iTunes-inställningar.
- Klicka på Lagra mitt i preferensikonerna.
- Kolla Automatiska nedladdningar kryssrutor.
- Klick OK.
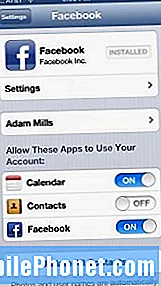 Synkronisera Facebook- och Twitter-konton
Synkronisera Facebook- och Twitter-konton
iOS 6 erbjuder kraftfull integration med både Twitter och Facebook som gör att du kan posta på Facebook eller Twitter manuellt eller genom att använda Siri förutsatt att du har synkroniserat din iPhone 5 med båda sociala nätverk.
Om du använder Twitter eller Facebook eller båda vill du synkronisera dina konton med iPhone 5 och iOS. För att göra det, följ dessa steg.
För Twitter:
- Knacka inställningar.
- Bläddra ner till Twitter.
- Om du inte har Twitter-app installerad vid den här tiden, installera den.
- Välj Lägg till konto.
Nu kan du enkelt posta på Twitter med iOS 6: s nya delningsfunktioner samt via Siri, om du har tillgång till henne.
För Facebook:
- Knacka inställningar.
- Bläddra ner till Facebook.
- Om du inte har Facebook-app installerad vid den här tiden, installera den.
- Välj Lägg till konto och ange din information.
Du kan skicka ner bilder till Facebook med iOS 6: s nya delningsfunktioner och du kan också skicka riktning från Siri. Dessutom kan iOS 6 hämta information från Facebook själv som kommer att uppdatera din telefon med relevanta händelser i kalendern eller uppdatera din kontaktinformation.
Om du behöver mer hjälp, kolla in vår Hur man ställer in Twitter i iOS 6 för att Tweeta och dela snabbare och hur man ställer in Facebook i iOS 6.
 Ändra ringsignal
Ändra ringsignal Aktivera batteri%
Aktivera batteri% Ändra timeout för lösenordslås
Ändra timeout för lösenordslås Synkronisera Facebook- och Twitter-konton
Synkronisera Facebook- och Twitter-konton
