
Innehåll
- Android-fildelning
- Enkla steg för att dela videofiler från ditt Galaxy Tab S6-galleri
- Andra inbyggda alternativ för fildelning
- Kan du inte skicka en video på din Tab S6?
Det här inlägget visar en enkel metod för att dela ett videoklipp från Samsung Galaxy Tab S6 Gallery. Läs vidare för mer detaljerade instruktioner.
Android-fildelning
Fildelning eller filöverföring på Android-enheter kan utföras via trådbundna eller trådlösa medier. Även om trådbundna överföringar är upprätta, föredrar många den senare metoden för snabbare och sömlösa överföringar.
Och med de ständiga uppdateringarna och systemförbättringarna som regelbundet drivs av ledande enhetstillverkare blir det bara bättre och bättre med mobil fildelning.
I den här snabba videon kommer jag att demonstrera ett enkelt sätt att överföra ett videoklipp direkt från Galaxy Tab S6 Gallery-appen. Och så här görs det.
Enkla steg för att dela videofiler från ditt Galaxy Tab S6-galleri
Tid som behövs: 5 minuter
Följande är faktiska steg och skärmdumpar tagna från Galaxy Tab S6 användargränssnitt. Även om dessa steg är tillämpliga på andra Samsung Galaxy-enheter kan faktiska skärmar och menyalternativ variera beroende på tjänsteleverantör och enhetsmodeller.
- För att komma igång, gå till startskärmen och svep sedan uppåt från skärmens botten.
Genom att utföra denna gest startas visningsprogrammet för appar.
I appvisaren fylls olika appikoner eller genvägskontroller.
Att knacka på någon av dessa ikoner skulle resultera i att en viss applikation startades.
- Tryck på Galleri-ikonen för att fortsätta.
Galleri-appmenyn öppnas nästa.
Här ser du alla sparade foton och videor på din surfplatta.
- Leta upp och välj sedan det videoklipp som du vill dela. För att göra det, tryck bara på för att markera eller markera önskad video.
Videoklippet öppnas därefter.
Under sekvensen för videoklipp ser du fyra huvudikoner eller kontroller inklusive ett hjärta, penna, dela och en papperskorg.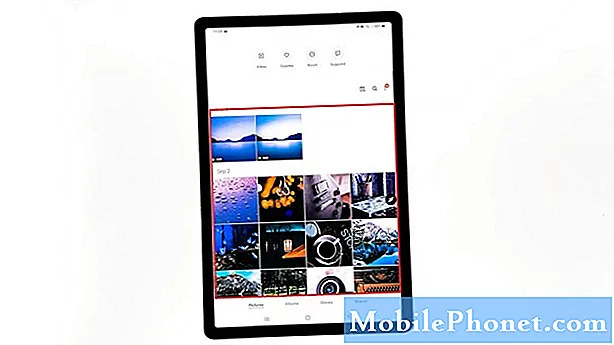
- För att fortsätta med denna demo, tryck på ikonen Dela.
Om du gör det startar du delningspanelen som innehåller alla tillgängliga delningsmetoder du kan använda.

- Låt oss bara välja Gmail som ett exempel så att vi trycker på Gmail-ikonen.
Genom att göra det kan du dela den valda videon genom att bifoga den till din e-post och sedan skicka den till en viss kontakt eller mottagare.
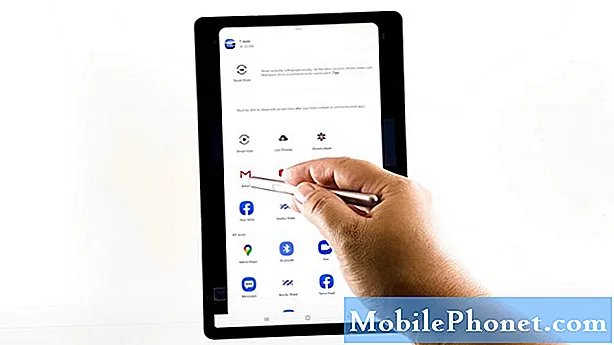
- Du kan också skicka videon som ett livemeddelande till någon av dina kontakter.
Detta alternativ finns bland andra objekt i snabbinställningsmenyn.

Verktyg
- Android 10
Material
- Samsung Galaxy Tab S6
Du kan också dela andra videor direkt från mappen Videos. För att göra detta, tryck på Videos för att komma åt mappen och välj sedan någon av de befintliga videoklippen eller filerna.
Följ sedan resten av anvisningarna på skärmen tills du väljer den fildelningsmetod som ska användas.
Andra inbyggda alternativ för fildelning
Ett annat enklare sätt att dela en videofil eller ett galleriklipp från din Galaxy Tab S6 är genom direkt delning. Denna delningsfunktion är vanligtvis aktiverad som standard men kan också aktiveras manuellt, om det behövs.
- För att aktivera Direct Share på din Tab S6, gå helt enkelt till inställningar menyn, sök sedan efter och välj Direkt delning. Om direktdelningsomkopplaren är avstängd, tryck bara på för att slå på den.
När du har aktiverat direktdelning, navigerar du till videofilen som du vill dela från galleriet, väljer filen och trycker sedan på Dela med sig ikon. Välj slutligen önskad metod från delningspanelen.
Du kan också använda länkdelning för att dela stora videofiler på din Samsung Galaxy Tab S6 i full kvalitet.
- För att göra detta, öppna bara Galleri app, välj filen och tryck sedan på Dela med sig. Tryck på på delningspanelen Länkdelning välj sedan alternativet till Dela stora filer.
Följ bara resten av instruktionerna på skärmen för att slutföra delningsprocessen och allt ska vara klart.
Kan du inte skicka en video på din Tab S6?
Om du stöter på ett fel och inte kan skicka videofilen, kontrollera filstorleken. Det är möjligt att videofilen du försöker skicka är för stor och därför måste konverteras. I det här fallet kan du använda vilken videoomvandlare Android-app som helst och sedan importera videon som du vill komprimera. Appen bör krympa videostorleken avsevärt och därmed göra det enklare att skicka via e-post eller de inbyggda tillgängliga fildelningsverktygen.
Hoppas det här hjälper!
För att se mer omfattande handledning och felsökningsvideor på olika mobila enheter, besök gärna Droid Guy-kanalen på YouTube när som helst.
Hoppas det här hjälper!
Du kanske också vill läsa:
- Så här överför du filer från Galaxy S20 till Mac med Android File Transfer
- Hur man flyttar data från din gamla Samsung till din Galaxy Note10 +
- Hur du delar din Skype-profil på Galaxy S20
- Så här ändrar du filstorleken på bilder och videor på Galaxy S20

