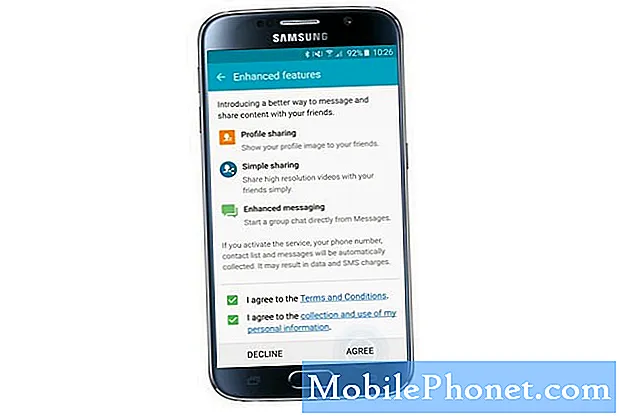
Innehåll
- Vad ska du göra om du har hoppat över popup-fönstret Profildelning?
- Hur man delar profil med andra på Galaxy S6
- Vad är enkel delningsfunktion på Galaxy S6?
- Hur man letar efter eventuell programuppdatering tillgänglig på Samsung Galaxy S6
- Hur man använder felsäkert läge på Samsung Galaxy S6
- Så här utför du återställning av fabriksdata på Samsung Galaxy S6
- Hur man skapar minnesutrymme på Samsung Galaxy S6
Goddagsläsare och välkommen till den femte upplagan av våra Samsung Galaxy S6-handledning, guider, hur Tos och tips. I det här inlägget kommer vi att ta itu med den grundläggande användningen av Samsung Galaxy S6-förbättrade funktioner samt guider för hur man söker efter programuppdatering, användning av säkert läge, skapar minnesutrymme och utför en fabriksåterställning. Om du tror att du behöver känna till någon av dessa procedurer, uppmanar jag dig att läsa vidare.
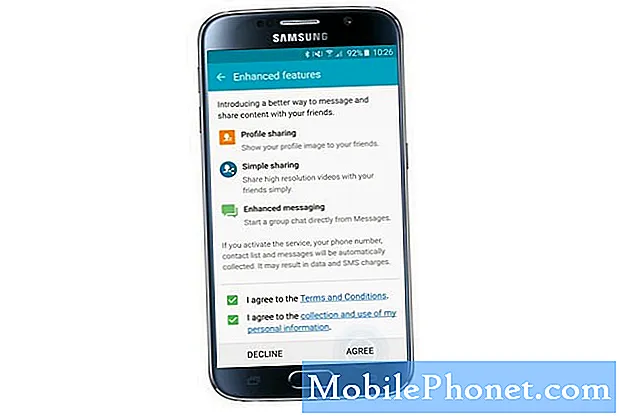
Vanligtvis kommer ett meddelande för profildelning att fråga första gången du slår på enheten eller har utfört en fabriksåterställning. Om du blir ombedd med detta meddelande kan du fortsätta med att aktivera profildelning direkt. Här är hur:
- Dra med fingertoppen från toppen av Hem Om du gör det kommer du att få meddelandemenyn.
- Knacka Förbättradfunktioner att fortsätta.
- När du uppmanas till informationsprompten, läs detaljerna och knacka på OK att fortsätta.
- Om det här är första gången du använder den här funktionen kommer du att uppmanas att använda villkoren. Läs och godkänn villkoren. Se till att båda kryssrutorna är nästa till Jag godkänner villkoren och Jag godkänner samlingen ... kontrolleras och tryck sedan på Håller med knappen.
- Vänta tills ditt telefonnummer är fullständigt verifierat. Du får en verifieringskod för ditt telefonnummer. Efter att ha verifierats aktiveras också profildelningsfunktionen.
- Knacka OK att fortsätta.
- När alternativknappen eller växeln bredvid PÅ under Profildelning är aktiverat visas det grön. Läs informationen och tryck sedan på Nästa.
Vad ska du göra om du har hoppat över popup-fönstret Profildelning?
Om du saknade popup-skärmen om profildelning och behöver aktivera eller använda den här funktionen, här är vad du kan göra:
- Knacka på Kontakter från Hem
- Under Kontakter, tryck på Min profil.
- Knacka Profildelning att fortsätta.
- Dra skärmbilden för profildelning Profildelningväxla (radioknapp) till rätt. Om du gör det aktiveras funktionen.
- Läs och godkänn villkoren. Klicka bara på Hålla med.
- Vänta tills din telefon har verifierats för att profildelningsfunktionen ska vara aktiverad och redo att användas på din enhet.
Hur man delar profil med andra på Galaxy S6
Följ dessa steg för att dela din profil med andra människor:
- Knacka Kontakter från startskärmen för att komma igång.
- Klicka sedan på Min profil från Kontakter
- Knacka Redigera (finns längst upp till höger på skärmen bredvid Mer).
- På nästa skärm anger du din information som Namn, Visa status, telefonnummer och e-postadress. Du kan också lägga till ett annat fält vid behov. Klicka bara på Lägg tillAnnanFältknapp längst ner på skärmen.
- När du uppmanas med Lägg till en ny fältskärm, markera rutorna (kryssrutor) bredvid fältet du vill lägga till och tryck sedan på Lägg till för att fortsätta.
- När du är klar trycker du lätt på Spara för att spara din nyligen skapade delbara profil.
Vad är enkel delningsfunktion på Galaxy S6?
Samsung Galaxy S6 levereras med en enkel delningsfunktion som ger alla användare ett enklare sätt att dela filer med stor kapacitet med vänner via Kontakter.
Denna funktion är tillgänglig i alla applikationer som kan använda funktionen Dela via. Bland dessa appar ingår Action memo, Internet, My Files, S Health, Gallery, Voice recorder, Story album, Samsung apps, Video, Scrapbook, S translator, and S Health.
Hur man delar filer med enkel delningsfunktion som avsändare
Om du behöver ytterligare hjälp med att dela filer med Galaxy S6 enkel delningsfunktion, här är en snabbguide som du kan hänvisa till. Följ bara dessa steg om du vill dela filer via enkel delning som avsändare:
- Knacka Appar från Hem
- Knacka Galleri att fortsätta.
- Tryck på bilden du vill skicka. Du kan välja vilken bild du vill dela från Fliken Nedladdningar, Kamera eller Mer.
- På bildförhandsgranskningsskärmen trycker du på Dela med sigikon på botten.
- Tryck på Kontakterikon att fortsätta.
- Välj de kontakter du vill skicka bilden till från telefonens Alla kontakter För att välja en kontakt, tryck bara på kryssruta intill kontakt (mottagare).
- Knacka Gjort att fortsätta.
- Kontrollera att mottagarna är korrekta och tryck sedan på OK för att initiera fildelning via enkel delning. Observera att extra avgifter kan tillkomma när du delar filer via mobilnätet. För att vara säker, vänligen kontakta din tjänsteleverantör och verifiera om extra avgifter tillkommer när du delar filer i ditt mobilnätverk.
- Vänta tills filerna laddas upp helt och delas.
Hur man delar filer med Simple Sharing Feature som mottagare
Här är stegen för hur du tar emot filer som delas av någon av dina kontakter med den enkla delningsfunktionen på Galaxy S6:
- Gå till Hem för att komma igång.
- Öppna meddelandepanelen genom att dra ner från toppen av skärmen.
- Bekräfta den delade filen du har och tryck sedan på Ladda ner allt att fortsätta.
- Vänta tills filen laddas ner helt. Du kan visa eller kontrollera den nedladdade bilden i telefonens Galleri.
Antydan: För mottagare som använder enheter som inte stöder den enkla delningsfunktionen kommer en länk till filerna att skickas via textmeddelande. Var noga med att kontrollera eller följa den här länken så snart du får den, eftersom den upphör att gälla efter en viss period.
Hur man letar efter eventuell programuppdatering tillgänglig på Samsung Galaxy S6
Mjukvaruuppdateringar rullas ständigt ut för vissa enheter, antingen i syfte att förbättra enhetsprestanda eller som patch eller fix för vissa buggar och problem som finns. Uppgradering av programvara rekommenderas därför starkt.
Om du fortfarande inte har försökt söka efter någon programuppdatering på din Galaxy S6, gör du så här:
- Knacka Appar från hemskärmen.
- Knacka inställningar.
- Från inställningsskärmen, rulla ner till och knacka på Handla omenhet.
- Knacka på programvarauppdatering för att se om det finns några programuppdateringar tillgängliga för din enhet.
- Knacka på Uppdatera nu om en uppdatering är tillgänglig och följ sedan instruktionerna på skärmen för att uppgradera enhetens programvara. Du kan också välja att uppdatera senare om du inte tror att en uppgradering är nödvändig för tillfället.
Hur man använder felsäkert läge på Samsung Galaxy S6
Att använda Säkert läge är en av de användbara och allmänt använda lösningarna för att åtgärda vanliga enhetsproblem som att frysa eller inte svara på grund av en tredjepartsapp.
Att starta i felsäkert läge kan hjälpa dig att isolera om problemet beror på en felaktig applikation och se om symtomen uppstår efteråt. Om problemen försvinner när du använder telefonen i felsäkert läge orsakas det troligen av en app från tredje part. Då kan du bestämma om du vill inaktivera den felaktiga appen eller avinstallera den vid behov.
Så här startar du din Samsung Galaxy S6 i felsäkert läge:
- Se till att din telefon är avstängd
- När enheten är avstängd håller du ned den volym ned-knappen.
- Håll ned volymknappen kontinuerligt och tryck på Strömbrytaren kort för att starta din enhet.
- Din telefon startar nu om Säkert läge. Då kan du sluta trycka på volym ned-knappen.
- Svep på skärmen för att visa ikonen för säkert läge. När du ser den här ikonen anger den att du är i felsäkert läge och kan använda din telefon som vanligt men utan att några tredjepartsprogram körs eller är tillgängliga.
- Knacka Appar från startskärmen för att fortsätta.
- Knacka inställningar.
- Under Enhetinställningar, bläddra ner till och tryck på Programansvarig.
- Från Programansvarig, i Nedladdat område, tryck på ett nyligen nedladdat program som du misstänker kan orsaka ett problem. När du blir ombedd med detaljerna, tryck på Avinstallera för att ta bort den felaktiga appen från din enhet. Notera: Om några appar är installerade på ditt SD-kort kan du också bläddra över till SD-kort och upprepa samma process.
- Efter avinstallation av en app, omstartdintelefon och kontrollera om problemet har lösts.
Om problemet kvarstår följer du samma steg för att avinstallera nästa app som du misstänker orsakar konflikt tills problemet äntligen är löst. När symtomen inte längre kvarstår efter att du har avinstallerat en specifik app kan du installera om andra appar som du avinstallerade tidigare om du tror inte var orsaken till problemet.
Så här utför du återställning av fabriksdata på Samsung Galaxy S6
Att utföra en fabriksåterställning kan hjälpa till att lösa flera problem som uppstår på en enhet som Galaxy S6. Men innan du utför en återställning av data, var noga med att göra säkerhetskopior av alla viktiga data som lagras i din enhet för enklare återställning efteråt. Observera att alla dina personliga filer raderas eller raderas under processen. Med det sagt bör en fabriksåterställning vara din sista utväg för att åtgärda ett visst problem på din enhet.
Om du behöver veta hur du utför en fabriksåterställning på din Samsung Galaxy S6, gör du så här:
- Knacka Appar från hemskärmen.
- Knacka inställningar.
- Från inställningarskärm, rulla ner till och tryck på Säkerhetskopiera och återställ.
- Bläddra ner till och tryck på Återställ fabriksdata.
- Läsa detaljer om återställning av fabriksdata och knacka Återställ enheten att fortsätta.
- Slutligen knacka på Radera allt för att starta en hård återställning på din enhet. Vänta tills återställningen är klar och din telefon återställs till fabriksinställningarna.
Hur man skapar minnesutrymme på Samsung Galaxy S6
Här är en av sakerna du kan göra för att skapa minnesutrymme på din Samsung Galaxy S6-enhet när det behövs.
- Knacka Internet från Hem
- Knacka Mer (finns i det övre högra hörnet på skärmen).
- Klicka sedan på inställningar från de givna alternativen.
- Knacka Sekretess och säkerhet.
- Under Integritet, bläddra ner till och knacka på Ta bort personuppgifter.
- Markera rutan bredvid alternativet för personuppgifter som du vill ta bort, inklusive Bläddringshistorik, cache och cookies och webbplatsdata.
- Knacka på Radera och du är klar.
Att utföra ovan nämnda procedur kan också bidra till att förbättra enhetsprestanda inklusive bläddringshastighet.
Det skulle vara allt för det här inlägget och vi hoppas att du tycker att det här är till hjälp. Om du fortfarande har lite ledig tid kan du också besöka vår Samsung Galaxy S6-handledning, How Tos and Tips Index-sidan och kolla in våra tidigare inlägg som täcker relevanta guider och innehåll om Galaxy S6-grunderna. Tack för att du läste och ställ in fler uppdateringar.


