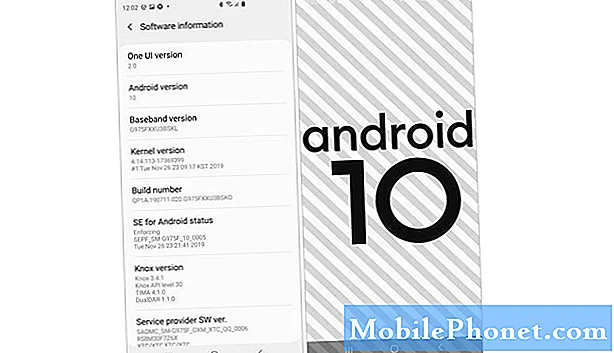
Innehåll
Prestandafrågor är vanliga även för avancerade enheter som Samsung Galaxy S10, S10 Plus och S10e. Faktum är att vissa ägare har rapporterat att deras telefoner strax efter Android 10-uppdateringen började köras långsam eller trög. Det är bland de vanligaste problemen som påverkar enhetens prestanda kraftigt.
För det mesta är det inte riktigt ett allvarligt problem, särskilt om telefonen fungerade ordentligt före uppdateringen eller innan problemet uppstod. Det behöver inte sägas att du kan fixa det på egen hand så länge det inte finns något problem med telefonens hårdvara och att firmware inte har modifierats. 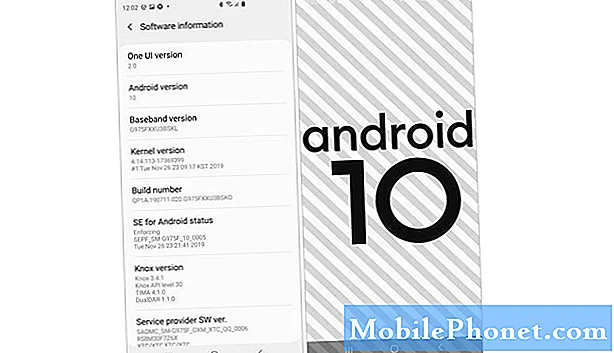
Åtgärda en Galaxy S10 som går långsamt och varför detta problem uppstår
Vad vi hittills vet är att din telefon har börjat bli slö eller trög efter en uppdatering men vi vet inte riktigt vad som orsakade det. Kanske beror det bara på uppdateringen, appar eller korrupta filer. I det här inlägget kommer vi att försöka överväga alla möjligheter och utesluta dem en efter en tills vi kan avgöra orsaken till att din telefon nu har dålig prestanda. Med detta sagt, här är de saker du behöver göra:
Första lösningen: Utför tvångsstart på din Galaxy S10
När det gäller att fixa en smartphone som började gå långsamt efter en uppdatering är det första du måste göra Tvingad omstart, eller simulerad borttagning av batteri. Det beror på att det alltid finns en möjlighet att problemet du för närvarande upplever orsakas av ett mindre problem med firmware eller till och med bara ett fel.Sådana saker kan åtgärdas genom tvångsstart och om du gör det kan du spara mycket problem.
Hur man gör tvångsstart
- Håll ned volym ned-knappen och släpp inte den ännu.
- Håll volymknappen intryckt och håll ned strömknappen också.
- Håll båda knapparna intryckta i 15 sekunder eller tills Galaxy S10-logotypen visas på skärmen.
När enheten har startat om, fortsätt att använda den för att veta om problemet kvarstår. Om din Galaxy S10 fortfarande går mycket långsamt, försök sedan nästa lösning.
Andra lösningen: Starta om din Galaxy S10 i felsäkert läge
Syftet med denna procedur är att isolera problemet. Det finns tillfällen då applikationer från tredje part kan orsaka vissa prestationsrelaterade problem som kan vara fallet här. Det är anledningen till att du måste köra telefonen i säkert läge för att tillfälligt inaktivera alla nedladdningsappar. Om din S10 kör korrekt i det här läget orsakas problemet av vissa appar från tredje part och det gör det mycket lättare att fixa.
Så här startar du om din telefon i felsäkert läge
- Håll ned strömbrytaren tills alternativen visas.
- Tryck och håll ned avstängningsalternativet tills det ändras till felsäkert läge.
- Tryck på ikonen Felsäkert läge för att starta om enheten.
- När omstarten har lyckats ska du se ”Säkert läge” längst ned till vänster på skärmen.
När du har startat om din Galaxy S10 i säkert läge, fortsätt använda den som du brukar göra för att veta om den fortfarande går långsamt. Om problemet är löst är det här vad du behöver göra nästa:
- Starta om din telefon normalt för att starta i standardläge.
- Kom ihåg de appar du installerade ungefär den tid då telefonen började springa mycket långsamt.
- När du redan har en app i åtanke sveper du nedåt från toppen av skärmen för att dra meddelandepanelen nedåt.
- Tryck på inställningsikonen i det övre högra hörnet.
- Bläddra till och tryck sedan på Appar.
- Hitta och tryck på misstänkt app.
- Tryck på Lagring.
- Tryck på Rensa data och tryck på OK för att bekräfta.
- Tryck på bakåtknappen en gång och tryck sedan på Avinstallera.
- Bekräfta att du vill ta bort appen från din telefon.
Men om din telefon fortfarande är trög eller trög även i säkert läge är det dags att felsöka inställningarna och firmware.
Tredje lösningen: Återställ alla dina Galaxy S10-inställningar
Det är också möjligt att vissa inställningar i din telefon förstördes efter Android 10-uppdateringen. Vissa cachar kan ha skadats och resulterat i att vissa inställningar inte kan kännas igen för systemet. För att utesluta denna möjlighet måste du återställa alla inställningar på din enhet.
Hur du återställer alla inställningar
- Svep nedåt från toppen av skärmen för att dra meddelandepanelen nedåt.
- Tryck på inställningsikonen i det övre högra hörnet.
- Bläddra till och tryck på Allmän hantering.
- Tryck på Återställ.
- Tryck på Återställ inställningar.
- Tryck på knappen Återställ inställningar.
- Om du uppmanas ange din PIN-kod, lösenord eller mönster.
- Tryck slutligen på Återställ.
När inställningarna har återställts kan du försöka se om din telefon fortfarande körs så långsamt, för om det gör det, gå sedan till för att felsöka den inbyggda programvaran.
Fjärde lösningen: Försök ta bort den gamla systemcachen
Som jag nämnde i föregående procedur är det möjligt att vissa cachar kan ha skadats och förutom att förstöra inställningarna kommer en korrupt cache alltid att orsaka prestationsrelaterade problem. Det kan vara fallet här och nästa sak du måste göra är att ta bort den gamla cachen så att den ersätts med en ny. Du kan göra det genom att torka cachepartitionen.
Hur man rensar cachepartitionen
- Stäng av enheten.
- Håll ned Höj volymen nyckel och Bixby och håll sedan ned Kraft nyckel.
- Släpp alla tre tangenterna när Galaxy S10-logotypen visas.
- Din Galaxy S10 fortsätter att starta upp i återställningsläget. När du ser en svart skärm med blå och gula texter, fortsätt till nästa steg.
- tryck på Sänk volymen för att markera torka cachepartition.
- Tryck Kraft för att välja.
- tryck på Sänk volymen för att markera ja, dem och tryck på Kraft för att välja.
- När rensa cachepartitionen är klar, Starta om systemet nu är markerad.
- tryck på Kraft starta om enheten.
När omstarten är klar och din telefon fortfarande är mycket långsam, fortsätt sedan till nästa lösning.
Femte lösningen: Master Återställ din Galaxy S10
Faktum är att en återställning alltid löser prestandaproblem förutsatt att firmware inte har modifierats på något sätt eller att din telefon inte har några tecken på fysisk skada. Om allt annat misslyckas har du inget annat val än att göra det. Innan du gör det måste du dock skapa en kopia av dina viktiga filer, särskilt de som sparas i telefonens interna lagring. Det är också bättre att ta bort det Google-konto som du har ställt in på din telefon så att du inte låses ut och att du alltid kan använda ett annat konto efter återställningen. När du är redo följer du instruktionerna nedan för att återställa telefonen.
Hur man gör huvudåterställningen
- Stäng av enheten.
- Håll ned Höj volymen nyckel och Bixby och håll sedan ned Kraft nyckel.
- Släpp alla tre tangenterna när Galaxy S10-logotypen visas.
- Din Galaxy S10 fortsätter att starta upp i återställningsläget. När du ser en svart skärm med blå och gula texter, fortsätt till nästa steg.
- tryck på Sänk volymen knappen flera gånger för att markera ”rensa data / fabriksåterställning”.
- Tryck Kraft för att välja.
- tryck på Sänk volymen tills 'Ja' är markerat.
- Tryck Kraft för att välja och starta huvudåterställningen.
- När huvudåterställningen är klar markeras ”Starta om systemet nu”.
- tryck på Strömbrytaren för att starta om enheten.
Efter återställningen ställer du in telefonen som en ny enhet. Jag hoppas att vi har kunnat hjälpa dig att fixa din Galaxy S10 som började köra långsamt efter Android 10-uppdateringen. Tack för att du läser!

