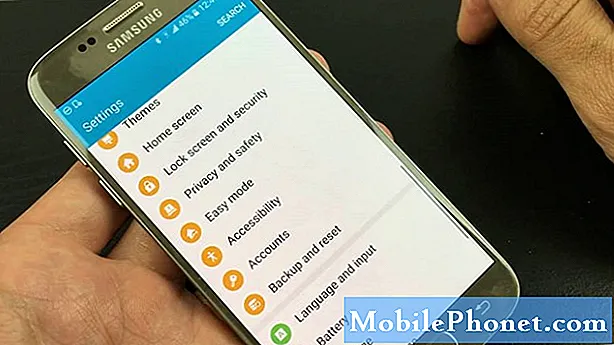En gråtonad WiFi-omkopplare kan vara ett tecken på korrupta cache- eller datafiler, särskilt om det inträffar strax efter en uppdatering. Så är fallet med några av ägarna till Samsung Galaxy Note 9 som sa att problemet startade efter en mindre uppdatering av firmware. Personligen har jag stött på ett sådant problem med Galaxy S9 och det var ganska litet att jag bara var tvungen att göra en mycket grundläggande felsökningsförfarande för att fixa det.
I den här artikeln kommer jag att gå igenom dig vid felsökning av din Galaxy Note 9 med en inaktiverad eller gråaktig WiFi-omkopplare. Jag kommer att dela med dig av den lösning som jag använde för att fixa min telefon tidigare och jag kommer att föreslå ett par procedurer som du också kan använda för att åtgärda detta problem. Så om du är en av ägarna till anteckningen 9 och är bugged av detta problem, fortsätt läsa eftersom det här inlägget kanske kan hjälpa dig.
Innan något annat, om du har andra problem med din enhet, besök vår felsökningssida för vi har redan tagit upp flera vanliga problem med den här telefonen. Oddsen är att det redan finns befintliga lösningar på dina problem så ta bara tid att hitta problem som liknar dina. Om du inte hittar en eller om du behöver ytterligare hjälp kan du kontakta oss genom att fylla i vårt frågeformulär för Android. Ge oss så mycket information som möjligt så att det också blir lättare för oss att felsöka problemet. Oroa dig inte eftersom vi erbjuder den här tjänsten gratis, så allt du behöver göra är att ge oss tillräcklig information om problemet.
Nu, tillbaka till vår felsökning, här är de saker du måste göra åt det här problemet ...
Kör telefonen i felsäkert läge och växla omkopplaren
Det här var lösningen jag använde med min telefon tidigare. Jag måste köra enheten i säkert läge för att tillfälligt inaktivera alla appar och tjänster från tredje part. En gång i säkert läge var vippomkopplaren aktiverad och jag kunde slå på och av den utan problem. Eftersom det var nedtonat i normalt läge och min wifi var inaktiverad, var jag tvungen att aktivera det i säkert läge efter att jag slog på och av WiFi tre gånger. När jag startade om till normalt läge har omkopplaren redan aktiverats. Ärligt talat visste jag inte anledningen till att min telefon gjorde det, men det kan också fungera på din enhet. Så följ dessa steg för att köra din not 9 i säkert läge först:
- Stäng av enheten.
- Håll ned Kraft -knappen förbi modellnamnskärmen som visas på skärmen.
- När SAMSUNG visas på skärmen, släpp Kraft nyckel.
- Omedelbart efter att du släppt strömbrytaren, tryck och håll ned Sänk volymen nyckel.
- Fortsätt att hålla Sänk volymen tills enheten har startat om.
- När Säkert läge visas längst ned till vänster på skärmen, släpp Sänk volymen nyckel.
- I säkert läge kan du nu slå på och av WiFi-omkopplaren några gånger.
Om du kunde göra det i det här läget kan det vara detsamma med fallet tidigare. Starta om telefonen normalt och försök kontrollera omkopplaren efter det. Om det fortfarande är aktiverat antar jag att problemet är löst, även om det inte finns någon garanti om det kommer att inträffa igen i framtiden.
Men om WiFi-omkopplaren fortfarande är nedtonad i säkert läge måste du gå vidare till nästa procedur.
Återställ nätverksinställningar
Eftersom vi har att göra med ett nätverksrelaterat problem är det bäst att återställa telefonens nätverksinställningar eftersom det kan bero på vissa korrupta tjänster som fortfarande används av systemet. Genom att göra detta tar du tillbaka alla nätverkskonfigurationer till fabriksinställningarna och det kan bara lösa problemet. Så här är det gjort ...
- Svep uppåt på en tom plats från startskärmen för att öppna Appar bricka.
- Knacka inställningar > Allmän förvaltning > Återställa > Återställ nätverksinställningar.
- Knacka ÅTERSTÄLL INSTÄLLNINGAR.
- Om du har ställt in en PIN-kod anger du den.
- Knacka ÅTERSTÄLL INSTÄLLNINGAR. När du är klar visas ett bekräftelsefönster.
När det är klart är endast mobildata aktiverad, så försök se om du nu kan aktivera WiFi. Om fortfarande inte, prova nästa lösning.
Torka cachepartition
Det är också möjligt att systemcachen blev skadad eller föråldrad efter uppdateringen. Sådana saker händer oftare än du tror, så det är viktigt att du provar den här proceduren bara för att vara noggrann med vår felsökning här är hur det görs:
- Stäng av enheten.
- Håll ned Höj volymen nyckel och Bixby och håll sedan ned Kraft nyckel.
- Släpp alla tre tangenterna när Android-logotypen visas.
- Meddelandet ”Installera systemuppdatering” visas i 30-60 sekunder innan alternativet för Android-systemåterställning visas.
- tryck på Sänk volymen för att markera torka cachepartition.
- Tryck Kraft för att välja.
- tryck på Sänk volymen för att markera ja, dem och tryck på Kraft för att välja.
- När rensa cachepartitionen är klar, Starta om systemet nu är markerad.
- tryck på Kraft starta om enheten.
Säkerhetskopiera filer och återställ din not 9
Efter att ha raderat innehållet i cachepartitionen och WiFi-omkopplaren fortfarande inte är aktiverad, ska du bara återställa din telefon. Det är den mest effektiva lösningen på detta problem men jag tvekar alltid att föreslå det utan att tömma alla möjliga lösningar eftersom du kan förlora några viktiga filer och data. Vid den här tiden har du inget annat val, så se till att skapa en säkerhetskopia av dina viktiga filer. Efter säkerhetskopian, följ dessa steg för att återställa din telefon:
- Stäng av enheten.
- Håll ned Höj volymen nyckel och Bixby och håll sedan ned Kraft nyckel.
- När den gröna Android-logotypen visas släpper du alla knappar (”Installera systemuppdatering” visas i cirka 30 - 60 sekunder innan du visar alternativet för Android-systemåterställningsmenyn).
- tryck på Sänk volymen knappen flera gånger för att markera ”rensa data / fabriksåterställning”.
- Tryck Kraft för att välja.
- tryck på Sänk volymen tills 'Ja - ta bort all användardata' är markerad.
- Tryck Kraft för att välja och starta huvudåterställningen.
- När huvudåterställningen är klar markeras ”Starta om systemet nu”.
- tryck på Strömbrytaren för att starta om enheten.
Jag hoppas att vi har kunnat hjälpa dig att lösa problemet med din enhet. Vi skulle uppskatta det om du hjälpte oss att sprida ordet så dela det här inlägget om du tyckte att det var till hjälp. Tack så mycket för att du läste!
RELATERADE INLÄGG:
- Samsung Galaxy Note 9 WiFi-anslutning fortsätter att släppa efter en firmwareuppdatering
- Hur man använder Galaxy Note 9 som en mobil hotspot
- Samsung Galaxy Note 9-tangentbordsapp fungerar inte när du smsar eller skickar Facebook-meddelande
- Hur fixar du Samsung Galaxy Note 9-volymen är låg
Anslut till oss
Vi är alltid öppna för dina problem, frågor och förslag, så kontakta oss gärna genom att fylla i det här formuläret.Detta är en kostnadsfri tjänst som vi erbjuder och vi debiterar dig inte ett öre för det. Men observera att vi får hundratals e-postmeddelanden varje dag och det är omöjligt för oss att svara på var och en av dem. Men var säker på att vi läser varje meddelande vi får. För dem som vi har hjälpt kan du sprida ordet genom att dela våra inlägg till dina vänner eller genom att helt enkelt gilla vår Facebook- och Google+ sida eller följa oss på Twitter.