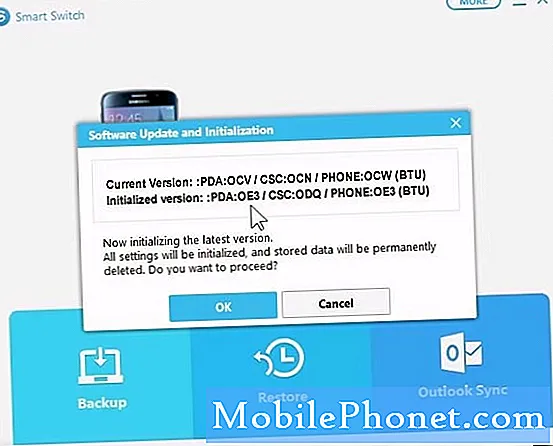Innehåll
- Redaktörens val
- Vad är EaseUS Data Recovery Wizard?
- Vad kan EaseUS Data Recovery Wizard göra?
- Hur man återställer raderade eller förlorade filer
- Säkerhetskopiera alltid dina filer
- På vilka sätt kan du säkerhetskopiera din dator?
- Dom
Vi har alla gjort det tidigare - flyttade en fil till papperskorgen och tryckte sedan på Töm papperskorgen knapp. Senare fick vi reda på att det var en viktig fil som du behövde behålla, men nu är den borta för alltid. Hur återhämtar du dig någonsin? De flesta skulle säga att du inte kunde det, men lyckligtvis finns det faktiskt ett antal sätt att återställa de förlorade filerna.

Redaktörens val
Det snabbaste sättet att återställa raderade filer är med Programvara för EaseUS-dataåterställning. Det kan återställa filer från datorns hårddisk, externt ansluten USB-minne eller micro SD-kort genom att skanna över hela lagringsenheten.
MER INFORMATIONNormalt skulle detta helt enkelt vara en bra och något dyr lektion i vikten av att ha säkerhetskopior av alla dina filer lagrade utanför webbplatsen någonstans. Och även om det är en bra metod att använda, lyckligtvis har EaseUS - ett ledande företag för dataskydd och programvaruåterställning - verktygen för att hjälpa dig att återställa de förlorade filerna med sin Data Recovery Wizard.
Så är du redo att återställa de förlorade filerna? Följ med oss nedan så får vi dig tillbaka på bara några minuter!
Vad är EaseUS Data Recovery Wizard?
Dataåterställning är i allmänhet en ganska komplicerad process, en process som lekmän inte alltid förstår hur man ska följa. Med det sagt är EaseUS Data Recovery Wizard ett dataåterställningsprogram som använder ett rent, guide-gränssnitt för att vägleda användare genom dataräddningsprocessen.
Du följer helt enkelt guiden, väljer de alternativ som du önskar och sedan gör programmet alla tunga lyft. Dataåterställningsguiden fungerar faktiskt på både Windows och macOS.
Det fina med det här Data Recovery-programmet från EaseUS är att de, som nämnts ovan, är ledande inom dataåterställnings- och filsäkerhetsutrymmet, så du vet att du får något som kommer att fungera rätt första gången och inte kommer inte att förstöra dina filer permanent! Om du gillar att geek prata, här är lite av vad programmet kan göra:
Vad kan EaseUS Data Recovery Wizard göra?
På ett så tydligt språk som möjligt har guiden Data Recovery möjlighet att återställa raderade filer. Dra en fil av misstag till papperskorgen och töm papperskorgen permanent, och filen är borta för alltid. Eller så har vi dock - EaseUS Data Recovery Wizard kan återställa dessa typer av filer.
Det fungerar faktiskt riktigt bra, och processen är mycket vettigt. När du "raderar" data från en lagringsenhet, till exempel din hårddisk eller SSD, tas referensen till data bort från katalogstrukturen, men själva data raderas inte omedelbart.
Om du någonsin har hört ordfragmenteringen tidigare när du tar bort en fil förvandlas din fil ofta till ett antal fragment. Uppgifterna förblir faktiskt så tills informationen skrivs över av andra filer eller tills vissa startar en fragmenteringsprocess.
Som vi sa, så länge den fragmenterade informationen inte skrivs över, kan Data Recovery Wizard enkelt återställa dina filer. Det måste först skanna dina filer, men bör kunna återhämta sig snart efter.
EaseUS säger faktiskt att guiden för dataåterställning skannar i en kupp; på olika sätt - det första sättet är att skanna filkatalogen, vilket hjälper dig att återställa data som raderades eller raderades från papperskorgen. I allmänhet är dessa data fortfarande intakta efter radering och kan enkelt återställas.
Det andra sättet är att göra en sektor-för-sektor-sökning för att återskapa filer. Denna process är inte nästan lika snabb som att återställa raderade filer från papperskorgen och det kan faktiskt ta upp till timmar i taget att återställa filerna. Det är också värt att notera att filer som återställs med den här metoden inte behåller det ursprungliga filnamnet eller återställs till sin ursprungliga katalog.
Hur man återställer raderade eller förlorade filer
Som du kan se är EaseUS Data Recovery Wizard ett utmärkt verktyg för dem som letar efter ett sätt att återställa förlorade och / eller raderade filer. Men programvaran för dataåterställning i allmänhet är inte alltid omedelbart tydlig om hur den ska användas för lekmannen. Därför visar vi dig steg för steg hur du kan använda EaseUS Data Recovery Wizard för dig själv.

Steg 1: Du måste välja en plats när du först öppnar programmet. Kan den raderade filen raderas från en lokal hårddisk, en SSD eller en flyttbar lagringsenhet, till exempel en USB-enhet eller SD-kort? Välj var du tror att filen raderades från eller kan finnas i. Tryck sedan på Skanna -knappen längst ned till höger på skärmen.

Steg 2: Du vill se till att du skannar hela lagringsenheten. Detta är ett viktigt steg i filåterställningsprocessen, som vi nämnde ovan. EaseUS letar efter data sektor för sektor eller från papperskorgen. När den fullständiga genomsökningen är klar ser du ett nytt resultat visas Borttagna filer. Det är här dina raderade filer och mappar kommer att visas.
Kom ihåg att hela skanningsprocessen kan ta lite tid, beroende på involveringen av att skanna varje sektor för bortkopplade datafragment.

Steg 3: Därefter kan du förhandsgranska de filer du vill återställa. Inom Radera filer , hitta de filer du vill behålla, välj målfilerna och tryck sedan bara på Ta igen sig knapp. Medan dina data dyker upp i mappen Borttagna filer återställs de faktiskt inte helt - det är ett sätt att visa dig en förhandsgranskning av data som EaseUS hittade.
Som ett försiktighetsord ska du aldrig återställa eller spara de återställda filerna till partitionen eller enheten där data förlorades eller raderades från. Du kan överföra till den partitionen eller enheten efter återställning, men om du återställer dig direkt till partitionen riskerar du faktiskt att skriva över filen. När återställningsprocessen är klar kan du gärna flytta dem tillbaka till valfri enhet eller partition.
Säkerhetskopiera alltid dina filer
Beroende på statusen för filer som du har raderat kan det vara svårt att återställa raderade filer, som du kan se. Du behöver inte vara närvarande, men med hjälp av EaseUS Data Recovery Wizard kan det ta timmar i taget att återställa raderade data - mer eller mindre - att kompilera tillsammans.
Det är därför det alltid är viktigt att ha ditt backup-system på plats. Ett säkerhetskopieringssystem gör att du enkelt kan återställa raderade filer på bara några sekunder, eller åtminstone ger dig möjlighet att titta igenom säkerhetskopierade mappar för din gamla fil.
På vilka sätt kan du säkerhetskopiera din dator?
Återställ förlorade filer i Windows
Medan EaseUS Data Recovery Wizard gör det möjligt för dig att återställa raderade filer på Windows också - och det är det bästa sättet och enklaste sättet att göra det - kan du också prova Windows egen inbyggda programvara för det. Du måste naturligtvis använda Windows Backup, men om du är det är det så enkelt som att öppna Säkerhetskopiering och återställning.
För att komma dit kan du öppna Start-menyn och klicka på Kontrollpanel alternativ. Klicka sedan på System och Underhålloch välj sedan Säkerhetskopiering och återställning alternativ. När du väl är där klickar du bara på Återställ mina filer, och följ sedan steg-för-steg-proceduren i guiden.
Google Drive

Vill du inte betala för en säkerhetskopieringstjänst, eller kanske du bara har ett par filer eller en liten dokumentstruktur som du vill säkerhetskopiera? I så fall kanske du vill använda en gratis molntjänst, till exempel Google Drive.
Google Drive är gratis att använda för upp till 15 GB data över alla Google-tjänster som är kopplade till ditt Google-konto (utan gratis fillagring som Google Photos erbjuder). Med Google Drive kan du säkerhetskopiera dina dokument och viktiga filer manuellt genom att kopiera och klistra in, klicka och dra eller genom att manuellt söka igenom din File Explorer.
Alternativt har Google Drive också en ganska fin säkerhetskopieringsguide. Det är ett litet, lättviktsprogram som du installerar på din dator eller bärbara dator. Sedan öppnar du programmet och väljer ett par mappar eller kataloger som du vill att Google Drive ska säkerhetskopiera automatiskt. Det kommer att se efter nya ändringar av de valda mapparna, filerna och katalogerna och sedan automatiskt ladda upp dem till molnet åt dig.
Det fina med Google Drive är att de har programmet tillgängligt för ett stort antal olika operativsystem, så att du kan använda Drive automatisk backup på Windows 10 (och andra versioner av Windows), macOS och till och med Googles eget Chrome OS.
Det är ett trevligt sätt att se till att viktiga filer alltid säkerhetskopieras. På så sätt raderar du aldrig av misstag något - du har alltid en extra kopia säkerhetskopierad utanför webbplatsen.Med detta sagt kommer EaseUS Data Recovery Wizard alltid att vara där för dig om du verkligen tappar något.
Dom
Som du kan se, om du raderar en fil av misstag, återställs den mycket enkelt, även om du tar bort den från papperskorgen. Genom att öppna EaseUS Data Recovery Wizard och följa instruktionerna ovan kan du återställa de mycket viktiga filerna extremt snabbt.
Har du fastnat någonstans i processen? Lämna oss en kommentar i kommentarfältet nedan så gör vi ditt bästa för att få saker att fungera!