
Innehåll
- Synkronisera röstmeddelanden med iTunes
- E-post röstmeddelanden till dig själv
- Synkronisera röstmeddelanden till Evernote
Om du inte är säker på hur du överför dina röstmeddelanden från din iPhone till din Mac, så här gör du det.
Voice Memos-appen på iPhone är en av de oskränkta hjältarna i Apples inbyggda iOS-appar, eftersom den inte är den mest populära ur gruppen, men det kan vara otroligt användbart. Du kan använda den för att spela in anteckningar utan att behöva skriva in dem och det kan göra en bra röstinspelare i klassen eller i ett affärsmöte.
En fråga som kommer upp mycket är dock hur man överför röstanteckningar från din iPhone till din Mac. Lyckligtvis kan du överföra dem till din Mac via iTunes genom att synkronisera din iPhone, men alternativet att inkludera röstmeddelanden är något dolt lite.
Du kan också maila röstmeddelanden till dig själv eller till och med lägga till det i ditt Evernote-konto och få åtkomst till röstmeddelandet via Evernote på din Mac, vilket kan vara bra om du använder Evernote mycket.

Hur som helst kan du enkelt överföra iPhone-röstmeddelanden till din Mac.
Synkronisera röstmeddelanden med iTunes
Du kan synkronisera röstmeddelanden till din Mac med iTunes precis som du skulle med musik, videoklipp etc. Följ bara dessa enkla steg.
- Anslut din iPhone till din dator och öppna iTunes.
- Om du inte ser sidan över enhetens sammanfattning, fortsätt och klicka på iPhone-ikonen i det övre vänstra hörnet av iTunes-fönstret.
- Klicka sedan på musik i vänstra sidofältet.
- Lägg ett kryssmarkering bredvid Synka musik och sedan markera Inkludera röstanteckningar.
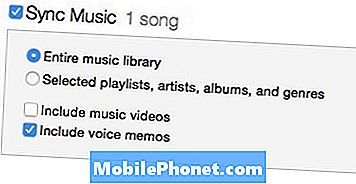
- Klick Tillämpa i det nedre högra hörnet av iTunes-fönstret. iTunes kommer att synkronisera med din iPhone och hämta dina röstmeddelanden till din Mac.
- Om du inte vill att din musik ska synkroniseras och bara vill ha dina röstmeddelanden synkroniserade, välj bara Utvalda spellistor, artister, album och genrer istället och välj inte någon musik som ska synkroniseras.
För att hitta röstmemonerna på din Mac, öppna Finder och gå till din hemmapp (det är den med ditt namn) och navigera sedan till Musik> iTunes> iTunes Music> Röstmeddelanden.
E-post röstmeddelanden till dig själv
Kanske är det enklaste sättet att överföra röstmeddelanden till din Mac genom att maila dem till dig själv. Om du behöver göra det behöver du inte ansluta din iPhone till din dator och hantera iTunes. Istället kan du enkelt maila dig själv och spara sedan filen till din dator. Så här gör du det.
- Öppna appen Voice Memos på din iPhone.
- Tryck på ett inspelat röstmeddelande och klicka sedan på knappen Dela i nedre vänstra hörnet.
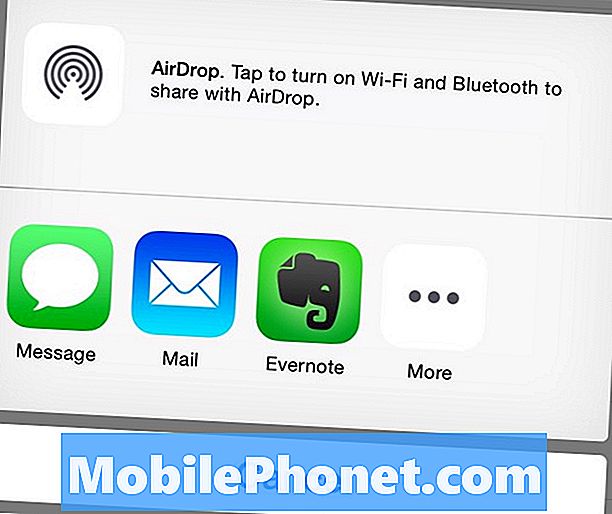
- Knacka på Post och sätta din e-postadress i Till fält och sedan skicka det.
- Kontrollera din e-post på din Mac och röstmeddelandet ska sparas som en bilaga i e-postmeddelandet, från vilken du bara sparar den till din dator.
Synkronisera röstmeddelanden till Evernote
Om du använder Evernote ofta och hellre vill spara alla dina röstmeddelanden i Evernote, så här kan du överföra röstmeddelanden direkt till Evernote.
- Öppna appen Voice Memos på din iPhone.
- Tryck på ett inspelat röstmeddelande och klicka sedan på knappen Dela i nedre vänstra hörnet.
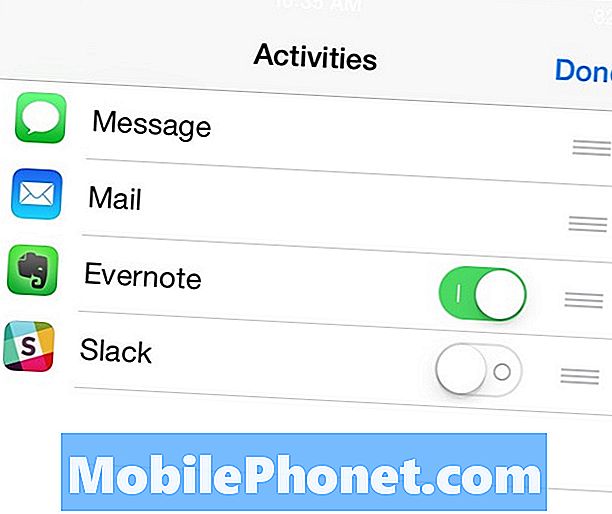
- Klick Mer och tryck sedan på växlaren bredvid Evernote så att växelströmbrytaren blir grön. Du behöver Evernote iPhone app installerad innan du kan göra detta.
- Därifrån klickar du på Gjort i övre högra hörnet och tryck sedan på Evernote-ikonen.
- En popup visas där du ska namnge filen och sedan trycka på Spara i det övre högra hörnet av popup-fönstret.


