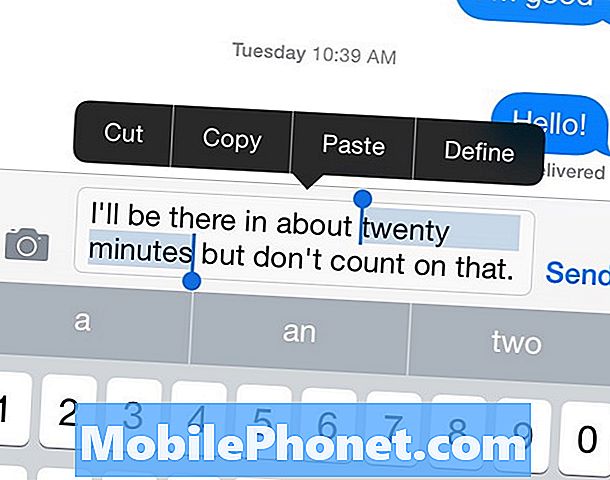
Innehåll
IOS 8 är ett bra mobiloperativsystem, men dess textmarkeringsfunktioner kan använda lite arbete, eftersom de är lite svåra att använda. Så här väljer du och markerar text i iOS 8 så att det blir enklare nästa gång du behöver kopiera och klistra in något på din iPhone eller iPad.
En aspekt av iOS som Apple touts igen och igen är hur lätt det är att använda och iPhone eller iPad. Utformningen av det mobila operativsystemet tillåter användare av alla slag att snabbt lära sig in och ut på deras iOS-enhet. En sak som många användare har problem med är att välja och markera text.
Det är definitivt lite knepigt, och det finns förmodligen bättre sätt för Apple att implementera någonting som detta i iOS. Det är även möjligt att företaget kan arbeta med förbättringar för att välja och markera text i iOS 9, men vi måste slutligen vänta och se vad Apple gör med det.
Under tiden måste vi ta itu med det nuvarande sättet att göra saker, och samtidigt som du väljer och markerar text i iOS är inte så intuitivt som det kan vara, så här gör du det rätt så att din upplevelse nästa gång inte är lika rage framkallande.
Så här väljer och markerar du text i iOS 8
Först och främst är det viktigt att veta att det finns två typer av text i iOS som du kan välja och markera: skrivskyddad text (som på en webbsida) och text som du skriver in i ett textmeddelande eller en anteckning. Båda typer av text innebär mycket liknande sätt att välja och markera det, men det finns ett par mindre skillnader som du borde veta.
För att välja och markera skrivskyddad text, följ dessa enkla steg:
- Tryck och håll nere var som helst i den textdel som du vill välja.
- Ett förstoringsglas kommer att visas som låter dig flytta markören runt.
- Välj den plats där du vill markören och lyft upp fingret.
- Två blå prickar kommer att visas i början och slutet av det ord du markerade över.
- Tryck och håll kvar en av dessa blå prickar och dra med fingret runt för att markera text. Se till att om du väljer den vänstra punkten, drar du fingret åt vänster och uppåt, medan du väljer rätt punkt, du vill dra fingret åt höger och ner för att markera text. Annars kommer det att röra upp valet och markera.
- När du har markerat texten kan du trycka på Kopia för att kopiera texten till iOS-urklippet och sedan klistra in det i en tomt eller ett textmeddelande genom att trycka på och hålla ner och sedan välja Klistra.
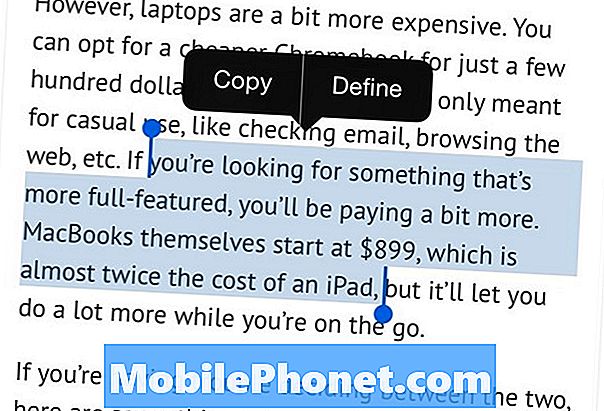
För att välja och markera text som du skriver ut är processen för det mesta densamma med ett par små förändringar.
- Tryck och håll nere var som helst i den textdel som du vill välja.
- Ett förstoringsglas kommer att visas som låter dig flytta markören runt.
- Välj den plats där du vill att markören ska vara och lyft upp fingret.
- Du får se några alternativ som dyker upp. Tappning Välj Markerar ordet närmast markören medan du trycker på Välj alla kommer att markera all text som du skrev ut.
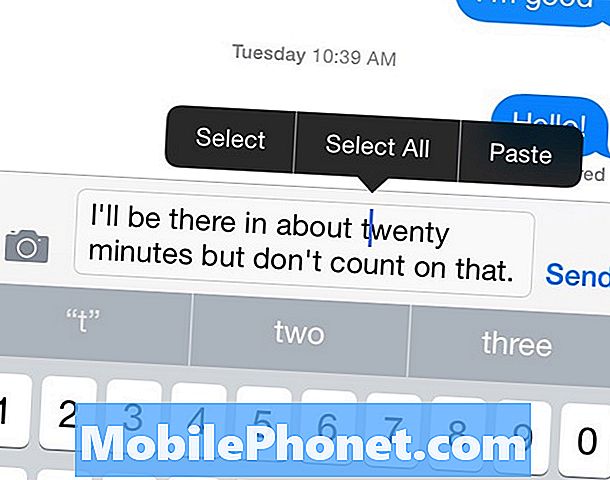
- Hur som helst kommer två blå prickar att visas i början och slutet av ordet eller stycket som du markerade över.
- Tryck och håll kvar en av dessa blå prickar och dra med fingret runt för att markera text. Se till att om du väljer den vänstra punkten, drar du fingret åt vänster och uppåt, medan du väljer rätt punkt, du vill dra fingret åt höger och ner för att markera text. Annars kommer det att röra upp valet och markera.
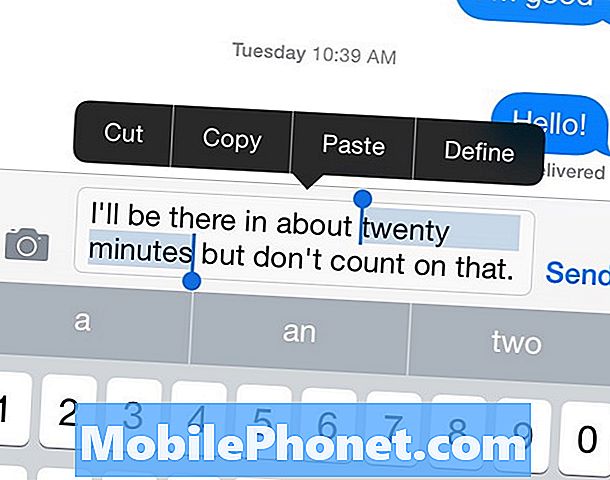
- När du har markerat texten kan du trycka på Kopia för att kopiera texten till iOS-urklippet och sedan klistra in det i en tomt eller ett textmeddelande genom att trycka på och hålla ner och sedan välja Klistra.
När du väl har läst hur du markerar och markerar text i iOS, är processen mycket enklare, men det är fortfarande en funktion som behöver förbättras, och förhoppningsvis kommer Apple att göra det hända inom en snar framtid.


