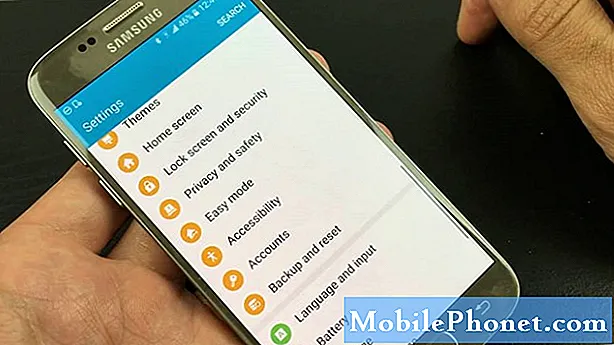Innehåll
- Använda terminal för att dölja filer
- Använda Apps för att dölja filer
- Använda Disk Utility för att kryptera mappar
Om du har känsliga filer som du behöver för att hålla dig borta från nyfikna ögon, så här kan du dölja filer på Mac.
För det mesta behöver dina filer inte döljas, eftersom de flesta användare förmodligen inte bryr sig, men om du har en handfull "viktiga filer" som du hellre inte vill gå ut i det öppna för att någon ska hitta , det finns sätt att du kan dölja filer så att de är helt dolda från det blotta ögat.
Självklart, om du har ett lösenord förknippat med ditt användarkonto på din Mac, behöver du förmodligen inte oroa dig för att dölja filer, såvida det inte finns andra användare som känner till ditt lösenord. Om du inte har ett lösenord konfigurerat kanske du vill överväga en metod för att dölja filer om du inte vill att andra användare ska hitta dem.
Lyckligtvis finns det flera metoder som du kan använda för att dölja filer, varav några är mer komplicerade (men också bättre att dölja filer) medan andra är enklare att använda (men inte helt dumtåliga).
Och nej, bara att lägga dina hemliga filer djupt in i ett kapslade mappsystem kommer inte att gömma dem, eftersom du fortfarande kan söka efter dem med Spotlight Search ganska enkelt.
Utan ytterligare ado, så här kan du dölja filer på Mac.
Använda terminal för att dölja filer
Den här metoden innebär att du använder Terminal, vilket är ett inbyggt Mac-verktyg som inte nödvändigtvis ska användas av nybörjare, men det är den bästa metoden för att helt dölja filer. Plus, så länge du följer stegen och kopierar och klistrar in kommandona korrekt, blir det enkelt.

Först, öppna upp Terminal genom att gå in i verktyg mapp i tillämpningar (eller skriv bara in Terminal i Spotlight Search och tryck Enter). När det är öppet, skriv inchflags dolda följt av ett utrymme. Hitta sedan mappen som du vill gömma och dra och släpp den i Terminal-fönstret. Detta läggs in i filvägen till mappen utan att du måste skriva in den.
Därefter trycker du på Enter och den mappen kommer då att döljas helt, utan att komma åt det annat än att gå tillbaka till Terminal och förklara det.
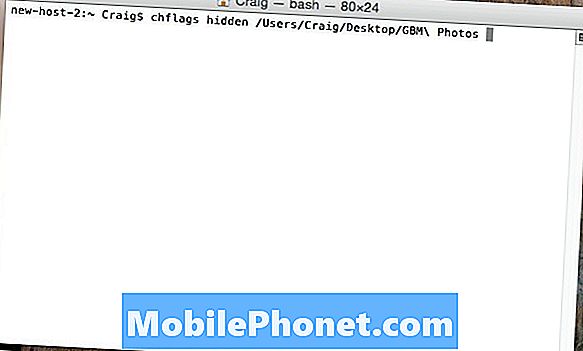
Om du vill ta bort mappen skriver du in chflags unhidden in i Terminal följt av ett utrymme. Eftersom du inte kan dra och släppa mappen i Terminal den här gången måste du manuellt ange sökvägen till mappen.
Återigen är det inte den mest bekväma metoden, men det är den enda 99% felfria metoden som du kan dra nytta av om du behöver fullständig sekretess.
Använda Apps för att dölja filer
Om Terminal inte är något du vill röra med kan du använda appar från tredje part för att dölja filer och mappar, vilket är enklare överallt men lättare att komma runt.
En av de bästa programmen för att dölja filer och mappar kallas Obscurity, och det är helt geni.
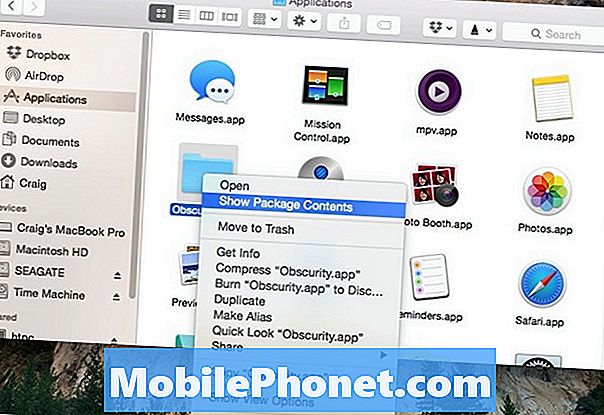
Obscurity är en applikation förklädd som en mapp, och när den öppnas normalt avslöjar den bara en tom mapp. Men genom att högerklicka på den och välja Visa paketinnehåll, kommer du att avslöja alla dina dolda filer.
Därifrån kan du släppa in några filer i den mapp du vill ha, och de kommer inte att visas i Spotlight-sökresultat eller i smarta mappar heller. Dessutom kan du byta namn på "ansökan" till vad du vill och placera den där du vill på din Mac. Du kan också skapa så många av dessa mappar som du vill ha genom att kopiera och klistra Obscurity flera gånger.
Den enda nackdelen med den här metoden är att om folk känner till den här appen kan det vara ganska enkelt för dem att räkna ut det och hitta dina dolda filer med liten ansträngning.
Använda Disk Utility för att kryptera mappar
Medan du inte nödvändigtvis döljer filer och mappar kan kryptering av dem åtminstone hindra andra användare från att komma åt vissa filer och mappar.
Det finns massor av krypteringsverktyg som du kan ladda ner för att kryptera filer och mappar, men OS X levereras med eget krypteringsverktyg inom Diskverktyget.
Öppna Disk Utility genom att bara skriva in Diskverktyg i Spotlight Search och slå Stiga på. När det öppnas, gå upp till menyraden och navigera till Fil> Ny> Diskbild från mapp.

Välj den mapp som du vill kryptera och klicka på Bild. Ge det ett namn och se till att du väljer 256-bitars AES-kryptering i rullgardinsmenyn bredvid kryptering. Därifrån, träffa Spara och du blir då uppmanad att ge mappen ett lösenord som hindrar andra från att komma åt det. Skriv in ett lösenord och klicka ok.
Den här metoden med att skapa en skivavbildning som du kan placera någonstans på din Mac, och det kommer inte att vara dolt nödvändigtvis, alla som försöker öppna den kommer att behöva ange lösenordet, vilket bara du kommer att veta (förhoppningsvis) .