
Innehåll
Det fanns två centrala saker som Windows-användare reagerade negativt när de fick prova Microsofts operativsystem Windows 8 och Windows 8.1 för första gången. Först upp var helskärmsapp och hur isolerades filten - även om Microsoft tillåter någon form av begränsad multitasking. För det andra var Windows 8 Startskärmen. Startskärmen är vanligtvis i Windows 10, men det finns ett sätt att få startskärmen tillbaka i Windows 10 om du är tillräckligt kunnig.
Det är helt förståeligt att någon skulle vilja startskärmen om de uppgraderade från Windows 8.1. Starten i Windows 8 vävstolar stor, varje gång du trycker på en Windows-knapp eller trycker på Windows-tangenten på tangentbordet, dyker det till liv med sina blinkande plattor, inbyggd sök- och upp-strömbrytare. Verkligen var startskärmen aldrig mer än en superstorad version av Startmenyerna som kom före den. Det lägger fokus på innehållet i dina appar och låter dig använda hela skärmen för att stifta dina favoritappar. Sedan lanseringen av Windows 8 har en stor del av användarna anpassat till hur startskärmen fungerar.

Läsa: Slutliga Windows 10 Release Details Revealed
Så här får du startskärmen tillbaka i Windows 10: Tablet-läge
Startskärmen är borta från Windows 10 eftersom det inte längre är något som Microsoft anser att alla Windows 10-användare behöver vara produktiva. Windows 10 har en funktion som heter Continuum som vet om du har en mus och tangentbord ansluten till din enhet. Om du har en enhet med beröring som kör Windows 10 och Continuum upptäcker ett tangentbord, frågar du om du vill stänga av Tablet Mode. Om du stänger av Tablet-läge krympas startskärmen för Windows 10 i den startmeny som du troligen har på datorn.
Du kan aktivera tablettläge för att få startskärmen tillbaka om du föredrar hur startskärmen i Windows 8 ser ut. Var medveten om att det också gör alla dina appar tillbaka till fullscreen apps också.
Leta efter Action Center knappen i systemfältet på Aktivitetsfältet på right-bottom på din skärm. När du hittar den trycker du på eller klickar på den. Det ser ut som ett helt eller tomt mini-meddelande. Om du använder en enhet med en pekskärm, placera fingret på höger kanten på displayen och svep till vänster.

Tryck nu på eller klicka på Tablet Mode-knappen som sitter längst ner till vänster på Action Center.
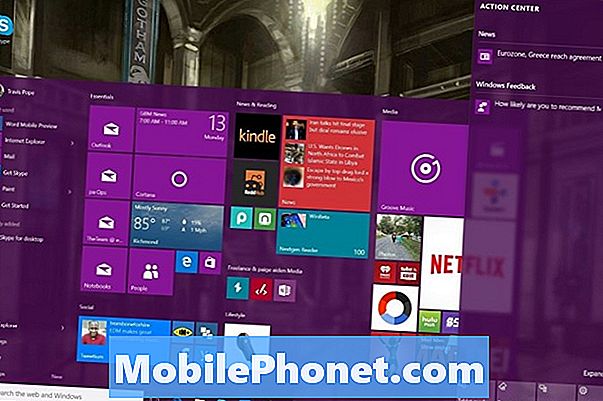
Återigen, när du slår på Tablet-läge gör det fler saker än bara superstorlek Startskärmen. Som sådant är det inte ett bra sätt att direkt ta itu med ditt startskärmsproblem.
Ta bara startskärmen tillbaka i Windows 10: Inställningar
Lyckligtvis var Microsoft smart att inkludera ett mer direkt sätt att få startskärmen tillbaka och det kommer genom en enkel växling i den nya inställningsappen.
tryck på Windows knappen på tangentbordet eller längst ner på skärmen till vänster för att öppna startmenyn.

Tryck nu på eller klicka på inställningar ikonen i nedre vänstra hörnet av startmenyn.
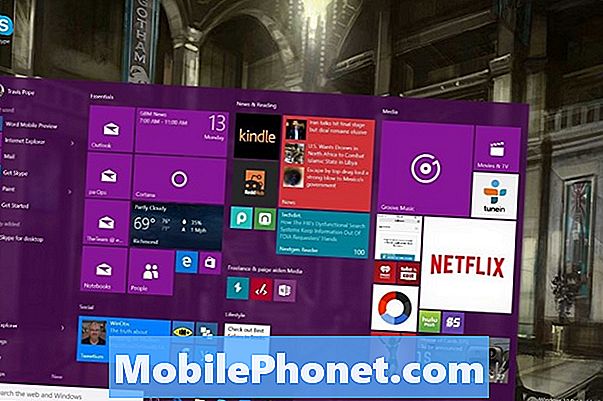
Välkommen till appen nya inställningar. Denna app är en av de stora förändringar som Microsoft introducerade för Windows 10. Många av inställningarna och funktionerna som fanns i kontrollpanelen har flyttats här och omorganiserats i kategorier som ger större mening åt användarna. Kategorin vi letar efter är Anpassning. Peka eller klicka på ikonen Anpassning det är på mitten till höger.
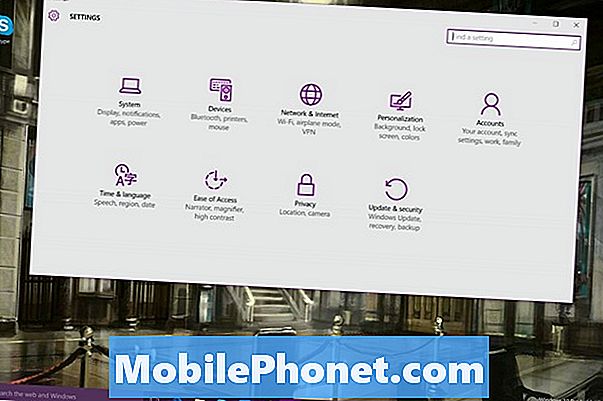
Det första du ser på skärmen Anpassning är möjligheten att anpassa hur skrivbordet ser ut med en bild. Vi letar inte efter bakgrundsalternativ, men för Start alternativ. Klicka eller knacka på Start på höger sida av din skärm.
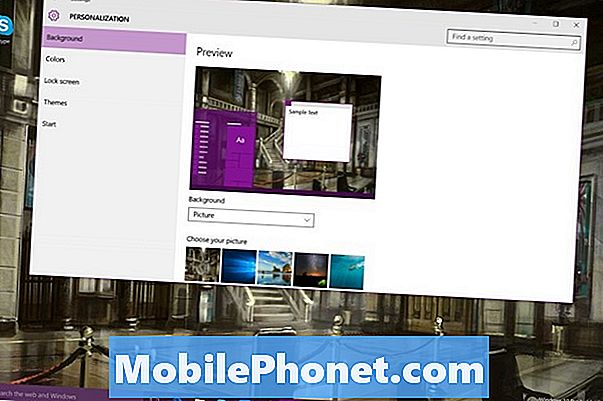
Tryck nu på eller klicka på knappen märkt Använd Start full skärm. Det är den här knappen som kommer att överträffa startskärmen i Windows 10, vilket ger dig en upplevelse som liknar vad du fick med Windows 8. Den här omkopplaren ger dig inte i tablettläge eller inte. Det betyder att du kan behålla startskärmen även när du inte är i tablettläge.
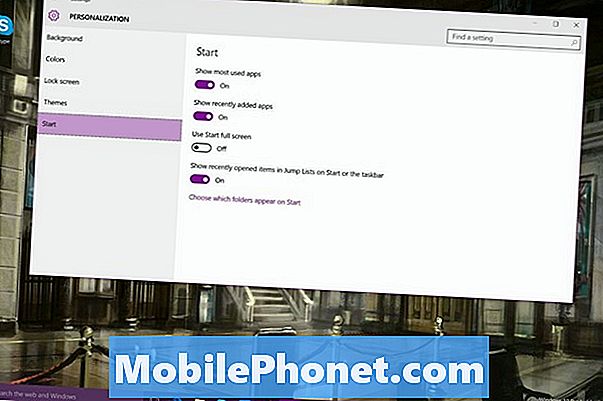
Detta ger dig det bästa av båda världarna, du kan springa massor av olika appar på ett välbekant sätt, utan att behöva ge upp startskärmen och det är lätt att göra riktiga Live-plattor. Glöm inte att du kan använda en mus och tangentbord för att ändra storlek på Start-menyn och göra den större också. Håll bara muspekaren över sina kanter.

Läsa: Så här får du gratis Windows 10 Update
Windows 10 är en gratis uppdatering som rullar ut till enheter som kör Windows 7 och Windows 8. Microsoft


