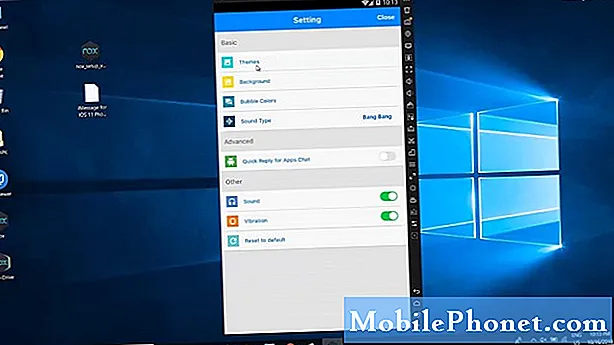
iMessage är en chattjänst från Apple för sina enheter. Det gör att alla som har en iPhone, iPod, iPad eller MacOS-enhet kan skicka meddelanden, foton, klistermärken och mer med Wi-Fi eller mobildata. Om du inte har en iPhone finns det fortfarande ett sätt för dig att använda iMessage och det är vad vi kommer att visa dig. I den här senaste delen av vår felsökningsserie kommer vi att visa dig hur du får iMessage på din dator.
Om du har några problem med din dator eller Android-enhet kan du gärna kontakta oss med hjälp av det här formuläret. Vi hjälper dig gärna med eventuella problem med din enhet. Detta är en gratis tjänst vi erbjuder utan några strängar kopplade till det. Vi ber dock att när du kontaktar oss försöker vara så detaljerade som möjligt så att en korrekt bedömning kan göras och rätt lösning kan ges.
Så här får du iMessage på din dator
Åtkomst till iMessage på din Mac
Att använda iMessage på din Mac-dator är en enkel process eftersom du kan använda iMessage-appen som är installerad.
- Leta efter "Meddelanden" i Spotlight Search.
- Om du inte har iMessage på din Mac, kontrollera om du kör OS Mountain Lion (Mac OS 10.8) eller senare.
- Om ditt Mac OS är äldre än den nämnda versionen, ladda ner det senaste OS X som din dator tillåter.
- När du har uppdaterat ditt Mac OS, kolla igen, du har meddelanden installerade eller så kan du besöka Mac App Store och ladda ner appen därifrån.
- Öppna appen och logga in med ditt Apple-ID och lösenord. Du kan bara använda ett Apple-ID åt gången. Om du har flera ID måste du logga ut från ditt nuvarande ID för att kunna använda ett annat.
Du kan nu komma åt iMessage på din dator.
Åtkomst till iMessage på din dator
Att använda iMessage på din dator är inte lika enkelt som att använda det på en Mac. Eftersom det inte stöds av Windows så måste du använda andra tekniker.
Använda Chrome Remote Desktop
Med fjärrskrivbordet i Chrome kan du säkert komma åt vilken dator som helst. För att detta ska fungera behöver du en Mac-dator och en dator.
Du bör först ställa in fjärråtkomst på din Mac-dator
- Öppna Chrome på din dator.
- Skriv remotedesktop.google.com/access i adressfältet.
- Klicka på Hämta nedladdning under Konfigurera fjärråtkomst.
- Följ anvisningarna på skärmen för att ladda ner och installera Chrome Remote Desktop.
För att dela åtkomst till din Mac-dator
- Öppna Chrome på din Mac.
- Skriv remotedesktop.google.com/support i adressfältet högst upp och tryck på Enter.
- Klicka på Ladda ned under “Få support”.
- Följ anvisningarna på skärmen för att ladda ner och installera Chrome Remote Desktop.
- Välj Skapa kod under "Få support".
- Kopiera koden och skicka till den person du vill ha åtkomst till din dator.
- När personen anger din åtkomstkod på webbplatsen ser du en dialogruta med deras e-postadress. Välj Dela för att ge dem full åtkomst till din dator.
Använd din dator med den genererade koden för att få full kontroll över Mac-datorn. Du kommer då att kunna komma åt iMessage-funktionen på Mac från din dator och på så sätt på ett sätt kunna få iMessage på din dator.


