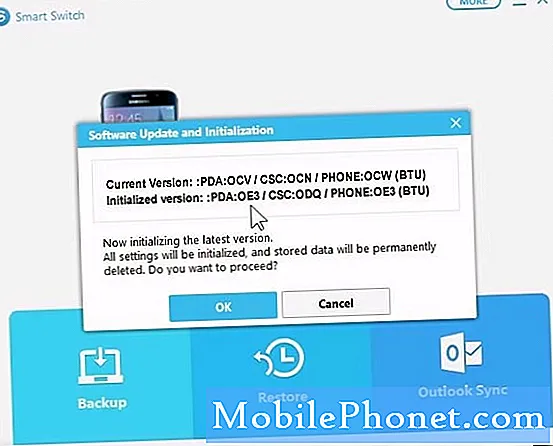Innehåll
Internetproblem i mobila enheter från långsam surfning till intermittent eller ingen anslutning alls kan utlösas av olika faktorer. Hanteras i det här inlägget är en relevant fråga på Motorola Moto Z3 Play-enheten som plötsligt inte kommer att ansluta till Wi-Fi. Fortsätt läsa för att ta reda på hur du fixar din Moto Z3 Play utan internetåtkomst.
Innan vi fortsätter, om du letar efter en lösning på ett problem med din telefon, kan du försöka bläddra igenom våra felsökningssidor för att se om vi stöder din enhet. Om din telefon finns i listan över våra enheter som stöds, gå till felsökningssidan och leta efter liknande problem. Använd gärna våra lösningar och lösningar. Oroa dig inte, det är gratis. Men om du fortfarande behöver vår hjälp, fyll i vårt frågeformulär för Android-frågor och tryck på Skicka för att kontakta oss.
Hur felsöker jag Moto Z3 Play som inte kan ansluta till WiFi?
Ofta beror plötsliga symtom på slumpmässiga firmwareproblem på Wi-Fi-åtkomstpunkten eller mycket källa till Internetanslutningen, som antingen är en trådlös router eller ett modem (beroende på din nätverksinställning). Med detta sagt rekommenderas att du rensar slumpmässiga firmwareproblem på din trådlösa router eller modem innan du felsöker programvaruproblem på telefonen.
Det enklaste och effektivaste sättet att göra detta är att starta om den trådlösa routern / modemet. Processen kallas också router / modem-effektcykel, som fungerar som en mjuk återställning i mobila enheter. Så om du kan komma åt din trådlösa router eller modem, leta upp och tryck sedan på strömbrytaren för att stänga av den. Medan den är avstängd, kopplar du bort nätadaptern från strömkällan i cirka 30 sekunder till 1 minut. Koppla sedan in den igen och slå på den. Detta hjälper till att rensa mindre firmwarefel som får routern / modemet att fungera och sluta fungera. Om din Moto Z3 Play fortfarande inte har tillgång till Internet efter att ha utfört den tidigare lösningen kan du gå vidare och prova någon av dessa efterföljande lösningar.
Första lösningen: Starta om / mjuk återställ din Moto Z3 Play.
Wi-Fi-anslutningsproblem kan också uppstå bland andra slumpmässiga problem som orsakas av mindre programvaruproblem på telefonen. För att åtgärda dessa fel rekommenderas en mjuk återställning eller omstart av enheten. Så här återställer du din Moto Z3 Play mjukt:
- Håll ned Strömknappen i några sekunder och släpp sedan när Stäng av menyn visas.
- Knacka Stäng av för att stänga av telefonen.
- Efter 30 sekunder, tryck och håll ned Strömknappen tills Moto-logotypen visas.
Låt din enhet slutföra uppstart och återansluta till ditt Wi-Fi-nätverk. Kontrollera också Wi-Fi-signalindikatorn i statusfältet och se om din telefon får en stark signal. Öppna sedan din webbläsarapp och navigera till olika webbplatser för att testa och se om din telefon redan kan komma åt Internet. I annat fall kan du prova nästa tillämpliga lösning om den fortfarande inte kan ansluta till Wi-Fi Internet.
Andra lösningen: Inaktivera sedan återaktivera Wi-Fi på din Moto Z3 Play.
En annan enkel lösning på slumpmässiga Wi-Fi-internetproblem i mobila enheter är det gamla tricket att slå av och stänga av Wi-Fi igen. Det verkar vara ett annat sätt att uppdatera och starta om Wi-Fi-funktioner på telefonen, vilket eliminerar slumpmässiga Wi-Fi-fel och fel. Om du vill prova så gör du så här:
- Knacka inställningar.
- Knacka Wi-Fi.
- Växla sedan Wi-Fi-omkopplaren till funktionen av och på snart.
Alternativt kan du svepa statusfältet två gånger och sedan trycka på Wi-Fi-ikonen för att stänga av Wi-Fi i några sekunder och sedan trycka på för att slå på den igen och ansluta igen.
Bortsett från att slå Wi-Fi av och på, kan du också prova flygplansläget. Detta har bevisats av många smartphoneägare att de gör underverk när de hanterar slumpmässiga problem som påverkar telefonens trådlösa radioapparater inklusive Bluetooth och Wi-Fi. Och det görs genom att helt enkelt slå på flyglägesbrytaren i några sekunder och sedan stänga av den igen.
Aktivera flygplansläge inaktiverar automatiskt telefonens trådlösa funktioner och inaktiverar funktionen igen. Således fungerar det som en snabb omstart på telefonens trådlösa funktioner.
Tredje lösningen: Återställ nätverks- / APN-inställningar på din Moto Z3 Play.
Nätverksinställningsfel på telefonen kan också orsaka konflikter och slutligen stoppa Wi-Fi-internetanslutningen. Detta inträffar vanligtvis efter att telefoninställningarna har ändrats och vissa alternativ konfigurerades inte i enlighet med detta. Samma sak kan hända efter installation av en programuppdatering som automatiskt åsidosätter systeminställningarna på telefonen. För att rensa detta kan du försöka återställa nätverksinställningarna på din telefon för att återställa standardvärdena eller originalvärdena och därifrån kan du konfigurera enskilda alternativ därefter. Så här gör du det:
- Tryck på Pil upp ikonen från startskärmen för att visa alla appar.
- Gå till Inställningar-> System-> Återställ alternativ meny.
- Tryck sedan på Återställ Wi-Fi, mobil och Bluetooth.
- Knacka ÅTERSTÄLL INSTÄLLNINGAR att fortsätta.
- Om du uppmanas ange det PIN-kod, mönster eller lösenord för din enhet.
- Slutligen knacka på ÅTERSTÄLL INSTÄLLNINGAR att bekräfta.
Starta om telefonen när återställningen av nätverksinställningarna är klar och konfigurera nätverksalternativen baserat på dina tidigare inställningar innan problemet startade. Glöm inte att aktivera nätverksfunktioner du vill använda inklusive Wi-Fi.
Fjärde lösningen: Uppdatera telefonprogramvaran till den senaste tillgängliga versionen.
Installera en uppdatering kan också vara nyckeln till att lösa problemet om det utlöses av slumpmässiga fel och skadlig kod. Programuppdateringar erbjuder vanligtvis fixkorrigeringar för säkerhetsförbättringar. Men eftersom din telefon inte kan ansluta till Wi-Fi Internet kan du istället uppdatera telefonprogramvaran på en dator med verktyget Motorola Device Manager. Detta verktyg innehåller USB-drivrutiner och programvara som gör att din Motorola-enhet kan ansluta till en dator via en USB-kabel och sedan utföra program för filöverföring eller uppdatering. För att komma igång, ladda ner verktyget för Windows eller Mac-datorn och installera det sedan. Du måste ansluta telefonen till din dator för att uppdatera enhetens programvara med det här verktyget.
Om du litar på mobildata för din Internetanslutning kan du istället uppdatera din Moto Z3 Play via luften. Här är hur:
- Tryck på Pil upp ikonen från startskärmen för att visa alla appar.
- Knacka inställningar.
- Välj Systemet.
- Knacka Systemuppdateringar. Prompten Systemuppdateringshistorik kommer sedan att visas.
- Tryck på alternativet till Sök efter uppdatering.
- Läs informationen och tryck sedan på om du uppmanas till det OK.
- Om en uppdatering är tillgänglig och du vill installera den, tryck på Ladda ner.
Följ resten av instruktionerna på skärmen för att slutföra uppdateringen och installationen.
Femte lösningen: Återställ och återställ din Moto Z3 Play till fabriksinställningarna.
Bland de sist möjliga lösningarna och möjligheten att försöka om allt annat inte lyckades lösa problemet skulle vara en huvudåterställning eller fabriksåterställning. Om du gör det raderas allt från telefonen inklusive skadliga program och buggar som orsakar konflikter med telefonens Wi-Fi-funktioner. Du kan utföra en huvudåterställning via telefoninställningarna eller via Android Recovery-läge. Glöm inte att säkerhetskopiera all viktig information i förväg.
Så här återställer du din Moto Z3 Play till fabriksinställningarna via inställningsmenyn:
- Öppna inställningar.
- Gå till Säkerhetskopiering och återställning.
- Om du uppmanas ange ditt lösenord, PIN-kod eller mönster.
- Knacka Återställ telefonen.
Du kan också göra en fabriksåterställning via Android Recovery. Detta skulle vara den alternativa metoden för att behärska återställningen eller fabriksåterställa en frusen Motorola Moto Z3 Play-enhet. Här är hur:
- Stäng av din telefon.
- Tryck sedan på och håll ned Strömknappen och Volym ned-knapp samtidigt tills menyn visas.
- Släpp båda knapparna när Boot Mode-val menyn dyker upp.
- tryck på Volym ned-knapp för att bläddra till och markera Återhämtning.
- Vid Inget kommando skärm, tryck och släpp Strömknappen och Volym upp-knapp flera gånger för att komma åt Återhämtning.
- Medan du är inne Återhämtning, tryck på Sänk volymen upprepade gånger för att bläddra igenom och markera Rensa data / fabriksåterställning.
- Tryck sedan på Strömknappen för att bekräfta valet.
- tryck på Volymknapp att markera Endast användardata eller Userdata + personligt innehåll.
- Tryck sedan på Strömknappen att bekräfta.
- Vänta tills Starta om systemet nu alternativet är markerat och tryck sedan på Strömknappen för att bekräfta omstart av enheten.
Oftare än inte åtgärdas programvarurelaterade problem i mobila enheter efter huvudåterställningen. Om problemet kvarstår hanterar du troligen hårdvaruproblem som ofta kräver service.
Andra alternativ
Du kan eskalera problemet till din nätverksleverantör eller operatör och verifiera ditt konto och din servicestatus. Du kan be dem att kontrollera om det finns pågående nätverksavbrott i slutet. Alternativt kan du kontakta Motorolas supportteam för ytterligare felsökningshjälp och rekommendationer, särskilt om problemet uppstod efter uppdatering av telefonsystemet. Om du misstänker att problemet är med din Wi-Fi-router eller ditt modem, kontakta tillverkaren av enheten och be hjälp om att uppdatera firmware eller utföra nödvändig felsökning.
Anslut till oss
Vi är alltid öppna för dina problem, frågor och förslag, så kontakta oss gärna genom att fylla i det här formuläret. Detta är en kostnadsfri tjänst som vi erbjuder och vi tar inte ut ett öre för det. Men observera att vi får hundratals e-postmeddelanden varje dag och det är omöjligt för oss att svara på var och en av dem. Men var säker på att vi läser varje meddelande vi får. För dem som vi har hjälpt kan du sprida ordet genom att dela våra inlägg till dina vänner eller genom att helt enkelt gilla vår Facebook- och Google+ sida eller följa oss på Twitter.