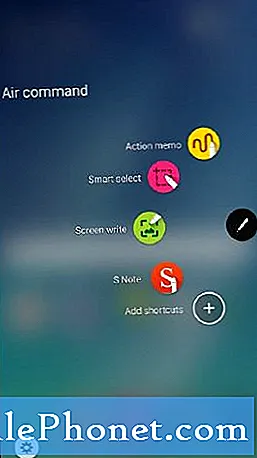Innehåll
- Starta om enheten
- Installera den senaste iOS 11-uppdateringen
- Prova iOS 12 Beta
- Återställ dina nätverksinställningar
- Gör lite rengöring
- Uppdatera dina appar
- Stoppa automatiska nedladdningar
- Inaktivera widgets
- Rensa webbläsarkakor och data
- Stoppa bakgrundsuppdatering
- Minska dina animationer
- Börja om
- Installera iOS 12.2 för bättre säkerhet
Om din iPhone, iPad eller iPod touch börjar frysa, lagra eller slumpmässigt omstart efter den senaste iOS 11-programuppdateringen, har vi några lösningar för att försöka innan du tar enheten i en Apple Store för en kontroll.
Apples senaste iOS 11-uppdatering levereras med korrigeringar och korrigeringar, men problem pekar på iOS 11.4.1-användare.
Den nuvarande listan över prestandaproblem i IOS 11 innehåller olika fel och prestandafrågor, bland annat stammar, applåsningar, slumpmässiga omstart, användargränssnitt, fryser och mer.
IOS-prestanda är extremt frustrerande men det finns några saker att pröva innan du ger upp och kontaktar Apples kundsupport. Vissa av dig kan till och med kunna reparera dina iOS 11-prestandafrågor på några sekunder.
Den här guiden för att fixa dåliga iOS 11.0, IOS 11.0.1, IOS 11.0.2, IOS 11.0.3, IOS 11.1, IOS 11.1.1, IOS 11.1.2, IOS 11.2, IOS 11.2.1, IOS 11.2.2, IOS 11.2.5, iOS 11.2.6, iOS 11.3, iOS 11.3.1, iOS 11.4 och iOS 11.4.1-prestanda kommer att ge dig några tips som har fungerat för att förbättra prestanda på iPhone, iPad och iPod touch i det förflutna.
Det finns ingen garanti för att de kommer att fungera för dig och din enhet men de är värda ett skott om du inte kan stå iOS 11s prestanda på din iPhone eller iPad.
Starta om enheten
Det första du vill göra är att starta om telefonen eller surfplattan.
Det här kan verka löjligt, men en enkel omstart kan få dig tillbaka på rätt spår. Slå av enheten genom att hålla strömbrytaren intryckt, svep för att stänga av den och slå sedan på den igen.
Installera den senaste iOS 11-uppdateringen
Om du kör en äldre version av iOS 11 och du märker prestanda, försök installera uppdateringen av iOS 11.4.1 och se om det hjälper.
Prova iOS 12 Beta
Om du inte kan vänta på att Apple släpper versionen av iOS, kan du försöka ladda ner Apples iOS 12 beta.
IOS 12 beta är en tidig version av Apples kommande iOS 12-uppdatering (set för release i höst) och det kommer med en lång lista över förändringar, inklusive prestandaförbättringar.
Beta har plågat med ett sortiment av fel, men det finns en chans att det förbättrar enhetens prestanda.
Om du är intresserad, ta en titt på vår guide för att installera iOS 12 beta på iPhone, iPad eller iPod touch. Du vill också ta en titt på våra skäl för att undvika det.
Återställ dina nätverksinställningar
Om du märker långsamma nedladdningshastigheter efter installationen av den senaste uppdateringen av iOS 11, försök återställa enhetens nätverksinställningar.
Gå in i appen Inställningar> Allmänt> Återställ> Återställ nätverksinställningar. Det här får din enhet att glömma dina Wi-Fi-lösenord, så se till att du har dem praktiska innan du gör ditt drag.
Du kan också försöka återställa alla enhetens inställningar från samma meny. Tryck helt enkelt på Återställ alla inställningar. Det här återställer enhetens inställningar till fabriksinställningarna, så se till att du skriver ner de här Wi-Fi-lösenorden.
Gör lite rengöring
Om du har ägit enheten en stund har du förmodligen ackumulerat alla typer av appar, foton och videoklipp som du inte längre behöver. Att bli av med denna röran kan förbättra enhetens totala hastighet.
För att kontrollera hur mycket utrymme du använder, gå in i inställningarna> Allmänt> Lagring och iCloud-användning och välj Hantera lagring.
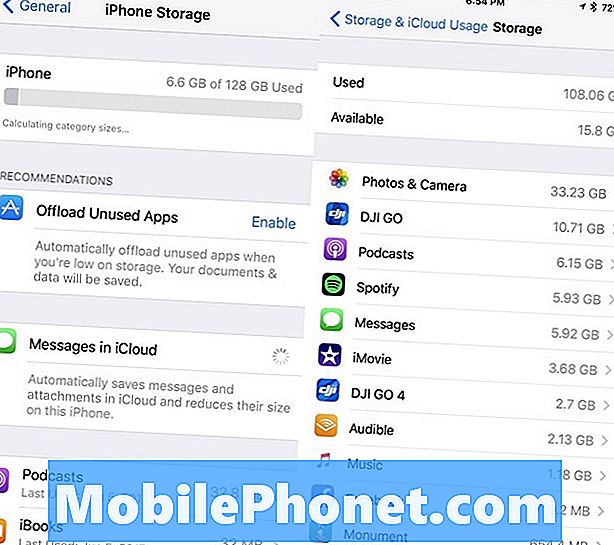
Om du är tom för utrymme på din iPad eller iPhone, gå tillbaka till Allmänt och rulla sedan ner till var det står iPhone-lagring eller iPad-lagring om du är på en surfplatta.
Apples iOS 11-uppdatering ger dig en extremt detaljerad beskrivning av de saker du lagrar på din enhet. Det gör också några rekommendationer baserade på ditt utnyttjande av enhetens hårddisk. Du kanske vill ta Apples råd.
Uppdatera dina appar
Om dina applikationer börjar fungera, se till att de uppdateras.
Utvecklare kommer att rulla ut iOS 11 support uppdateringar med buggfixar och förbättringar. Om du börjar uppleva problem med en app vill du titta på dessa uppdateringar.
Gå in i det nya App Store och läs recensioner från iOS 11.4.1-användare. Om de är mest bra, bör du installera den senaste versionen av appen på din enhet.
Stoppa automatiska nedladdningar
Om du har problem med att hålla jämna steg med appuppdateringar kan iOS-funktionen vara användbar. Med den ständiga strömmen av uppdateringar kan din enhet fungera i bakgrunden, vilket kan leda till dålig prestanda.
Om du inte har problem med att manuellt uppdatera dina appar, åtminstone tillfälligt, försök avaktivera Automatiska nedladdningar på enheten.
Gå till Inställningar> iTunes & App Store. När du är där, vill du växla omkopplaren för att stänga av uppdateringar som finns i avsnittet Automatiska nedladdningar. Du kan också stänga av de andra alternativen också.
Inaktivera widgets
Widgets kan vara användbara men de gör också enhetens hårdvaruarbete. Inaktivera widgets som du inte längre behöver kan bidra till att förbättra iOS 11: s prestanda på din iPhone eller iPad.
När du är på startskärmen sveiper du till höger. Bläddra hela vägen till botten av listan och tryck på Redigera. Det är den lilla cirkulära ikonen.
På nästa skärm bör du se en lång lista över tjänster och appar. Det här är dina aktiva och inaktiva widgets. Om du vill inaktivera en widget på enheten trycker du på den röda cirkeln med den vita linjen och trycker på Ta bort.
Du kan ta bort så många du vill, och du kan alltid vända dem om igen om du inte märker en förbättring av enhetens prestanda.
Rensa webbläsarkakor och data
Att rensa webbläsarens cookies och data kommer att frigöra minne och hjälpa dig att snabba upp din enhet.
Om du använder Apples Safari-webbläsare går du till dina inställningar> Safari> och rullar ner till var det står Clear History och Website Data. Tryck på den.
Om du trycker på detta tar du bort din surfhistorik, cookies och andra data från Safari. Historiken kommer också att rensas från alla enheter som är inloggade på ditt iCloud-konto. Om du har det bra klickar du på Rensa historik och data igen.
Om du använder Googles Chrome-webbläsare på din enhet vill du gå in i appen själv och trycka på de tre vertikala cirklarna i övre högra hörnet.
När du är inne trycker du på Inställningar> Sekretess> Radera webbdata. Du kan nu välja vad du vill radera. Om du märker allvarlig lag kan du börja bli frisk.
Om så är fallet, välj dem alla (det kommer du att märka ett väljmärke till höger när du har gjort det) och klicka sedan på Rensa webbläsningsdata.
Stoppa bakgrundsuppdatering
Bakgrundsappsuppdatering fungerar i bakgrunden för att hålla dina appar uppdaterade med färsk data. Till exempel uppdateras ditt Facebook-flöde ständigt utan att behöva öppna appen.
Om du inte behöver dina appar som fungerar i bakgrunden, försök Slå på bakgrundsappen uppdatera. Det kan bidra till att förbättra prestanda.
Gå till Inställningar> Allmänt> Bakgrundsappsuppdatering och växla bakgrundsuppdatering. Detta kommer att stänga ner det helt.
Du kan också gå ner i listan med appar på en och en och göra dina val från fall till fall. Detta är tråkigt men det är vägen att ta om du vill behålla den här funktionen för dina kärnanvändningar.
Minska dina animationer
Om du börjar märka hakiga animationer, försök toning dem ner.
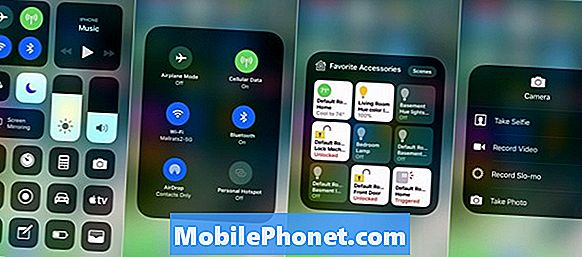
iOS 11 ger en känsla av djup när du lutar din enhet och öppnar och stänger dina appar. Om du minimerar den här funktionen kan det förbättra prestanda.
För att minska rörelseeffekter på din enhet, gå till Inställningar> Allmänt> Tillgänglighet och växla Minska rörelse på. Innan du gör det, notera att reducerande rörelseeffekter kommer att inaktivera vissa funktioner som bubblaffekten i appen Meddelanden.
Du vill också minska transparens och oskärpa effekter. För att minska transparensen, gå till Tillgänglighet> tryck på Öka kontrast och tryck sedan på växeln för att aktivera funktionen Minska öppenhet.
Börja om
Om ingen av de här tipsen hjälper, och du inte kan hitta en fix någon annanstans, kanske du vill nedgradera eller börja färsk och fabriksåterställa din telefon eller surfplatta.
Om Apple för närvarande loggar ut på en äldre iOS-uppdatering kan du nedgradera. Om du inte känner till processen, ta en titt på vår guide.
Om du inte kan ta din enhet till en Apple Store, är en fabriksåterställning kärnvalsalternativet. Det tar lite tid men det kan rätta till dina prestationsproblem.
Innan du återställer enheten till fabriksinställningarna, kontrollera att dina viktiga data är korrekt säkerhetskopierade via iTunes eller Apples iCloud-tjänst.
Om allt är säkerhetskopierat och bra att gå och du är redo för en ren skiffer, gå till Inställningar> Återställ> Radera allt innehåll och inställningar för att få processen igång.
4 skäl att inte installera iOS 12.2 och 9 skäl du borde