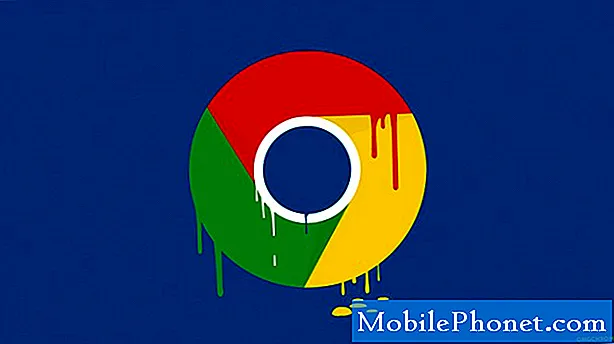Innehåll
- Problem nr 1: Så här fixar du Galaxy S9-skärmproblem: vit vertikal linje som visas längst till höger
- Problem nr 2: Vad ska jag göra om det finns döda fläckar på din Galaxy S9-skärm
- Problem # 3: Vad ska jag göra om Galaxy S9-skärmen är trasig?
Dagens felsökningsavsnitt löser ett vanligt problem - skärmfel. Tillsammans med Power-frågor är skärmproblem några av de vanliga ämnena som vi får från många människor. I dagens # GalaxyS9-felsökningsartikel visar vi de saker du kan göra för att felsöka problemet. När det gäller hårdvarurelaterade problem finns det vanligtvis väldigt lite en slutanvändare kan göra. I de mest troliga scenarierna måste enheter skickas in för reparation. Det finns några inte så uppenbara fall, men det kan vara svårt att diagnostisera direkt, precis som i det första fallet nedan.I det här inlägget visar vi dig hur och när du ska veta om det finns ett fysiskt problem eller inte.
Problem nr 1: Så här fixar du Galaxy S9-skärmproblem: vit vertikal linje som visas längst till höger
Hallå. Jag köpte nyligen en Samsung Galaxy S9 Plus. Efter tre dagar märkte jag att det finns en vit vertikal linje på cirka 1,25 ″ längst till höger på skärmen. Det var inte där när jag först fick telefonen. Linjen är smal, men jag oroar mig för att den växer. Jag stängde av telefonen och startade om den, men linjen är fortfarande kvar. Några idéer vad detta är och vad kan man göra för att avhjälpa det?
Lösning: Även om majoriteten av skärmproblemen orsakas av dålig hårdvara kan dåligt kodade appar eller programvarufel orsaka att skärmen inte fungerar också. Eftersom maskinvarurelaterade problem inte går att åtgärda på din nivå finns det en stor chans att du troligen skickar in telefonen för reparation. För att se om du har en fysiskt skadad skärm eller inte kan du försöka göra felsökningsstegen nedan.
Sök efter dålig app från tredje part
Som nämnts ovan kan appar från tredje part ibland orsaka problem på skärmen som missfärgning, svarsrespons, tillfällig närvaro av vertikala eller horisontella linjer. För att se om någon av dina appar från tredje part är skyldig, försök starta om telefonen till säkert läge. Säkert läge är en annan mjukvarumiljö som hjälper tekniker att isolera appproblem. Detta används ofta om en misstänkt tredjepartsapp stör Android. I säkert läge stängs alla appar du har lagt till. Om skärmen inte visar den vertikala linjen när den är i säkert läge är det ett tecken på en dålig tredjepartsapp i systemet.
Om du inte har försökt starta din S9 i säkert läge ännu, följ dessa steg:
- Stäng av enheten.
- Håll strömbrytaren intryckt förbi modellnamnskärmen.
- När “SAMSUNG” visas på skärmen släpper du strömbrytaren.
- Omedelbart efter att du släppt strömbrytaren, tryck och håll ned volym ned-knappen.
- Fortsätt att hålla volym ned-knappen tills enheten har startat om.
- Säkert läge visas längst ned till vänster på skärmen.
- Släpp volym ned-knappen när du ser felsäkert läge.
- Sök efter problemet.
Om skärmen fungerar normalt och inte visar någon vertikal linje kan du satsa på att en av dina appar är skyldig. För att avgöra vilken av dina appar från tredje part som orsakar felet måste du använda elimineringsprocessen. Det här är stegen du vill göra för att uppnå det:
- Starta till säkert läge.
- Sök efter problemet.
- När du har bekräftat att en tredjepartsapp är skyldig kan du börja avinstallera appar individuellt. Vi föreslår att du börjar med de senaste du har lagt till.
- När du har avinstallerat en app startar du om telefonen till normalt läge och letar efter problemet.
- Om din S9 fortfarande är problematisk, upprepa steg 1-4.
Starta till alternativa lägen
Om ingenting ändras när telefonen är i säkert läge betyder det att problemet inte orsakas av en dålig app. Nästa felsökningssteg som ska göras sedan är att kontrollera möjligheten att detta kan orsakas av en Android-bugg. För att göra det vill du starta om telefonen till antingen återställningsläge eller Ladda ner / Odin-läge. Endera av dessa två är oberoende av Android, vilket innebär att om problemet beror på en Android OS-glitch, bör skärmen fungera normalt, det vill säga inga vertikala linjer kommer att finnas där, om du startar din S9 till någon av dem. Liksom Säkert läge är dessa två lägen vanligtvis endast avsedda för Samsungs tekniker men under åren har företagande Android-användare använt dem för att felsöka och förbättra Samsung-enhetsprestanda. Återställningsläge är där du kan utföra några viktiga systemfelsökningar som cache partition wipe, master reset, bland andra. Nedladdningsläget är där du blinkar eller manuellt installerar Android-firmware eller anpassad ROM.
Att starta till något av dessa två lägen i ditt fall är endast avsett att kontrollera om det finns en skillnad i skärmprestanda. Om de vertikala linjerna fortfarande dyker upp betyder det att hårdvaran är av natur.
Så här startar du en Galaxy S9 till återställningsläge
- Stäng av enheten. Det här är viktigt. Om du inte kan stänga av den kommer du aldrig att kunna starta till återställningsläge. Om du inte kan stänga av enheten regelbundet via strömbrytaren, vänta tills telefonens batteri är urladdat. Ladda sedan telefonen i 30 minuter innan du startar till återställningsläge.
- Håll ned Volym upp-tangenten och Bixby-tangenten och håll sedan ned strömbrytaren.
- När den gröna Android-logotypen visas släpper du alla knappar (”Installera systemuppdatering” visas i cirka 30 - 60 sekunder innan du visar alternativet för Android-systemåterställningsmenyn).
Så här startar du en Galaxy S9 till nedladdningsläge
- Stäng av enheten. Det här är viktigt. Om du inte kan stänga av den kommer du aldrig att kunna starta till återställningsläge. Om du inte kan stänga av enheten regelbundet via strömbrytaren, vänta tills telefonens batteri är urladdat. Ladda sedan telefonen i 30 minuter innan du startar till återställningsläge.
- Håll ned volym ned-knappen och Bixby-tangenten och håll sedan ned strömbrytaren.
- Du vet om du är i nedladdningsläge när du ser en skärm som säger "Nedladdning ...".
Få professionell hjälp
Om vertikala linjer kvarstår och fortsätter att visas när telefonen startas om till återställnings- eller nedladdningsläge kan du anta att maskinvarufel ligger bakom den. Du kanske tappade telefonen och det skadade skärmenheten. Vi känner inte till att din enhets fullständiga historik är 100% säker på vad som kan ha orsakat att skärmen beter sig så, men om linjerna irriterar dig och du vill ha en permanent fix, bör du kontakta Samsung för att reparera eller byta ut enheten åt dig .
Problem nr 2: Vad ska jag göra om det finns döda fläckar på din Galaxy S9-skärm
Hallå där! Problemet jag har är döda fläckar på pekskärmen. En dag fungerade det perfekt och från ingenstans började det agera och inte upptäcka beröringarna. Det händer högst upp på skärmen där aviseringsfältet finns och mer eller mindre mitt på skärmen, det är som en linje från vänster till höger som inte fungerar. Saken är att det händer när du låser upp telefonen, på låsskärmen fungerar det perfekt. Vad kan jag göra? Jag har inte många appar och jag vill inte säkerhetskopiera hela min telefon och göra en fabriksåterställning och har fortfarande problemet när jag startar om min telefon. Jag tror att problemet är den senaste uppdateringen. Finns det något sätt att nedgradera till en tidigare version eller något liknande?
Lösning: Om delarna av skärmen bara beter sig ordentligt under vissa förhållanden och problemet inte förekommer på låsskärmen, betyder det att det inte är ett hårdvaruproblem. Det beror förmodligen på en app eller ett operativsystemfel. Försök att starta telefonen i säkert läge först för att se om det finns en dålig tredjepartsapp inblandad. Om det inte löser problemet, gör du en fabriksåterställning.
Som referens är det här stegen för hur du fabriksåterställer din S9:
- Skapa en säkerhetskopia av dina data.
- Stäng av enheten.
- Håll ned Volym upp-tangenten och Bixby-tangenten och håll sedan ned strömbrytaren.
- När den gröna Android-logotypen visas släpper du alla knappar (”Installera systemuppdatering” visas i cirka 30 - 60 sekunder innan du visar alternativet för Android-systemåterställningsmenyn).
- Tryck på Volym ned-knappen flera gånger för att markera ”torka data / fabriksåterställning”.
- Tryck på strömbrytaren för att välja.
- Tryck på volym ned-knappen tills ”Ja - ta bort all användardata” är markerad.
- Tryck på strömbrytaren för att välja och starta huvudåterställningen.
- När huvudåterställningen är klar markeras ”Starta om systemet nu”.
- Tryck på strömbrytaren för att starta om enheten.
Problem # 3: Vad ska jag göra om Galaxy S9-skärmen är trasig?
Hej. Jag tappade min Galaxy S9 för några månader sedan och skärmen bröt och skadade pixlarna. Det går några rader horisontellt längs skärmen nu. Det fungerade bra men nu blinkar skärmen mycket och blir svag och sedan grå och stängs sedan av. Om jag håller skärmen påslagen så startar telefonen om efter några sekunder. En ny skärm är ganska dyr och jag vill hellre bara skaffa en ny telefon men jag måste göra det tills jag får en ny telefon. Finns det något sätt som jag kan få min telefon att fungera ordentligt i ytterligare en månad eller två utan att byta ut den? någon hjälp skulle vara mycket uppskattad.
Lösning: Du kan inte fixa en fysiskt felaktig komponent genom att göra några programjusteringar. Skärmproblem är några av de vanligaste maskinvaruproblemen för smartphones och tyvärr finns det inga mjukvarulösningar för dem. Du måste antingen vänta tills du har resurser att reparera skärmenheten eller fortsätta använda telefonen i sitt nuvarande tillstånd.