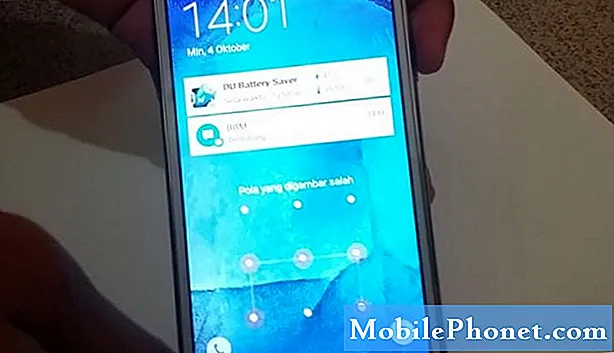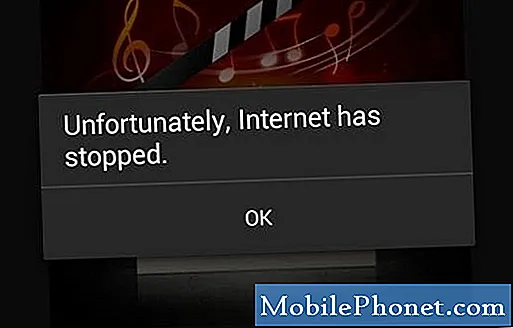Innehåll
Samsungs flaggskepp som Galaxy Note9 och Galaxy S9 får nu uppdateringar av Android 9 Pie. Om din enhet just har uppdaterats men sedan dess har blivit problematisk, som fallet som nämns nedan, nedan är felsökningsstegen du kan göra.
Problem: Galaxy Note9 fastnat på Samsungs logoskärm efter uppdatering till Android 9 Pie
Hej, jag har haft problem med att sätta på min Galaxy Note9, den stannar bara på den "Samsung Galaxy Note9" svarta skärmen (den som dyker upp när telefonen startar om och så) och kommer att ändras till "Samsung" svart skärm först efter mycket lång tid (den som dyker upp efter Samsung Galaxy Note9-skärmen) och sedan efter en lång stund återgår den bara till första skärmen igen. Jag kommer nu att förklara vad som hände innan det.
Jag var precis på min telefon som jag alltid är och den frös plötsligt. I ungefär en minut eller två kom det tillbaka till det normala och frös sedan igen efter 5 sekunder och det fortsatte bara att göra det. Jag gick till min bärbara dator för att se hur jag skulle lösa problemet, och när jag gjorde "Tryck på strömbrytaren med volym ned-knappen" startade problemet.
Jag såg ett av dina svar på ett liknande problem av mig, men svaret tog hänsyn till att det kan gå till säkert läge (och utföra andra åtgärder), och tyvärr kan jag inte ens gå till säkert läge. det enda som min telefon svarar på är att "trycka på strömbrytaren med volymen nere" och det enda den gör är att den startar om och gör samma sak som jag sa till dig om och om igen.
Min telefon fungerade mycket normalt innan allt detta plötsligt hände, och jag uppdaterade min telefon med senaste versionen. det här problemet började (4/2/2019) (dd / mm / åååå). Jag önskar att du tar hänsyn till min begäran och tackar dig mycket för din tid.
Lösning: När du möter uppdateringsproblem finns det tre möjliga lösningar som du kan prova.
Lösning 1: Torka cachepartitionen
Om din telefon började agera efter att du installerat en uppdatering är det första du vill göra att rensa cachepartitionen. Detta är en del av telefonens interna lagring som håller systemets cache. Ibland skadas denna cache efter en uppdatering, vilket sedan leder till problem. Om du rensar cachepartitionen raderas cachen och elimineras relaterade problem. Så här rensar du cachepartitionen:
- Stäng av enheten.
- Håll ned Volym upp-tangenten och Bixby-tangenten och håll sedan ned strömbrytaren.
- När den gröna Android-logotypen visas släpper du alla knappar (”Installera systemuppdatering” visas i cirka 30 - 60 sekunder innan du visar alternativet för Android-systemåterställningsmenyn).
- Tryck på Volym ned-knappen flera gånger för att markera 'torka cachepartition'.
- Tryck på strömbrytaren för att välja.
- Tryck på Volym ned-knappen tills ”ja” är markerad och tryck på strömbrytaren.
- När rensningscachepartitionen är klar markeras "Starta om systemet nu".
Lösning 2: Fabriksåterställning
Torka av enheten är ett nödvändigt felsökningssteg i ditt fall om problemet återkommer efter att du har rensat cachepartitionen. Du vill kontrollera om det finns en underliggande programvarufel som förhindrar att Android startar. Denna procedur är vanligtvis effektiv för att hantera ett brett spektrum av programvaruproblem, inklusive sådana som får en enhet att fastna i bootloop under eller efter en uppdatering. Följ stegen nedan för hur du rensar telefonen och återställer alla programvaruinställningar till standardinställningarna.
- Stäng av enheten. Det här är viktigt. Om du inte kan stänga av den kommer du aldrig att kunna starta till återställningsläge. Om du inte kan stänga av enheten regelbundet via strömbrytaren, vänta tills telefonens batteri är urladdat. Ladda sedan telefonen i 30 minuter innan du startar till återställningsläge.
- Håll ned Volym upp-tangenten och Bixby-tangenten och håll sedan ned strömbrytaren.
- När den gröna Android-logotypen visas släpper du alla knappar (”Installera systemuppdatering” visas i cirka 30 - 60 sekunder innan du visar alternativet för Android-systemåterställningsmenyn).
- Tryck på Volym ned-knappen flera gånger för att markera ”torka data / fabriksåterställning”.
- Tryck på strömbrytaren för att välja.
- Tryck på volym ned-knappen tills ”Ja - ta bort all användardata” är markerad.
- Tryck på strömbrytaren för att välja och starta huvudåterställningen.
- När huvudåterställningen är klar markeras ”Starta om systemet nu”.
- Tryck på strömbrytaren för att starta om enheten.
Lösning 3: Få Samsungs hjälp
Om båda lösningarna ovan inte fungerar eller gör skillnad bör du överväga att få hjälp från antingen din operatör eller Samsung. Den förra kan hjälpa om de levererade telefonen. Annars bör du reparera telefonen av Samsung.