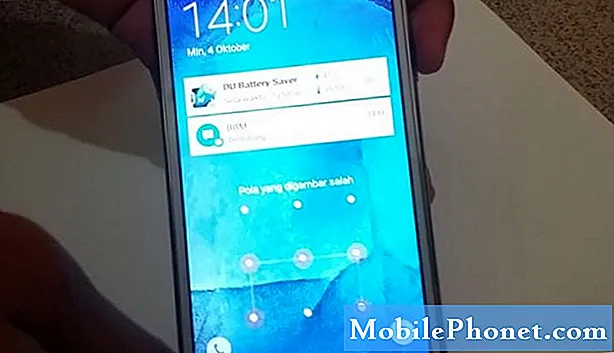
Innehåll
- Steg-för-steg-guide för felsökning av Galaxy J5 som fortsätter att frysa
- Så här felsöker du Galaxy J5 som håller kvar
Några av våra läsare som äger Samsung Galaxy J5 har för närvarande olika prestationsrelaterade problem som frysning och eftersläpning. Även om dessa problem ofta är ett tecken på ett mindre problem har vi sett fall där telefonen började släpa och sedan frös innan den slutade svara. Så det finns fortfarande en möjlighet att frysningar och fördröjningar beror på hotande firmwareproblem.
Steg-för-steg-guide för felsökning av Galaxy J5 som fortsätter att frysa
Problem: Jag är lite orolig för min telefon eftersom det då och då fryser så att jag måste vänta några minuter innan jag kan använda den igen. Min telefon är en Galaxy J5 och jag är inte säker på om den uppdaterades nyligen men jag tror att det fanns en uppdatering. Hur som helst, det började bara frysa utan uppenbar anledning och det är väldigt irriterande med tanke på att det redan hänt några gånger att det frös medan jag var mitt i ett samtal och plötsligt kunde personen på andra linjen inte höra min röst men jag kunde höra honom. Det fanns också en tid då telefonen frös medan jag smsade, så det tog mig nästan 5 minuter att skicka ett svar på två ord. Kan ni snälla föreslå saker jag kan göra för att min telefon ska fungera perfekt igen? Tack.
Felsökning: När telefonen slutar svara finns det alltid tre möjligheter; det kan bero på en app, ett firmwareproblem eller ett hårdvaruproblem. Frysning ensam berättar inte för oss vad problemet egentligen är eftersom vi faktiskt bara upplever ett av symtomen. När det gäller en av våra läsare här kanske vi kan tillskriva problemet till en uppdatering men då kan vi naturligtvis inte vara säkra på det. Detta är anledningen till att vi behöver felsöka för att veta vad det verkliga problemet handlar om. Som sagt, här är vad jag föreslår att du gör:
Steg 1: Mjuk återställ telefonen varje gång den fryser
Kanske är det bara ett problem i systemet eller hårdvaran som får din telefon att frysa, så i det här steget vill jag att du ska följa din telefon noga och inte göra någonting ännu. När det fryser tar du bort bakstycket och drar sedan ut batteriet. Medan batteriet inte är anslutet, håller du strömbrytaren intryckt i en minut för att uppdatera telefonens minne och för att tömma lagrad elektricitet i några av komponenterna. Sätt sedan tillbaka batteriet och sätt tillbaka locket. Slå på telefonen igen och fortsätt sedan använda den för att se om den fortfarande fryser och i så fall måste du gå vidare till nästa steg.
Steg 2: Starta om din Galaxy J5 i felsäkert läge och fortsätt använda den
Vi kommer nu att försöka isolera problemet så att vi vet om det orsakas av appar från tredje part eller förinstallerade. Att starta telefonen i säkert läge inaktiverar tillfälligt alla appar från tredje part. Så om en eller några av dem orsakar problemet kommer frysningarna inte att ske i säkert läge. Så här startar du enheten i det här läget:
- Stäng av enheten.
- Håll ned Kraft -knappen förbi skärmen med enhetsnamnet.
- När ”SAMSUNG” visas på skärmen släpper du Kraft nyckel.
- Omedelbart efter att ha släppt Kraft tryck på och håll ned Sänk volymen nyckel.
- Fortsätt att hålla Sänk volymen tills enheten har startat om.
- Säkert läge visas längst ned till vänster på skärmen.
- Släpp Sänk volymen när du ser ”Säkert läge”.
Om frysningarna fortsätter medan telefonen är i det här läget, fortsätt sedan till nästa steg.
Å andra sidan, om de slutade, bekräftar det vår misstanke om att orsaken till problemet är en eller några av tredjepartsapparna. Vi måste hitta den skyldige och sedan avinstallera den. Tja, vi kan behöva avinstallera mer än en app och starta om din telefon till normalt läge och tillbaka till säkert läge otaliga gånger för att kontrollera om problemet verkligen var löst, men om det är vad som krävs för att få det här problemet sorterat, är det värt det. Så här avinstallerar du en app från din J5:
- Från valfri startskärm trycker du på Apps-ikonen.
- Knacka inställningar.
- Knacka Applikationer.
- Knacka Programansvarig.
- Tryck på önskad applikation
- Knacka Avinstallera.
- Knacka Avinstallera igen för att bekräfta.
Steg 3: Torka cachepartitionen för att ersätta systemcache med ny
Android skapar tillfälliga filer för att appar och andra tjänster ska bli smidigare nästa gång du använder dem. Dessa filer kallas cachar. När de är skadade kan de utgöra ett verkligt problem när det gäller telefonens prestanda och frysning, eftersläpning, frekventa kraschar och omstart är bara några av de saker du kan stöta på. Vi måste utesluta möjligheten att detta problem orsakas av några av de korrupta cacherna och det här är vad du måste göra:
- Stäng av enheten.
- Håll ned Höj volymen nyckel och Hem och håll sedan ned Kraft nyckel.
- När enhetens logotypskärm visas, släpp bara Kraft nyckel-
- När Android-logotypen visas släpper du alla knappar (”Installera systemuppdatering” visas i cirka 30 - 60 sekunder innan du visar alternativet för Android-systemåterställningsmenyn).
- tryck på Sänk volymen nyckel flera gånger för att markera ”torka cachepartition.”
- tryck på Kraft för att välja.
- tryck på Sänk volymen för att markera ”ja” och tryck på Kraft för att välja.
- När rensningscachepartitionen är klar markeras ”Starta om systemet nu”.
- tryck på Kraft starta om enheten.
Efter detta fortsätter du att observera din telefon för att veta om den fortfarande fryser och i så fall har du inget annat val än att återställa den.
Steg 4: Säkerhetskopiera viktiga filer och Master Återställ din telefon
Efter att ha gjort de tre första stegen och problemet fortfarande uppstår har du inte mycket annat val än att återställa telefonen. Du kommer dock att förlora alla dina filer och data, det är därför du behöver göra en säkerhetskopia så att du kan återställa dem efter återställningen. När du har säkerhetskopierat dina filer och data, inaktiverar du Factory Reset Protection (FRP) eller stöldskyddsfunktionen så att du inte låses utanför enheten. Så här gör du det:
- Tryck på på hemskärmen Appar ikon.
- Knacka inställningar.
- Knacka Konton.
- Knacka Google.
- Tryck på din e-postadress för Google ID. Om du har flera kontokonfigurationer måste du upprepa dessa steg för varje konto.
- Knacka Mer.
- Knacka Ta bort konto.
- Knacka TA BORT KONTO.
Efter detta följer du stegen nedan för att återställa din telefon ...
- Stäng av enheten.
- Håll ned Höj volymen nyckel och Hem och håll sedan ned Kraft nyckel.
- När enhetens logotypskärm visas, släpp bara Kraft nyckel-
- När Android-logotypen visas släpper du alla knappar (”Installera systemuppdatering” visas i cirka 30 - 60 sekunder innan du visar alternativet för Android-systemåterställningsmenyn).
- tryck på Sänk volymen -tangenten flera gånger för att markera ”rensa data / fabriksåterställning.”
- Tryck Kraft för att välja.
- tryck på Sänk volymen tills 'Ja - ta bort all användardata' är markerad.
- Tryck Kraft för att välja och starta huvudåterställningen.
- När huvudåterställningen är klar markeras ”Starta om systemet nu”.
- tryck på Kraft starta om enheten.
Efter återställningen, installera inte någonting ännu men fortsätt att observera din telefon för att veta om den fortfarande fryser och i så fall, låt en tekniker kontrollera den åt dig.
Så här felsöker du Galaxy J5 som håller kvar
Problem: Hej killar, jag har bara en fråga till er. Vad ska du göra om din telefon börjar släpa så långt att det blir så irriterande att det tar evigt att göra saker du brukade göra i ett par sekunder? Min enhet är en Galaxy J5 och jag tror att det var förra veckan när jag märkte den första instansen att den släpade. Jag gjorde inget som kan skada telefonen, så jag ber om din hjälp eftersom du kanske kan hjälpa mig att fixa den. Tack för att du tog dig tid att läsa detta.
Felsökning: En telefon som fortsätter att släpa efter kanske ett tecken på att det tar slut på lagringsutrymme, det här är det första vi måste kontrollera. Då måste vi utesluta möjligheter att det är en app som orsakar problemet eller ett firmwareproblem. Gå igenom stegen nedan för att veta vad du ska göra ...
Steg 1: Visa återstående lagringsutrymme på din Galaxy J5
Varje smartphone skulle sakta ner och dröja om det tar slut på lagringsutrymme eftersom det måste tvinga stänga andra tjänster innan de kör nya. Kom ihåg att appar och tjänster kan skapa tillfälliga filer medan de körs, så om det inte finns tillräckligt med utrymme kvar kan de inte generera dessa filer, vilket påverkar deras prestanda och telefonens prestanda i allmänhet. Så här visar du lagringsutrymme på din enhet:
- Från valfri startskärm trycker du på Appar ikon.
- Knacka inställningar.
- Knacka Lagring.
- Visa Tillgängligt utrymme värde.
Om det tillgängliga utrymmet är mindre än 300 MB måste du rensa bort vissa filer för att frigöra lite utrymme.
- Ta bort onödiga textmeddelanden (SMS) och bildmeddelanden (MMS)
- Överför bilder och media till en dator för att ta bort dem från telefonminnet
- Rensa webbläsarens cache, kakor eller historik
- Rensa cache för Facebook-app
- Hantera applikationer
- Ta bort samtalsloggarna
När du har gjort detta och problemet fortfarande uppstår är det dags att verifiera om det är tredjepartsapparna som orsakar problemet.
Steg 2: Starta om enheten i felsäkert läge för att inaktivera appar från tredje part
Det är nödvändigt att utesluta möjligheten att appar från tredje part spelar en viktig roll i eftersläpningen av din telefon, så gör den här proceduren och fortsätt använda din telefon med alla tredjepartselement inaktiverade. Om problemet fortfarande kvarstår rensas de, annars måste du hitta den skyldige och avinstallera den. Så här startar du telefonen i säkert läge:
- Stäng av enheten.
- Håll ned Kraft -knappen förbi skärmen med enhetsnamnet.
- När ”SAMSUNG” visas på skärmen släpper du Kraft nyckel.
- Omedelbart efter att ha släppt Kraft tryck på och håll ned Sänk volymen nyckel.
- Fortsätt att hålla Sänk volymen tills enheten har startat om.
- Säkert läge visas längst ned till vänster på skärmen.
- Släpp Sänk volymen när du ser ”Säkert läge”.
Steg 3: Utför fabriksåterställningen på din Galaxy J5
Förutsatt att telefonen fortfarande ligger kvar även i säkert läge är det tydligt att det är ett problem med firmware så att du bara behöver säkerhetskopiera dina filer och data och sedan göra fabriksåterställningen. Detta kommer att återställa telefonen till fabriksinställningarna men tar med dig dina filer; de kommer att raderas och kunde inte längre återställas så se till att du gör en säkerhetskopia. Därefter följer du dessa steg för att återställa din telefon:
- Säkerhetskopiera data i internminnet. Om du har loggat in på ett Google-konto på enheten har du aktiverat Anti-stöld och behöver dina Google-uppgifter för att slutföra huvudåterställningen.
- Tryck på på hemskärmen Appar ikon.
- Knacka inställningar.
- Knacka Säkerhetskopiera och återställ.
- Knacka på om så önskas Säkerhetskopiera mina uppgifter för att flytta skjutreglaget till PÅ eller AV.
- Knacka på om så önskas Återställ för att flytta skjutreglaget till PÅ eller AV.
- Knacka Fabriksåterställning av data.
- Knacka Återställ enheten.
- Om du har aktiverat skärmlåset, ange din PIN-kod eller lösenord.
- Knacka Fortsätta.
- Knacka Radera allt.
Jag hoppas det här hjälper.
Anslut till oss
Vi är alltid öppna för dina problem, frågor och förslag, så kontakta oss gärna genom att fylla i det här formuläret. Vi stöder alla tillgängliga Android-enheter och vi är seriösa i vad vi gör. Detta är en kostnadsfri tjänst som vi erbjuder och vi tar inte ut ett öre för det. Men observera att vi får hundratals e-postmeddelanden varje dag och det är omöjligt för oss att svara på var och en av dem. Men var säker på att vi läser varje meddelande vi får. För dem som vi har hjälpt kan du sprida ordet genom att dela våra inlägg till dina vänner eller genom att helt enkelt gilla vår Facebook- och Google+ sida eller följa oss på Twitter.


