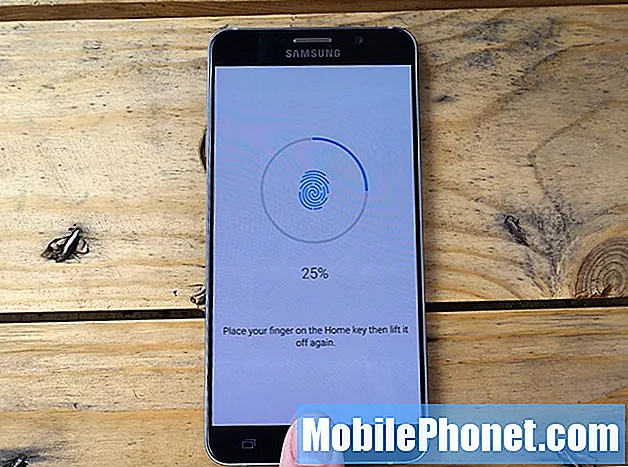
Den helt nya Samsung Galaxy Note 5 och Galaxy S6 Edge Plus har stora 5,7-tums skärmar och högsta specifikationer, och en av de många nya funktionerna är den mycket förbättrade fingeravtrycksskannern för säkerhet. Den här snabbguiden förklarar hur du ställer in fingeravtryckssensorn på Galaxy Note 5 och Galaxy S6 Edge Plus.
År 2014 hade Galaxy Note 4 en fingeravtrycksläsare men den var inte särskilt bra eller korrekt och krävde en udda svepningsmetod. Den nya Galaxy Note 5 har dock en mycket bättre fingeravtrycksscanner som liknar iPhone 6 eller Galaxy S6, och efter att du har placerat fingret på hemknappen tar det bara några millisekunder att låsa upp telefonen.
Not 5-fingeravtrycksläsaren kan låsa upp smarttelefonen, göra säkra trådlösa mobilbetalningar med Samsung Pay, logga in på konton eller webbplatser och till och med logga in på bankappar som Bank of America tack vare en ny uppdatering. Här kommer vi att förklara hur du ställer in allt och till och med lägger till flera fingrar om användare hoppade över detta steg under den första installationen.
 I ett försök att skydda din nya Galaxy Note 5 från tjuvar eller nyfikna ögon, för att inte tala om bara ge den mer säkerhet totalt sett kommer vi att ställa in flera fingeravtryck som en säkerhetsåtgärd. Detta är ett av några få steg som rekommenderas och erbjuds under den första installationen på den nya Note 5 och S6 Edge Plus, men många användare och till och med detaljhandelsanställda hoppar över det.
I ett försök att skydda din nya Galaxy Note 5 från tjuvar eller nyfikna ögon, för att inte tala om bara ge den mer säkerhet totalt sett kommer vi att ställa in flera fingeravtryck som en säkerhetsåtgärd. Detta är ett av några få steg som rekommenderas och erbjuds under den första installationen på den nya Note 5 och S6 Edge Plus, men många användare och till och med detaljhandelsanställda hoppar över det.
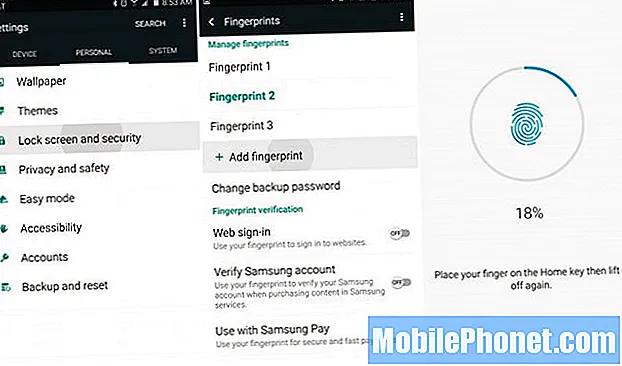
Som ett resultat kan användare inte njuta av den här funktionen för låsskärmsäkerhet och allt vi nämnde ovan, såvida de inte aktiverar det och går igenom installationen och avslutar alla steg. Det nämns inte igen under användning, såvida du inte söker efter det. Så låt oss komma igång.
Följ stegen nedan för att ställa in den här funktionen för första gången eller lägga till fler fingeravtryck.
Instruktioner
- Steg 1: Öppna appen Inställningar och tryck på "Låsskärm och säkerhet" under kolumnen Personlig.
- Steg 2: Välj alternativet "Fingeravtryck", som ligger halvvägs ner på skärmen.
- Steg 3: Användarna uppmanas att skanna ett fingeravtryck och aktivera den här låsskärmsmetoden. De som redan har ett fingeravtryck registrerat måste välja "+ Lägg till fingeravtryck" och följa anvisningarna på skärmen.
Här är en praktisk video som visar användarna hur man ställer in, aktiverar och lägger till ytterligare fingeravtryck för säkerhet på Galaxy Note 5.
Galaxy Note 5 kommer att uppmana ägare att sätta fingret på hemknappen, sedan lyfta av den igen och göra detta om och om igen och i flera olika vinklar för att få en 100% korrekt avläsning. Gör detta flera gånger efter vibrationerna tills den är klar och blir grön. Det är bäst att använda spetsen, hela fingeravtrycksplattan, vrida åt sidan och göra det med en hand, eller andra potentiella vinklar som användarna kommer att försöka när de använder smarttelefonen. Detta säkerställer bästa möjliga läsning för en exakt och snabb inloggningsupplevelse för fingeravtryck. Glöm inte att göra detta igen för ett andra eller till och med tredje finger.
- Steg 4: Ange ett säkerhetskopieringslösenord som ska användas när ditt fingeravtryck inte kan läsas. Samsung kräver att detta består av sex tecken, som innehåller minst en bokstav och ett nummer.
Samsung kommer också att erbjuda användarna valet att lägga in ett "reservlösenord" vilket vi rekommenderar starkt. Detta är ett extra alternativ och kommer att vara till hjälp om fingrarna är blöta eller smutsiga, eller om något händer med fingeravtrycksläsaren efter flera års användning.
Galaxy Note 5 kan lagra upp till fyra olika fingeravtryck, jag har gjort min tumme och pekfinger på varje hand, men tagit bort en och lagt till mina döttrar också.
I fingeravtrycksinställningsmenyn kan ägare också aktivera några fler alternativ för den här funktionen. Webbinloggning för att logga in på webbplatser med ett fingertryck, verifiera och logga in på ett Samsung-konto och till och med använda med Samsung Pay, som är i en begränsad betaversion och är inställd på att starta senare denna månad.
Det är också värt att notera att många appar från tredje part har lagt till stöd för fingeravtrycksteknik för enkel inloggning också. Några populära är PayPal, Bank of America, LastPass och mer. Följ stegen ovan och njut av en enklare, säkrare och mer sammankallande upplevelse av Galaxy Note 5 och Galaxy S6 Edge Pus.


