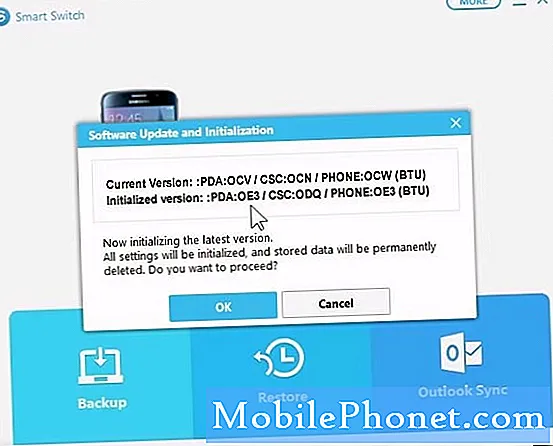Innehåll
Inte ansluten till nätverksfel är ett vanligt problem för både Samsung- och icke-Samsung-enheter. I många fall är det inte ett hårdvaruproblem, så den vanliga dosen felsökningssteg som en användare kan göra kan hjälpa till. I vissa fall kan det också fungera att få hjälp från en nätoperatör. I det här inlägget visar vi dig felsökningen som du kan försöka fixa din Galaxy J7 som förlorar nätverksanslutningen.
Problem: Galaxy J7 förlorar nätverksanslutningen (inte ansluten till nätverksfel)
Hej, jag köpte nyligen en ny Samsung Galaxy J7 Crown med Straight talk-tjänst (med Verizon-torn). Problemet jag har är att det tappar tjänsten en eller två gånger om dagen och det kommer inte tillbaka förrän jag slår på telefonen. Jag är i ett område med bra täckning. Det är lite frustrerande när du råkar gå på telefonen för att göra något och det står att den inte är ansluten till nätverket. Sedan slår jag på telefonen och meddelanden och e-postmeddelanden börjar komma igenom som skickades för flera timmar sedan. Jag har kontaktat Straight Talk och de säger att telefonen fungerar normalt (de är inte någon hjälp). Jag håller på att returnera telefonen till butiken (Walmart) om jag inte kan räkna ut det här. Det är inte bara min telefon, min fru fick en också och den gör samma sak. För mig låter det som ett programvaruproblem. Har du några idéer?
Lösning: Det här problemet uppstår då och då. Det har rapporterats av många användare hela tiden. Tyvärr finns det inget direkt sätt att veta vad som orsakar det i en viss enhet. Du måste begränsa faktorerna och se var problemet slutar.
Rensa cachepartitionen
Att se till att systemcachen uppdateras bör vara det första felsökningssteget du måste göra i det här fallet. En skadad systemcache kan ibland uppstå efter en uppdatering eller appinstallation. Det finns en hel rad buggar och problem som kan utvecklas när din enhet har ett skadat systemcache. Följ stegen nedan för att uppdatera den:
- Stäng av enheten.
- Håll ned Volym upp-tangenten och Bixby-tangenten och håll sedan ned strömbrytaren.
- När den gröna Android-logotypen visas släpper du alla knappar (”Installera systemuppdatering” visas i cirka 30 - 60 sekunder innan du visar alternativet för Android-systemåterställningsmenyn).
- Tryck på Volym ned-knappen flera gånger för att markera 'torka cachepartition'.
- Tryck på strömbrytaren för att välja.
- Tryck på Volym ned-knappen tills ”ja” är markerad och tryck på strömbrytaren.
- När rensningscachepartitionen är klar markeras "Starta om systemet nu".
- Tryck på strömbrytaren för att starta om enheten.
Återställ nätverksinställningar
Den här är en häftklammer för felsökning av nätverk. Vissa nätverksfel orsakas av felaktig nätverkskonfiguration eller inställningar. För att se om orsaken till problemet ligger i telefonens nuvarande nätverksinställning, överväga att torka nätverksinställningarna genom att göra följande:
- Öppna appen Inställningar.
- Tryck på Allmän hantering.
- Tryck på Återställ.
- Tryck på Återställ nätverksinställningar.
- Tryck på RESET SETTINGS-knappen för att bekräfta.
- Starta om din Galaxy J7 och kolla efter problemet.
Installera uppdateringar
Med uppdateringar menar vi de för både appar och Android. I vissa fall kan operatörsuppdateringar behövas för att optimera en enhet när du använder ett nätverk. Se till att du installerar tillgängliga Android- eller operatörsuppdateringar just nu.
Vissa föråldrade appar kan potentiellt orsaka problem. För att minska risken för att det händer vill du behålla alla appar i sina senaste versioner. Se till att manuellt söka efter appuppdateringar i Google Play Store-appen om du ändrade standardinställningen för att ladda ner och installera uppdateringar automatiskt.
Observera i säkert läge
På tal om appar kan vissa störa Android och orsaka problem. För att se om en nedladdad app orsakar att din J7 förlorar anslutningen då och då kan du låta enheten köras i säkert läge. Du kan sedan observera det i ett par dagar för att se om det är någon skillnad.
Så här startar du din J7 i säkert läge:
- Stäng av enheten.
- Håll strömbrytaren intryckt förbi modellnamnskärmen.
- När “SAMSUNG” visas på skärmen släpper du strömbrytaren.
- Omedelbart efter att du släppt strömbrytaren, tryck och håll ned volym ned-knappen.
- Fortsätt att hålla volym ned-knappen tills enheten har startat om.
- Säkert läge visas längst ned till vänster på skärmen.
- Släpp volym ned-knappen när du ser felsäkert läge.
För att identifiera vilka av dina appar som orsakar problemet bör du starta telefonen tillbaka till säkert läge och följa dessa steg:
- Starta till säkert läge.
- Sök efter problemet.
- När du har bekräftat att en tredjepartsapp är skyldig kan du börja avinstallera appar individuellt. Vi föreslår att du börjar med de senaste du har lagt till.
- När du har avinstallerat en app startar du om telefonen till normalt läge och letar efter problemet.
- Upprepa steg 1-4 om din enhet fortfarande är problematisk.
Tillåt bakgrundsappdata (Data Saver)
Ibland kanske Data Saver inte fungerar som avsett och hindrar appar som behöver internet, även när de inte används aktivt, från att ansluta. Försök att stänga av Data Saver och se vad som händer. Här är hur:
- Öppna appen Inställningar.
- Tryck på Anslutningar.
- Tryck på Dataanvändning.
- Tryck på Datasparare.
- Stäng av Datasparare.
Ändra nätverk manuellt
Att tvinga enheten att ansluta till ett annat nätverk löser ibland signalproblem. Så här gör du det:
- Öppna appen Inställningar.
- Tryck på Anslutningar.
- Tryck på Mobila nätverk.
- Tryck på Nätverksoperatörer.
- Tvinga telefonen att söka efter alla tillgängliga nätverk i området genom att trycka på alternativet Sök nätverk.
- Vänta några ögonblick tills enheten är klar att skanna.
- Välj ett nätverk (inte det du använder).
- När enheten säger att den inte kan upprätta en anslutning eller inte kan registrera sig i nätverket väljer du din egen nätoperatör.
- Vänta tills enheten har registrerat sig i nätverket.
- Starta om telefonen.
- Sök efter problemet.
Återställ appinställningar
Återställning av appinställningar förbises ofta i många Android-felsökningsartiklar, men när det gäller en fråga som din kan det hjälpa mycket. Det är möjligt att en eller några av dina standardappar kanske inte är korrekt inställda, vilket gör att denna fel uppstår. Eftersom det inte finns något sätt att veta om denna gissning är sant, behöver du bara se till att alla standardappar är aktiverade. Så här gör du:
- Öppna appen Inställningar.
- Tryck på Appar.
- Tryck på Fler inställningar längst upp till höger (ikon med tre punkter).
- Välj Återställ appinställningar.
- Starta om enheten och kolla efter problemet.
Fabriksåterställning
Om inget fungerade hittills, bör du överväga att återställa alla programvaruinställningar till standardinställningarna. Du kan göra det genom att torka telefonen genom fabriksåterställning. Var noga med att säkerhetskopiera dina personuppgifter innan du gör det.
- Skapa en säkerhetskopia av dina data.
- Stäng av enheten.
- Håll ned Volym upp-tangenten och Bixby-tangenten och håll sedan ned strömbrytaren.
- När den gröna Android-logotypen visas släpper du alla knappar (”Installera systemuppdatering” visas i cirka 30 - 60 sekunder innan du visar alternativet för Android-systemåterställningsmenyn).
- Tryck på Volym ned-knappen flera gånger för att markera ”torka data / fabriksåterställning”.
- Tryck på strömbrytaren för att välja.
- Tryck på volym ned-knappen tills ”Ja - ta bort all användardata” är markerad.
- Tryck på strömbrytaren för att välja och starta huvudåterställningen.
- När huvudåterställningen är klar markeras ”Starta om systemet nu”.
- Tryck på strömbrytaren för att starta om enheten.
Kontakta din nätoperatör
Vissa nätverksproblem kan inte åtgärdas i slutet av en användare. Om problemet återkommer efter en fullständig återställning, låt din nätoperatör veta om det.