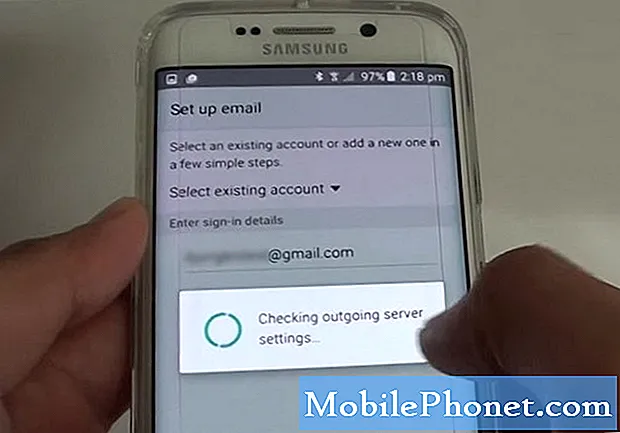Externa enheter som SD-kort är väsentliga för lagringsutvidgning, särskilt i mobila enheter med låg minneskapacitet. För att säkerställa att SD-kortet fungerar som avsett rekommenderas formatering innan du börjar lagra filer i det. Men precis som alla andra externa lagringsmedier är SD-kort också benägna att ha problem.
Virus och skadlig kod inbäddad i vissa filer som du sparade på kortet är bland de vanliga synderna, vilket orsakar mindre och större problem på SD-kort. Det här är vanligtvis de främsta anledningarna till att smartphones plötsligt misslyckas med att läsa ett microSD-kort. Användningen av låg standard eller inkompatibla SD-kort är också en annan faktor.
Felaktiga appar och andra programvarurelaterade problem på telefonen är också bland de bakomliggande orsakerna. Och det värsta är hårdvaruskador som när telefonens SD-kortläsare, kortfack eller andra relevanta komponenter skadas av droppe- eller vätskexponering.
Metoderna jag demonstrerar i det här inlägget är tillämpliga lösningar och potentiella lösningar på programrelaterade SD-kortproblem på en Samsung Galaxy C7 Pro-smartphone. Hänvisa gärna till dessa genomgångar om du någonsin behöver mer hjälp för att hantera ett problem på din Galaxy C7 Pro som inte kan upptäcka ditt SD-kort och uppmanar ett SD-kort upptäcktes inte fel.
Innan vi fortsätter, om du letar efter en lösning på ett problem med din telefon, kan du försöka bläddra igenom våra felsökningssidor för att se om vi stöder din enhet. Om din telefon finns i listan över våra enheter som stöds, gå till felsökningssidan och leta efter liknande problem. Använd gärna våra lösningar och lösningar. Oroa dig inte, det är gratis. Men om du fortfarande behöver vår hjälp, fyll i vårt frågeformulär för Android-frågor och tryck på Skicka för att kontakta oss.
Första lösningen: Starta om din telefon (mjuk återställning).
En mjuk återställning eller omstart av enheten löser effektivt slumpmässiga programvarufel i mobila enheter. Om det bara inträffade på din Galaxy C7 Pro att inte läsa eller upptäcka ditt SD-kort, är det troligtvis bara ett slumpmässigt problem som kan åtgärdas genom att starta om telefonen. Så det här är vad du bör göra först:
- tryck på Strömknappen i några sekunder och släpp sedan när menyalternativen visas.
- Knacka Stäng av sedan OK. Din telefon stängs sedan av.
- Efter 30 sekunder, tryck på Strömknappen igen tills telefonen slås på.
Försök komma åt lagring av SD-kort när telefonen startar helt och se om den redan kan läsa kortet. Fortsätt annars med felsökningen.
Andra lösningen: Demontera SD-kortet och montera sedan igen.
Det är möjligt att SD-kortet kan ha lossat och därför förlorat korrekt kontakt med facket. För att rensa detta, ta bort och sätt sedan tillbaka SD-kortet på din telefon. Vi rekommenderar att du sätter loss SD-kortet innan du tar bort det från telefonen. Det är ett rätt sätt att mata ut SD-kortet för att förhindra dataskada eller orsaka skada på själva SD-kortet. Följ dessa steg för att lossa SD-kortet på din Galaxy C7 Pro:
- Knacka inställningar från appskärmen.
- Bläddra till och knacka på Enhetsunderhåll.
- Tryck på Lagringsikon längst ner på skärmen.
- Tryck sedan på Lagringsinställningar.
- Bläddra till Bärbar lagring och tryck sedan på SD-kort.
- Tryck sedan på Demontera knapp.
- Du kommer då att se en meddelande när SD-kortet avmonteras. Då kan du säkert ta bort SD-kortet från din telefon. Så här tar du bort SD-kortet:
- För in utmatningsstiftet i hålet på brickan för att lossa eller mata ut brickan.
- Dra försiktigt ut kortfacket från fackfacket.
- Ta sedan bort SD-kortet från facket.
- Undersök kortet om det finns några tecken på skador. Om allt ser bra ut, placera SD-kortet tillbaka i facket (SIM 2-kortplats) med guldkontakterna nedåt.
- Fäst kortet i facket.
- Sätt sedan tillbaka facket i fackfacket.
När facket är låst, slå på telefonen och kontrollera sedan om SD-kortet redan har upptäckts.
Tredje lösningen: Uppdatera telefonprogramvaran till den senaste versionen (om tillämpligt).
Att installera den senaste tillgängliga programuppdateringen för din enhet kan vara en potentiell lösning om vissa fel hindrar SD-kortsystemet. Programuppdateringar erbjuder vanligtvis buggfixar för säkerhetsförbättringar. Följ dessa steg för att söka efter ny programversion på din Galaxy C7 Pro:
- Gå till inställningar.
- Bläddra till och knacka på Systemuppdateringar.
- Tryck på alternativet till Kontrollera uppdateringen manuellt.
- Om en uppdatering är tillgänglig, följ instruktionerna på skärmen för att ladda ner och installera uppdateringen på din telefon.
Din telefon måste vara ansluten till Internet, har gott om lagringsutrymme och batteri på minst 50 procent för att säkerställa att uppdateringsprocessen är klar.
Fjärde lösningen: Torka cachepartitionen på din telefon.
Att rensa cachepartitionen rensar alla tillfälliga data som lagras som cache i systemmapparna. Medan cachade filer är viktiga när det gäller liknande dataladdning, kan de också orsaka problem när de kraschade eller skadades. Det är därför det också rekommenderas att torka cachepartitionen då och då, särskilt när din enhet fungerar.Så här torkar du cachepartition på din Galaxy C7 Pro:
- Stäng av telefonen helt.
- Tryck sedan på och håll ned Kraft, hem, och Volym upp-knappar samtidigt i några sekunder.
- Släpp Strömknappen när Samsung-logotypen visas.
- Släpp Hem och Volym upp-knappar när Android systemåterställning skärmen visas.
- På Android-återställningsmeny, tryck på Volym ned-knapp upprepade gånger för att bläddra till och markera Torka cachepartition alternativ.
- Tryck sedan på Strömknappen för att bekräfta valet.
- Vänta tills rensningen av cachepartitionen är klar och Starta om systemet nu alternativet är markerat.
- Slutligen trycker du på Strömknappen för att starta om telefonen.
Förutom att rensa skadade cachade filer rensar den här processen också utrymme i telefonens interna minne.
Femte lösningen: Formatera om SD-kort.
Formatering innebär att du torkar eller raderar SD-kortet. Detta används ofta som en sista lösning för att reparera skadade SD-kort. Vissa SD-kortfiler eller datasegment kan ha skadats och därmed få SD-kortet att sluta fungera. Om möjligt, försök säkerhetskopiera viktiga filer som du har lagrat på SD-kortet till din dator innan du formaterar SD-kortet. Då kan du formatera SD-kortet via din telefon eller på en dator. Följ dessa steg för att formatera SD-kort på din Galaxy C7 Pro:
- Öppna Appar meny.
- Tryck sedan på inställningar.
- Bläddra till och knacka på Lagring.
- Knacka Formatera SD-kort.
- Läs och granska varningsmeddelandet och tryck sedan på Formatera SD-kort igen. Om det här alternativet inte är aktiverat måste du Demontera SD-kortet först.
- Tryck sedan på Radera allt för att bekräfta SD-kortformatering.
Vänta tills SD-kortformateringen är klar. Starta om telefonen och montera SD-kortet. Försök sedan komma åt SD-kortlagring för att se om problemet är löst.
Du kan också formatera ditt SD-kort på en dator. Moderna datorer har redan en tilldelad SD-kortplats som är utformad för att ha samma storlek som vanliga SD-kort. Micro- och mini-SD-kort måste sättas in i en SD-kortadapter för att de ska kunna passa in i datorns SD-kortplats. Om din dator inte har en SD-kortplats är det nödvändigt med en SD-kortläsare. När du har fått alla dessa, fortsätt med dessa steg:
- Öppna Windows utforskaren på din dator.
- Hitta enhetsbokstaven som motsvarar ditt SD-kort.
- Högerklicka på SD-kortenhet.
- Klicka sedan Formatera från menyalternativen. Formatskärmen visas då.
- Ställ in formateringstyp på exFAT för större lagringskort (64 GB och högre) medan FAT32 för dem med mindre lagringskapacitet.
- Om det behövs anger du ett namn på ditt SD-kort i Volymetikettfält.
- Klicka sedan på Startknapp för att börja formatera / torka av kortet.
- Läs varningsmeddelandet och klicka sedan på OK att fortsätta.
Efter några ögonblick bör din SD-kortenhet redan vara formaterad. Vid den här tiden sätter du in SD-kortet i telefonen och monterar sedan kortet. Kortet ska fungera ordentligt nu. Annars kan den vara helt skadad och oanvändbar.
Andra alternativ
Försök sätta in ditt SD-kort i andra kompatibla enheter eller en dator (via SD-kortadapter / läsare) och se om din andra enhet kan läsa kortet. Om kortet upptäcks är problemet med din enhet. Eftersom du redan har gjort grundläggande felsökning av programvara men till ingen nytta kan du begära ytterligare hjälp med att utföra mer avancerade lösningar från Samsungs support.
Anslut till oss
Vi är alltid öppna för dina problem, frågor och förslag, så kontakta oss gärna genom att fylla i det här formuläret. Detta är en kostnadsfri tjänst som vi erbjuder och vi debiterar dig inte ett öre för det. Men observera att vi får hundratals e-postmeddelanden varje dag och det är omöjligt för oss att svara på var och en av dem. Men var säker på att vi läser varje meddelande vi får. För dem som vi har hjälpt kan du sprida ordet genom att dela våra inlägg till dina vänner eller genom att helt enkelt gilla vår Facebook- och Google+ sida eller följa oss på Twitter.