
Innehåll
- Så här rensar du sökhistoriken på Windows 10: Inbyggd & Bing-sökning
- Så här rensar du sökhistoriken i Windows 10: Microsoft Edge
- Så här rensar du sökhistoriken i Windows 10: Internet Explorer
- Så här rensar du sökhistoriken i Windows 10: Chrome
Ingen av oss räknar hur mycket vi söker efter saker på nätet, men vi är säkra på att vi gör det så många gånger om dagen. Teknikföretag som Microsoft vet att vi behöver hjälp att utforska den stora skattejorden av saker online. Därför har vi integrerad sökning i varje webbläsare som är värt att använda på Windows 10. Det är också därför Windows 10 har sin egen inbyggda sökfunktion. Användbar eftersom alla sökfunktioner kan vara, det kommer en tid när du vill rensa sökhistoriken i Windows 10. Du kommer noga att vilja rensa din webbläsarhistorik också.
Kanske försöker du bli av med några annonser som kom från en sökning du gjorde, eller kanske du försöker städa upp datorn innan någon annan använder den. Oavsett, du vill rensa bort eventuella spår av dina sökningar lokalt.De många webbläsare som du kan installera på Windows gör att du enkelt kan rensa sökhistoriken. Att rensa bort sökningar från Windows 10s sökfunktion är inte riktigt lika rakt framåt, men ändå genomförbart.

Så här rensar du sökhistoriken i Windows 10.
Så här rensar du sökhistoriken på Windows 10: Inbyggd & Bing-sökning
Uppgiften att rensa bort sökhistoriken bör börja med Windows 10 själv. Med den senaste operativsystemuppdateringen integrerade Microsoft Bing-sökningen djupt i Windows 10. Sökningen är hur den personliga assistenten i Cortana kan svara på dina frågor, till exempel. Om du någonsin använt fältet Ask Me Anything i sökfältet har du använt Windows 10: s integrerade sökning.
Peka eller klicka på Fråga mig vad som helst område i din aktivitetsfält.

När Cortana flyger ut öppnar du eller klickar på inställningar knapp nära botten på vänstra kanten. Observera att det här fönstret kan se lite annorlunda ut om du inte har aktiverat Cortana ännu.

En gång inom inställningsområdet, rulla hela vägen ner till botten av inställningslistan.

Tryck nu på eller klicka på Sökhistorik inställningar knapp.

Du borde nu hitta dig i ett Microsoft Edge-fönster. Det beror på att Microsoft avlastar hanteringen av sökhistoriken till Bings webbplats. När sidan har laddats trycker du på eller klickar på Ändra historikinställningar text.
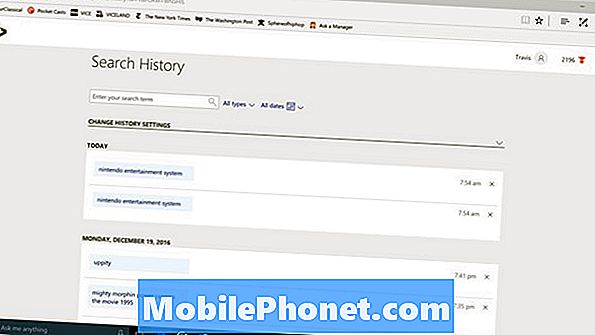
Tryck nu på eller klicka på Rensa alla knappen i mitten av fönstret.
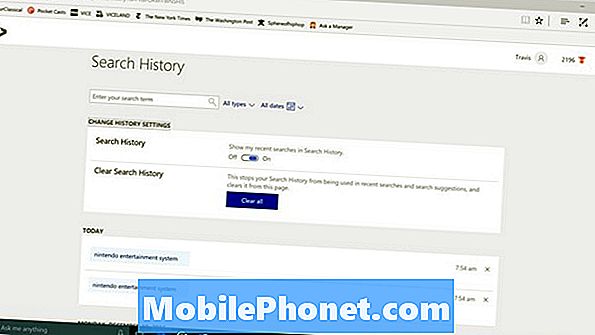
Om några minuter bör din sökhistorik vara klar vad gäller Windows 10 och Cortana.
Så här rensar du sökhistoriken i Windows 10: Microsoft Edge
Att rensa sökhistoriken i Windows 10 skiljer sig från att rensa din surf- och sökhistorik med Microsoft Edge-webbläsaren som kommer in i Windows 10. För att rensa det du har lagrat där måste du göra det explicit.
Öppna Microsoft Edge och vänta på att din startsida laddas.
Peka eller klicka på tre prickar i det övre högra hörnet av Microsoft Edge.
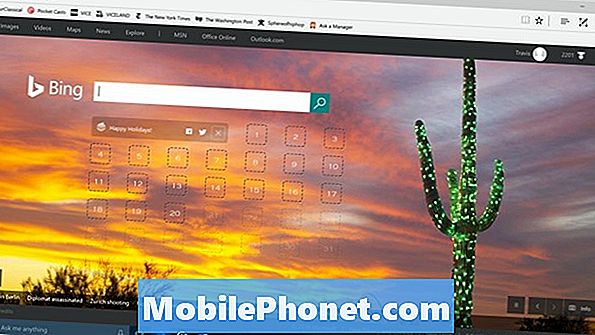
Välj inställningar från rullgardinsmenyn.
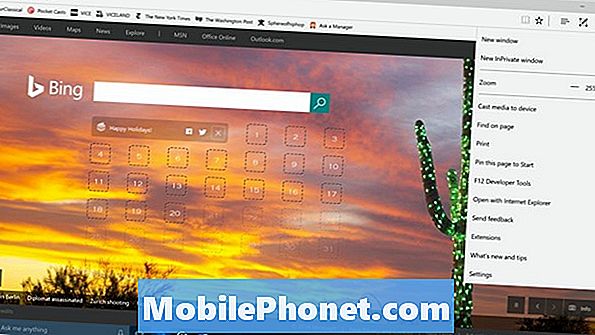
Peka eller klicka på Välj vad du ska rensa knappen under Rensa webbläsningsdata.
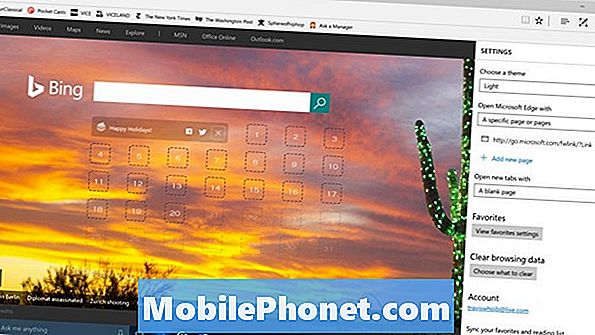
Browserhistorik, cookies och webbplatser lagrade på din dator för att göra dem lite snabbare när du surfar väljs som standard. Du kan avmarkera dessa alternativ eller rensa dem tillsammans med bara din webbläsarhistorik. Tryck nu på eller klicka på Klar knapp. Microsoft Edge ger dig också möjlighet att alltid ta bort webbläsarens historia när du stänger fönstret. Det alternativet är under Klar knapp.
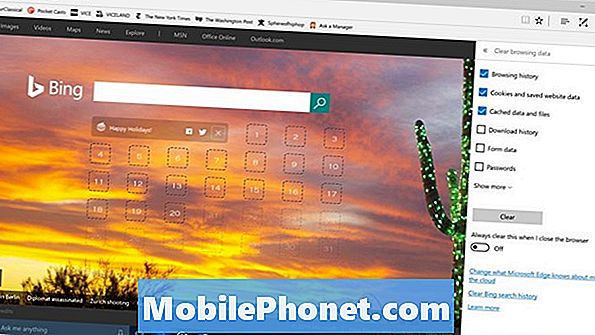
Så här rensar du sökhistoriken i Windows 10: Internet Explorer
Microsoft Edge skiljer sig från Internet Explorer, som fortfarande levereras i Windows 10. Om du inte har använt Internet Explorer behöver du inte oroa dig för att rensa den. Om du har, kan du lika väl rensa sin historia också.
Öppna Internet Explorer.
Peka eller klicka på inställningar kugge i det övre högra hörnet av fönstret.

Välj nu Internet-alternativ.
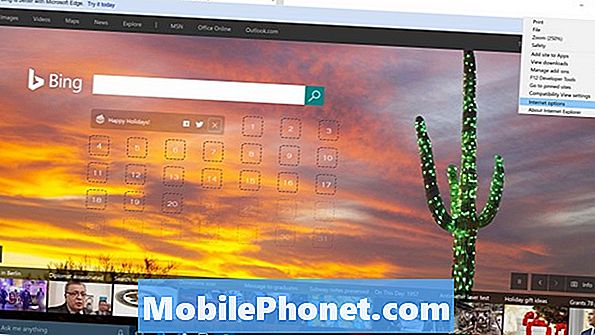
Peka eller klicka på Radera… knappen under Browsing History.
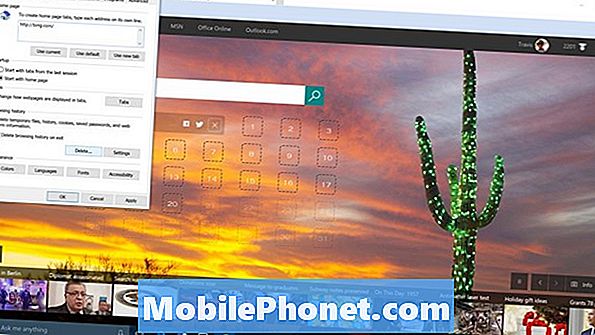
Fortsätt och klicka på Radera knapp.
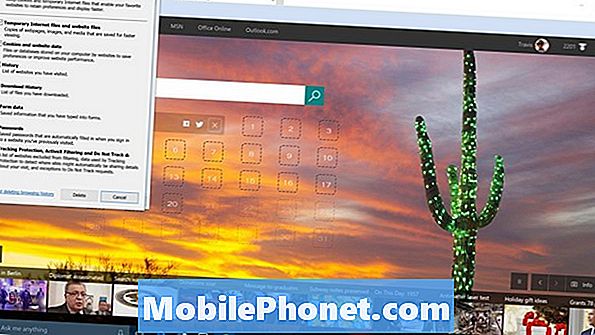
Så här rensar du sökhistoriken i Windows 10: Chrome
Windows 10 är ett mycket populärt operativsystem, men Microsofts webbläsare är inte de mest använda. Den ära går till Googles Chrome webbläsare. Att rensa din sökhistorik i Windows 10 i Chrome är också ganska rakt framåt.
Öppna Krom. tryck på CTRL + SHIFT + Delete tangenter på tangentbordet samtidigt.
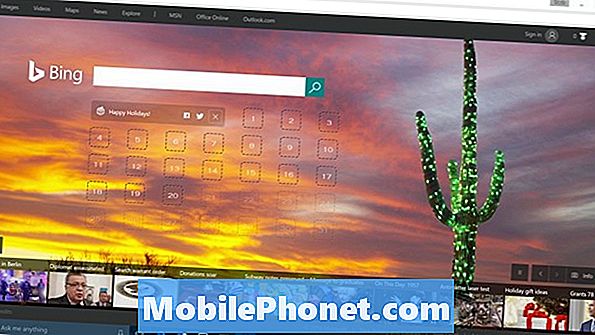
Välkommen till området Clear Browsing Data. Nu måste du bestämma hur långt tillbaka du vill rensa din surfhistorik. Standardinställningen är den sista timmen av webbläsning, men du kan välja tidernas begynnelse från rullgardinsmenyn för att rensa hela din historia.
Klick Rensa webbhistorik.
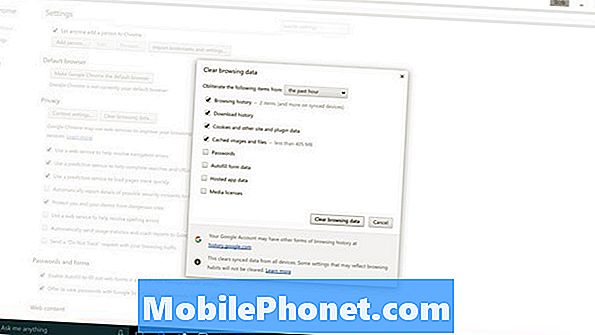
Nu kan du rensa din surfning och sökhistorik i Windows 10 och många av de mest populära webbläsarna som körs på den. Lycka till med din Windows 10-dator.


