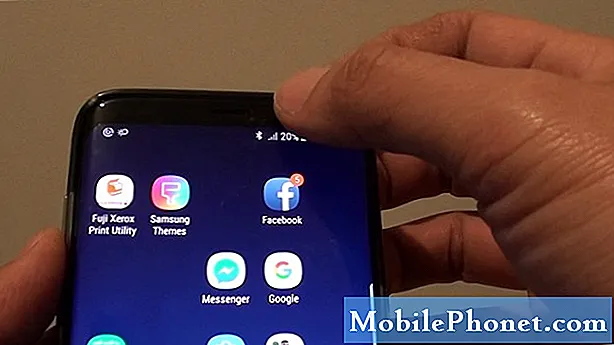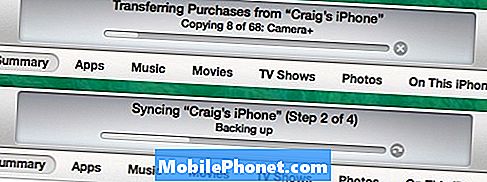
Innehåll
- Så här säkerhetskopierar du iPhone-kontakter till iTunes
- Så här säkerhetskopierar du iPhone-kontakter till iCloud
- Hur återställs från en säkerhetskopia
Under åren har du sannolikt byggt upp en imponerande lista över kontakter på din iPhone och det skulle vara en katastrof om du slutade att förlora dem, så här är hur du säkerhetskopierar dina iPhone kontakter så att du alltid får dem sparade och ut ur skadans sätt.
Medan din musik, spel, appar, etc. är viktiga för dig är dina kontakter förmodligen det viktigaste av allt som lagras på din iPhone. Du kanske känner till telefonnummer från några nära vänner och familjemedlemmar av hjärtat, men hur mycket är den söta killen / tjejen som du fick igår kväll? Du vill förmodligen inte förlora det, så det är viktigt att du håller dina kontakter säkerhetskopierade så ofta du kan.
Lyckligtvis gör Apple det relativt enkelt att säkerhetskopiera iPhone-kontakter, och det finns flera olika metoder du kan använda. Säkerhetskopiera din iPhone via iTunes som om du normalt säkerhetskopierar dina kontakter, eller du kan konfigurera iCloud så att den innehåller kontaktbackups, som också synkroniserar dina kontakter över Apples enheter. Det i sig kan vara bra, särskilt om du har flera Apple-enheter som du använder dagligen.
Oavsett vilken metod du väljer, kommer du dock ha säkerhet i att veta att du inte kommer att förlora några kontakter om din iPhone någonsin bryter. Dessutom är säkerhetskopiering av din iPhone en av de viktigaste underhållsuppgifterna som du kan göra, eftersom det kan rädda dig från en viss katastrof om du blir telefon någonsin dör eller du slår av misstag och bryter den. Om du inte har någon säkerhetskopierad data förlorar du allt om enheten kraschar eller misslyckas.
Så här säkerhetskopierar du iPhone-kontakter till iTunes
För att säkerhetskopiera iPhone-kontakter via iTunes, kommer du i princip bara att säkerhetskopiera din iPhone som du normalt skulle, eftersom det inte finns någon metod för att bara säkerhetskopiera dina kontakter. För att säkerhetskopiera din iPhone, följ dessa enkla instruktioner:
- Anslut din iPhone till din dator och öppna iTunes.
- I det övre högra hörnet av iTunes-fönstret ser du en knapp som säger iPhone med en utmatningsikon bredvid den. Klicka på den knappen.
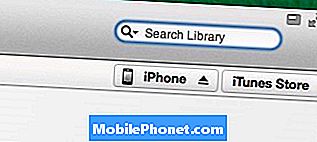
- Detta öppnar ett fönster som ger information om din iPhone. Nedan är huvudinformationen Backup-sektionen. Om du vill göra en fullständig fullständig säkerhetskopiering av din iOS-enhet väljer du Den här datorn på vänster sida.
- Eventuellt kan du välja Kryptera säkerhetskopiering för att säkra det från andra att få tillgång till de personuppgifter som säkerhetskopieras.
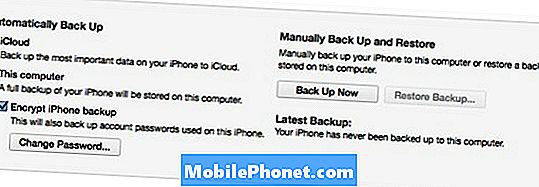
- Klicka sedan på Säkerhetskopiera nu för att starta säkerhetskopieringsprocessen. Det kan hända att du får en popup som pratar om appar på din iOS-enhet som inte finns i ditt iTunes-bibliotek. Klick Säkerhetskopiera Apps att synkronisera dessa appar till ditt iTunes-bibliotek.
- iTunes kommer börja överföra alla appar till iTunes-biblioteket om det finns några, och sedan säkerhetskopieras hela din iOS-enhet. När det är klart, klicka bara på det blå Gjort knappen i övre högra hörnet och du är bra att gå!
Så här säkerhetskopierar du iPhone-kontakter till iCloud
När du säkerhetskopierar din iPhone med hjälp av iCloud, är det bekvämare än att säkerhetskopiera via iTunes, säkerhetskopierar iCloud inte allt, men det kommer att säkerhetskopiera dina kontakter.
Säkerhetskopiera din iPhone med iTunes säkerhetskopierar hela enheten, inklusive appar. ICloud säkerhetskopierar dock bara foton, videor, dokument, kontakter, iMessages och SMS-textmeddelanden och inställningar, så det säkerhetskopierar inte de appar som du har installerat, även om det kommer att säkerhetskopiera appdata. Det här är vettigt, eftersom många appar tar upp mycket utrymme, och med endast 5 GB ledigt iCloud-lagringsutrymme, kanske det inte räcker med att lagra alla dina appar.
Så medan du kan säkerhetskopiera med iCloud rekommenderar vi fortfarande säkerhetskopiering via iTunes, om du vill säkerhetskopiera helt allt. Följ dessa anvisningar för att säkerhetskopiera dina iPhone-kontakter med iCloud.
- Till att börja med öppnar du bara appen Inställningar och navigerar till iCloud> Storage & Backup.
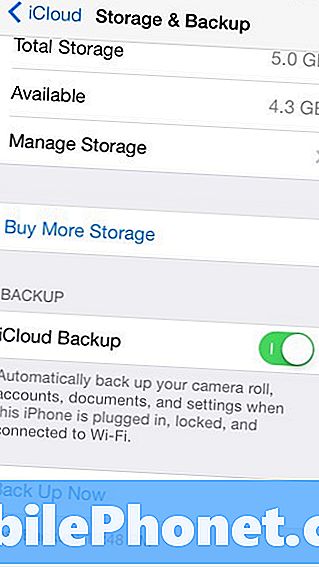
- Sätt sedan på iCloud Backup om det inte redan är.
- Gå sedan tillbaka till föregående skärm och se till att Kontakter är påslagen.
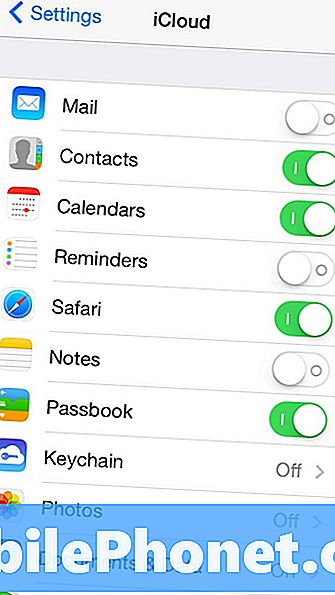
- Tryck nu på Lagring och säkerhetskopiering igen och fortsätt och tryck på Säkerhetskopiera nu för att starta säkerhetskopieringsprocessen. Beroende på hur många kontakter och andra filer du har sparat på din iPhone (och hur snabbt din WiFi-anslutning är) kan det ta ett tag, så luta sig tillbaka och slappna av. Kom ihåg att din iPhone automatiskt säkerhetskopieras via iCloud när din iPhone är inkopplad, låst och ansluten till WiFi.
- När det är klart, gratulerar! Du har nu dina iPhone-kontakter säkerhetskopierade till iCloud.
Hur återställs från en säkerhetskopia
Om du någonsin behöver återställa din iPhone kan du göra det ganska enkelt med hjälp av iOS Setup Assistant, vilket är det fina namnet på alla menyer som du går igenom när du först ställer in din iPhone.
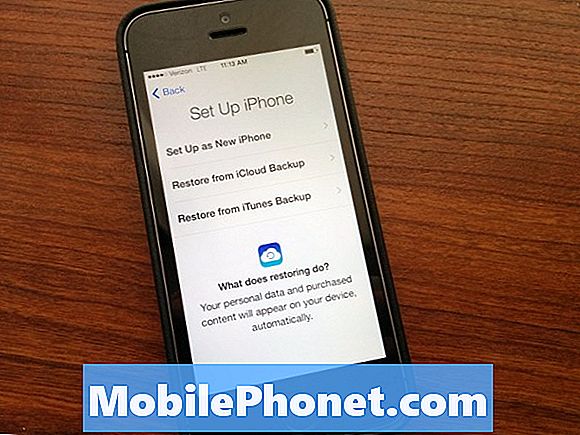
Under det här kommer du så småningom till en skärm som frågar dig hur du vill ställa in din nya iPhone. Du kan antingen konfigurera den som en helt ny iPhone eller återställa den från en säkerhetskopia, välj antingen Återställ från iCloud Backup eller Återställ från iTunes Backup, beroende på hur enheten är säkerhetskopierad.
Om du har flera säkerhetskopior kommer det att ge dig en lista där du kan välja en för att återställa till. Vanligtvis är den senaste säkerhetskopian den du vill välja av uppenbara skäl.