
Innehåll
- Hur lägger du till mer lagring till din dator snabbt
- Så här lägger du till mer lagring med Cloud Storage
- Så här installerar du en ny hårddisk
Oavsett vilken hårddisk eller SSD som din dator kommer med, finns det aldrig tillräckligt med förvaring för alla dina foton, videoklipp och spel. Nya hårddiskar och andra lösningar gör att du lägger mer lagring till din dator bekvämt.
Det spelar ingen roll om du har en bärbar dator, skrivbord eller surfplatta, det finns ett sätt att lägga till mer lagring utan att bryta banken. Mer utrymme gör att du kan bygga en större musiksamling och installera fler spel. Windows behöver ibland utrymme för att installera uppdateringar som lägger till nya funktioner och åtgärdar gamla problem. Så här lägger du till mer lagring till din dator.

Läs: 4 sätt att frigöra utrymme på Windows 10
Hur lägger du till mer lagring till din dator snabbt
Det finns tre snabba sätt att lägga till mer lagring till din dator utan att gå in eller betala för en dyr uppgradering.
MicroSD-kort
Bärbara datorer och surfplattor har begränsade alternativ för att lägga till mer lagringsutrymme. Istället för att öppna dem, försök att lägga till ett nytt SD- eller MicroSD-kort till dem. Du behöver inte oroa dig för att de klämmer ut ur din bärbara dator, skrivbord eller surfplatta. Allt du behöver göra är att dra din musik, bilder och video till SD- eller MicroSD-kortet för att frigöra utrymme på enheten i datorn.

Alla SD- och MicroSD-kort skapas inte lika. Du vill ha en med mycket utrymme och en snabb överföringshastighet. Billigare, långsammare kort kan låta dig vänta på att hela din musik laddas ofta.
- PNY Elite 32GB MicroSDHC-kort för $ 19,99 på Amazon
- Samsung 128GB Pro Välj MicroSDXC-kort för $ 81.86 på Amazon
- SanDisk Extreme Plus 65GB MicroSDXC-kort för $ 58.00 på Amazon
Flash-enheter

Flash-enheter är ett lämpligt alternativ för att lägga till mer lagring till din dator. Problem är att många sticker ut från sidorna. På stationära datorer är det bra. Det är inte bra på tabletter och bärbara datorer du rör dig ofta. Små flash-enheter ger dig en plats att lagra dina filer än datorns enhet. Eftersom de är så små, kan de lämnas pluggade hela tiden.
- SanDisk Ultra Fit 128GB Flash Drive för $ 34,99 på Amazon
- Lexar 64GB JumpDrive för $ 21,99 på Amazon
- Samsung 32GB USB Flash Drive för $ 20,99 från Amazon
Så här lägger du till mer lagring med Cloud Storage
Cloud Storage ger ett bra sätt att lägga till mer lagring till din dator. Med dessa tjänster kan du dumpa dina filer på sina servrar och frigöra utrymme på enheten i den.
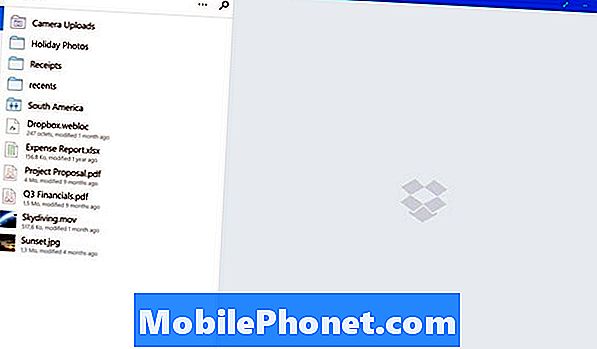
Det finns vissa nackdelar med att använda molntjänster för att lägga till mer lagring till din dator. De är helt beroende av hur stor din internetanslutning är. Du måste också betala för molnlagring varje månad eller varje år.
Läs: OneDrive vs Dropbox: Vilka Windows-användare behöver veta
Molnlagring
- 1TB lagring med DropBox Plus för 9,99 dollar i månaden eller 99,99 dollar per år
- Obegränsad lagring med Amazon Drive för 59,99 USD per år
- 50 GB lagring med OneDrive för 1,99 USD per månad
Så här installerar du en ny hårddisk
En ny hårddisk är ett av de mest populära sätten att lägga till mer lagring till din dator. Hårddiskar rymmer allt som lagras på din dator.
Få rätt hårddisk
Hårddiskar finns i några olika storlekar. Skrivbord har vanligtvis 3,5-tums hårddiskar inuti. Bärbara datorer har en 2,5-tums hårddisk för att lagra all din information. Förutom den fysiska storleken på hårddisken måste du ta hänsyn till vilken typ av hårddisk du söker. SSD-enheter erbjuder verkligen snabb prestanda. Med dem är du handelshastighet för lagringsstorlek. Standard hårddiskar är lite långsammare, men erbjuder mycket mer lagringsutrymme till lägre priser.
Läs: Så här gör du en fullständig säkerhetskopiering av din Windows 10 och Windows 8.1-dator
Innan du köper en hårddisk för att lägga till mer lagringsutrymme på din dator, se över datorns medföljande manualer eller beskrivning online för att vara säker på att du har rätt storlek och typ av enhet. De är inte utbytbara.
Kör checklista:
- Storlek
- Kapacitet
Om du är villig att gå i din dator för att lägga till en enhet, vill du vara säker på att du lägger till tillräckligt med lagringsutrymme så att du inte behöver göra det igen inom en snar framtid. Försök att fördubbla den mängd lagring du har. Till exempel, uppgradera en dator som har 500 GB lagringsutrymme med en 1 TB hårddisk. Var säker på att du har säkerhetskopierat allt på din dator.
Stationära datorer
Att lägga till en hårddisk till en stationär dator är okomplicerad när du inte byter ut den ursprungliga enheten. Du behöver plats till jobbet och en Philips skruvmejsel.
- Säkerhetskopiera dina filer.
- Stäng av datorn.
- Lägg datorn på en plan yta med gott om plats för att sätta de skruvar du behöver ta bort för att öppna väskan.
- Öppna PC-fodralet.
- Montera den nya enheten i drivfacket med de medföljande skruvarna.
- Anslut SATA och strömkablarna.
- Stäng PC-fodralet.
Eftersom du inte byter ut den ursprungliga enheten behöver du inte installera Windows. Gå till mappen Den här datorn eller Den här datorn för att se den nya enheten. Du kan flytta dina filer där genom att dra dem.
Var medveten om att det finns några tillvägagångssätt för att lägga till lagring på ett skrivbord. Mycket små stationära datorer har inte ofta plats för en andra enhet. Det kan kräva att du byter ut hårddisken som är inne och installerar om Windows. Företaget som gjorde din dator kan ge dig en skiva eller en flash-enhet med alla nödvändiga filer för att installera Windows igen.

Mycket små datorer har permanent lagring till sina andra komponenter. Du måste lägga till lagringsutrymme för dessa datorer med hjälp av en flash-enhet, MicroSD-kort eller molnlagringsservice.
Rekommenderade enheter för stationära datorer
- WD Blue 1TB SATA 3,5-tums hårddisk för $ 49,99 på Amazon
- Seagate 2TB BarraCude-hårddisk för $ 66,99 på Amazon
- Seagate 2TB FireCuda Gaming Hybrid Hard Drive $ 103,99 på Amazon
Bärbara datorer
Det finns andra saker att tänka på när du lägger till mer lagring till datorn om det är en bärbar dator. Massor av bärbara datorer har en 2,5-tums hårddisk inuti. De är raka framåt för att ersätta. Andra bärbara datorer är så tunna att deras tillverkare har permanent kopplad lagring till övriga komponenter inuti.

Se till att din bärbara dator kan uppgraderas genom att titta igenom dokumentationen. Kontrollera PC: s manual på tillverkarens webbplats. Ring till tillverkarens supportlinje om du måste. Köp inte något förrän du vet att uppgradering av lagring i din dator är möjligt.
Läs: Så här installerar du en SSD i en bärbar dator
Eftersom du är tvungen att ersätta en enhet i bärbara datorer, förvänta dig att behöva återställa Windows. Företaget som gjorde din dator kan skicka en skiva eller en flash-enhet med den programvara du behöver installera Windows på den nya enheten.
- Säkerhetskopiera dina filer eller hela befintliga hårddisken.
- Stäng av datorn.
- Lägg datorn på en plan yta.
- Öppna hårddiskens dörr.
- Ta bort den befintliga enheten och skruva fast hållaren från enheten.
- Montera den nya enheten i hållaren.
- Sätt tillbaka enheten i ditt fodral.
- Stäng fallet.
- Använd återställningsmedia för att installera om Windows.
- Kopiera dina filer från din säkerhetskopia till din dator.
Rekommendera drivrutiner för bärbara datorer
- Seagate 1TB Firecuda Gaming 2,5-tums hårddisk för $ 64,99 på Amazon
- WD 500GB mobil 2,5-tums hårddisk för $ 49,99 på Amazon
- WD 250GB mobil SSD för $ 86,95 på Amazon
Få hjälp med att lägga till nya hårddiskar
Att lägga till mer lagring till din dator med en ny hårddisk kan vara stressfull. Om det här låter överväldigande för dig är det ok. Det finns företag som hanterar den här typen av saker för dig.
- Geek Squad kostar $ 39,99 för att uppgradera hårddiskar när du tar datorn till en av sina butiker. Du behöver fortfarande köpa en lämplig hårddisk för att de ska installera. De kan göra rekommendationer i affären.
- Staples Tech Services kostar $ 39,99 för uppgradering av hårddiskar också. Återigen måste du köpa en hårddisk för att de ska installera. Häften bär också hårddiskar för att du ska köpa när du släpper av datorn.
Var noga med att läsa recensioner för allt du köper för att lägga till mer lagring till din dator. Amazon erbjuder kundrecensioner längst ner på varje sida i sin butik. Tveka inte att fråga dina vänner om lagringslösningar som har fungerat för dem också.

