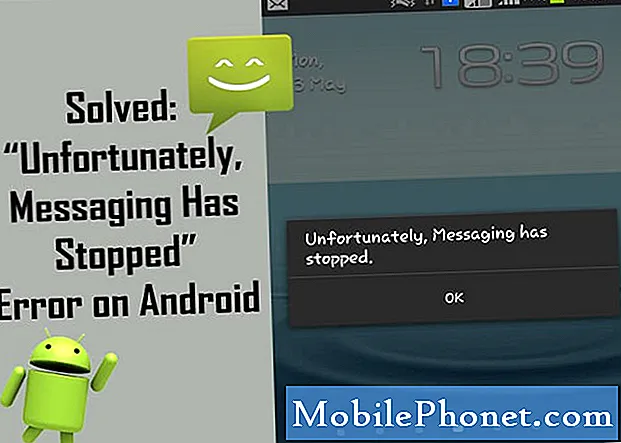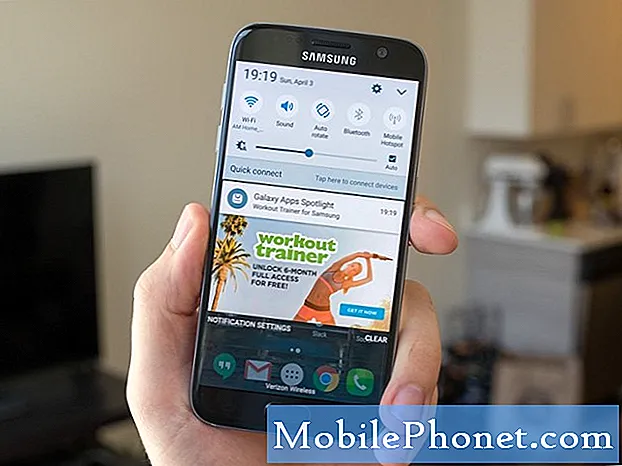
Innehåll
- Problem 1: Galaxy S7 edge kan inte stänga av BadgeProvider-appen
- Problem 2: Push-aviseringar för Galaxy S7 för e-post- eller Gmail-appar fungerar inte när wifi inte är inom räckhåll
- Problem 3: Galaxy S7 kan inte lägga till ett andra e-postkonto
Hej alla. Välkommen till ett annat felsökningsavsnitt för # GalaxyS7. Idag diskuterar vi några sätt att hantera ett problem angående saknade eller oregelbundna meddelanden i din S7. Vi täcker också två andra appfrågor så vi hoppas att du kommer att hitta det här materialet till hjälp.
Om du letar efter lösningar på ditt eget #Android-problem kan du kontakta oss genom att använda länken längst ner på denna sida.
Var så detaljerad som möjligt när du beskriver ditt problem så att vi enkelt kan hitta en relevant lösning. Om du kan, vänligen inkludera de exakta felmeddelanden som du får för att ge oss en uppfattning om var vi ska börja. Om du redan har provat några felsökningssteg innan du mailar oss, se till att nämna dem så att vi kan hoppa över dem i våra svar.
Nedan följer specifika ämnen vi tar med dig idag:
Problem 1: Galaxy S7 edge kan inte stänga av BadgeProvider-appen
Jag kan inte stänga av Badgeprovider. Det som gör att de irriterande röda prickarna verkar berätta för mig att jag har ett meddelande, e-post, Whatsapp, Instagram, Facebook, Snapchat osv. Min sista telefon, det var enkelt. Gå bara in i Badgeprovider under applikationer och klicka på INAKTIV. På S7-kanten är DISABLE-knappen gråtonad. Du kan inte klicka på den. Snälla hjälp. Jag har röda prickar överallt! - Boomer
Lösning: Hej Boomer. Aviseringsscheman för Android Nougat och Android Oreo har förändrats mycket sedan de äldre Android-versionerna och sådan förändring medförde andra förändringar i hur vissa systemappar beter sig också. För närvarande ser det ut som om Samsung-enheter som kör Nougat och Oreo har BadgeProvider-appen hela tiden så att inaktivera det är verkligen uteslutet. Inaktivera-knappen för denna systemapp är nu inte funktionell. Om du vill ändra anmälningsbeteenden för den här appen kan du försöka göra följande:
- Öppna inställningar app.
- Knacka Appar.
- Knacka Mer ikonen längst upp till höger (ikonen med tre punkter).
- Knacka Visa systemappar.
- Knacka BadgeProvider app.
- Under App inställningar tryck på Meddelanden.
- Knacka På låsskärmen.
- Välj Visa inte aviseringar.
Problem 2: Push-aviseringar för Galaxy S7 för e-post- eller Gmail-appar fungerar inte när wifi inte är inom räckhåll
Jag får inte längre meddelanden via e-post om jag inte använder Wifi. Uppgraderat till en Samsung Galaxy S7 för en S5. Varken e-post eller e-postappen gör det. När jag väl har lagt den på Wifi får jag meddelanden om att jag fick ett e-postmeddelande. - Brent
Lösning: Hej Brent. Android Nougat, som Android Marshmallow innan det, lägger till fler alternativ för att tillåta användare att ytterligare anpassa hur de får aviseringar. Det betyder att det nu finns fler alternativ på både app- och operativsystemsnivå för att styra och hantera hur du vill att aviseringar ska visas. Med de här alternativen har du också en bra chans att förstöra saker, så om du inte är uppmärksam på gjorda ändringar kommer du troligen att bli förvirrad. Följ dessa steg för att felsöka problemet:
Kontrollera aviseringsinställningarna för e-post- och Gmail-appar
Varje app har sin egen uppsättning alternativ för aviseringar som Android kanske eller inte kan åsidosätta. Så här ändrar du aviseringsinställningar för både e-postappen och Gmail-appen.
E-postapp
- Öppna E-post app.
- Knacka Fler alternativ ikonen längst upp till höger (tre horisontella linjer).
- Tryck på Redskap ikon.
- Knacka Meddelanden.
- Se till att skjutreglaget för PÅ är till höger. Samma för VIP: er och konto / er.
Gmail-appen
- Öppna Gmail-appen.
- Knacka Fler alternativ ikonen längst upp till höger (tre horisontella linjer).
- Bläddra ner till botten och tryck på inställningar.
- Tryck på kontot du inte får aviseringar från.
- Se till att lådan för Meddelanden är kontrollerat.
Meddelandeinställningar under Inställningar
Ett annat sätt att ändra aviseringsinställningar för en viss app är att gå under Systeminställningar eller genom att komma åt appspecifika inställningar under Application Manager. För att göra det, följ dessa steg:
- Öppna appen Inställningar.
- Tryck på Appar.
- Leta efter appen i fråga och tryck på den.
- Tryck på under avsnittet Appinställningar Meddelanden.
- Se till att skjutreglaget för Tillåt aviseringar är till höger.
- Beroende på vad du föredrar kan du antingen vända Visa tyst på eller av.
- Under På låsskärmenkan du välja Visa innehåll, Dölj innehåll, eller Visa inte aviseringar. Det här kan vara den funktion du saknar. Om du väljer Visa innehåll nämnda e-postapp meddelar dig om inkommande e-postmeddelanden även när skärmen har låsts.
Torka av data BadgeProvider
Om aviseringar för båda e-postapparna fortfarande inte fungerar efter att ha utfört stegen ovan är nästa felsökningssteg att rensa data från BadgeProvider-appen. Detta är en systemapp som låter meddelanden visas. Ibland kan det sluta fungera så det är bra om du kan återställa det till sitt kända arbetsläge. Så här gör du:
- Öppna menyn Inställningar antingen genom din aviseringsskugga (rullgardinsmeny) eller genom appen Inställningar i din applåda.
- Navigera ner till Appar. Detta kan döpas om till något som Applications eller Application Manager i OEM-versioner av Android 6 eller 7.
- Knacka Mer ikonen längst upp till höger (ikonen med tre punkter).
- Knacka Visa system appar.
- Knacka BadgeProvider app.
- En gång där, leta efter applikationen och tryck på den.
- Nu ser du en lista med saker som ger dig information om appen, inklusive lagring, behörigheter, minnesanvändning och mer. Dessa är alla klickbara objekt. Du vill klicka på Lagring.
- Knacka Radera data knapp.
Rensa systemcache
Uppdatering av systemcachen kan också hjälpa till i det här fallet, så se till att prova om inget händer efter att BadgeProvider-appens data har raderats. För att göra det, följ dessa steg:
- Stäng av din Samsung Galaxy S7.
- Håll ned hem- och volym UPP-tangenterna och håll sedan ned strömbrytaren.
- När Samsung Galaxy S7 visas på skärmen släpper du strömbrytaren men fortsätter att hålla hem- och volym upp-knapparna.
- När Android-logotypen visas kan du släppa båda knapparna och låta telefonen vara i cirka 30 till 60 sekunder.
- Använd Volym ned-tangenten för att navigera genom alternativen och markera ”torka cachepartition.”
- När du väl har markerat kan du trycka på strömbrytaren för att välja den.
- Markera nu alternativet ”Ja” med volym ned-knappen och tryck på strömbrytaren för att välja det.
- Vänta tills din telefon är klar med Master Reset. När du är klar markerar du ”Starta om systemet nu” och trycker på strömbrytaren.
- Telefonen startar nu om längre än vanligt.
Installera Android- och appuppdateringar
Vissa kända buggar åtgärdas genom att installera de senaste uppdateringarna. Se till att din telefon är inställd på att automatiskt installera uppdateringar för både operativsystem och appar. Annars gör du en manuell kontroll och installerar uppdateringar efter behov.
Fabriksåterställning
Slutligen, om allt annat misslyckas, vill du återställa alla programvaruinställningar till deras standardläge genom att göra en fabriksåterställning. Denna procedur raderar dina användardata som foton, videor, kontakter etc. Se till att säkerhetskopiera dem innan du fortsätter.
Gör så här för att återställa din S7 till fabriksinställningar:
- Stäng av din Samsung Galaxy S7.
- Håll ned hem- och volym UPP-tangenterna och håll sedan ned strömbrytaren.
- När Samsung Galaxy S7 visas på skärmen släpper du strömbrytaren men fortsätter att hålla hem- och volym upp-knapparna.
- När Android-logotypen visas kan du släppa båda knapparna och låta telefonen vara i cirka 30 till 60 sekunder.
- Använd Volym ned-knappen för att navigera genom alternativen och markera ”torka data / fabriksåterställning.”
- När du väl har markerat kan du trycka på strömbrytaren för att välja den.
- Markera nu alternativet Ja radera all användardata med volym ned-knappen och tryck på strömbrytaren för att välja den.
- Vänta tills din telefon är klar med Master Reset. När du är klar markerar du ”Starta om systemet nu” och trycker på strömbrytaren.
- Telefonen startar nu om längre än vanligt.
Problem 3: Galaxy S7 kan inte lägga till ett andra e-postkonto
God morgon! Jag försöker lägga till en andra e-postadress till min telefon (standard är Gmail just nu) och när jag går igenom processen fortsätter det bara att säga "Kontrollera inkommande serverinställningar." Det fortsätter aldrig förbi den skärmen. Samsung-surfplattan hade inga problem att hämta min e-post, så jag är inte säker på vad problemet är med telefonen. All hjälp du har skulle uppskattas! Tack! - Krystle
Lösning: Hej Krystle. Vi har sett det här problemet inträffa i fall då kontot som läggs till har extra säkerhetsfunktioner som tvåstegsverifiering eller en extra enhet för att ge behörighet för ett konto att komma åt någonstans. Se till att kontrollera inställningarna för det aktuella kontot och inaktivera alla andra säkerhetsfunktioner som du kanske har aktiverat innan du försöker lägga till den i din telefon igen. Om du till exempel försöker lägga till ett Microsoft-konto (Hotmail, Outlook, Live), öppna det på en dator och kontrollera dess säkerhetsinställningar.
För framtida referens när du kontaktar något supportteam, se till att inkludera fel, meddelanden, all relevant information, till exempel ett e-postkonto som du har problem med, eller tidigare gjort felsökningssteg. Detta kommer inte bara att hjälpa teamet att isolera frågan snabbare, men det bör också göra det möjligt för dem att ge dig mer exakta råd. Om du inte gör det ger de bara allmänna steg att följa och du kan få mindre än idealiska felsökningssteg.