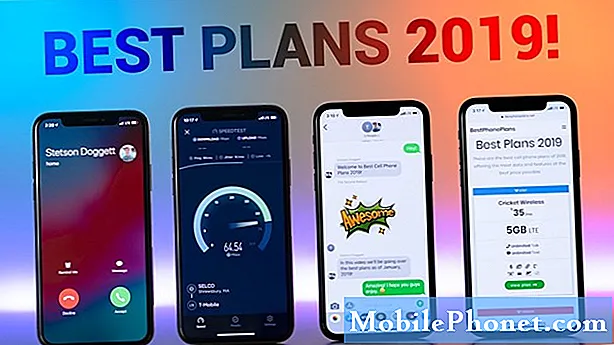Innehåll
- Första startinställningen
- Överför data från din gamla telefon med Smart Switch
- Uppdatera Apps
- Säkra Galaxy S7 Edge med fingeravtrycksscannern
- Säkerhetskopiera och återställa
- Hitta en Lost Galaxy S7 Edge
- Rengör startskärmen och lägg till widgets
- Konfigurera kantfunktionen
- Ange mobila datagränser
- Anpassa anmälningsgenvägar och snabbinställningar
- Lägg till Samsung teman
- Ta bort eller inaktivera skräpprogram
Samsung Galaxy S7 och Galaxy S7 Edge, en uppdatering av deras populära flaggskepps Android-smarttelefon, är utan tvekan ett av de bästa i årets sortiment av flaggskepps Android-smartphones. Den snabba prestanda, bra batterilivslängd, en vacker 5,0 (S7) eller 5,5 tums (S7 Edge) skärm och fantastisk kamera kombinerar alla användare med en av de mest attraktiva och kraftfulla Android-telefonerna hittills. Vi visar användarna de bästa åtgärderna för att ta in den här fantastiska telefonen för första gången.
Samsung Galaxy S7 Edge lägger till den signatur avsmalnande tunna kanten med unika kantprogram som gör det annorlunda från många Android-telefoner. Den här guiden visar användarna hur man installerar Samsung Galaxy S7 Edge, även om de flesta av dessa steg också kommer att fungera med Galaxy S7.

Efter Samsungs snafu med Samsung Galaxy Note 7 återkallas, väljer många Android-telefonköpare att byta not 7 med Samsung Galaxy S7 Edge, eftersom de är ungefär lika stora. Edge innehåller inte den stora not 7-stylusen, men en stylus från tredje part som den stora Adonit Dash-stylusen ($ 39,99) kan räcka för dem som sparsamt använder en.
Första startinställningen
Den första starten tar användaren genom installationsstegen för att få telefonen ansluten till Wi-Fi, Google och Samsung-konton, och det hjälper användaren att överföra data från en annan telefon eller hämta den från en tidigare säkerhetskopia. Du kan också säkra telefonen.
Slå på telefonen och anslut till strömmen om det behövs. Följ sedan guiden på skärmen. Bildspelet nedan visar skärmarna som du kommer att se när du går igenom den första starten på Galaxy S7 Edge.
Överför data från din gamla telefon med Smart Switch
Samsung erbjuder några sätt att överföra data från en gammal telefon till den nya Samsung Galaxy S7 Edge. Dessa metoder fungerar om den gamla telefonen är en Samsung-telefon, ett annat märke med Android-telefon eller till och med iPhone. Samsung innehåller en USB-dongle inuti lådan. Anslut den medföljande USB-laddningskabeln till dongeln och anslut dongeln till Galaxy S7 Edge. Anslut kabeln till den gamla Android-telefonen.

Om du bytte från en iPhone, Anslut sedan en iPhone-blixtkabel till iPhone och USB-änden till dongeln. Använd Smart Switch-appen på Galaxy S7 Edge för att överföra data. Öppna inställningar och tryck sedan påSäkerhetskopiera och återställ för att starta Smart Switch. KranÖppna Smart Switch. Följ Samsungs hur du använder Smart Switch.

Uppdatera Apps

Tyvärr kommer nästan alla Android-telefoner med åtminstone några apps lite föråldrade. Så elda upp i Google Play Butik ganska tidigt och uppdatera alla appar som redan är installerade på telefonen. Det kan ta lång tid.
Tryck på menyikonen (tre vågräta linjer) bredvid orden Google Play längst upp till vänster. KranMina appar på nästa skärm. Tryck sedan påUPPDATERA ALLA eller tryck på en app för att uppdatera program individuellt. Jag föredrar ibland att uppdatera några åt gången eftersom det verkar som om Google Play Butik hänger på och tar evigt om du inte gör det. Om du väljer UPPDATERA ALLA, sätt sedan ner telefonen och gå bort. Det kan ta en timme om du har många uppdateringar.
Säkra Galaxy S7 Edge med fingeravtrycksscannern
Låt oss nu säkra Samsung Galaxy S7 Edge genom att lägga till ett fingeravtryck på fingeravtrycksskannern som kommer inbyggd i telefonens operativsystem. Den första startuppsättningen ovan borde be användaren att göra det här, men här gör du det för dem som hoppade över det under första starten.

Gå till Inställningar genom att svepa ner från toppen av skärmen eller öppna appen Inställningar från applådan. HittaLås skärm och säkerhet och tryck på den. Tryck nu påLägg till fingeravtryck för att ta fram skärmen där användarna kan lägga till ett nytt fingeravtryck. Om du redan har lagt till ett lösenord, kommer det att fråga om det här. Ange lösenordet och tryck på enter-tangenten (en markering längst ned till höger).
Videon nedan visar hur du använder och installerar fingeravtrycksläsaren på en S6, men den fungerar på samma sätt på S7 med mindre skillnader.
Lägg nu till fingeravtrycket genom att föra fingertipset på hemknappen tills det registrerar en viss procentandel och cirkeln som dyker upp börjar stängas. Upprepa det här med att lyfta fingret från knappen och placera det tillbaka på knappen förflyttar det något varje gång tills det läser 100%. Upprepa stegen upp till tre gånger. Jag använder mina indexfingrar och tummar.
Vad gör de andra alternativen i inställningarna för fingeravtryck? Först ställer du in den sista på / av-knappenPÅ annars fungerar inte fingeravtrycksskannern. De andra tre kontrollerar Web-inloggningsfunktionen i den inbyggda Samsung-webbläsaren. Den fungerar bara i Samsung-webbläsaren.
Kontrollera att Samsung-kontot låter dig använda ditt fingeravtryck istället för att ange ditt Samsung-lösenord när du köper appar i Galaxy App Store.
Den senaste inställningen låter användarna konfigurera Samsung Pay och använda den för att köpa saker med Samsung Pay-funktionen. Läs mer om hur du använder och installerar Samsung Pay i vårt inlägg om funktionen. Medan du är i det, lära dig hur du använder Android Pay. Vi hjälper dig att bestämma vilken som ska användas vid vår jämförelse av de två NFC betalningsalternativen som finns på Galaxy S7 Edge.
Säkerhetskopiera och återställa
Det finns en bra guide för att automatiskt säkerhetskopiera foton på en Android-telefon som användare ska konsultera. Det visar användarna hur man använder Google Foton eller Dropbox. Jag använder den också för att ställa in Android-versionerna av OneDrive, Amazon Photos, Flickr och Facebook för att säkerhetskopiera mina foton.

För att använda de inbyggda säkerhetskopieringsfunktionerna på Samsung Galaxy S7 Edge, öppna Inställningar. KranSäkerhetskopiera och återställ. I denna skärm ser vi två alternativ. Tryck på den första Säkerhetskopiera mina data knapp under Samsung-konto. Aktivera automatisk säkerhetskopiering för att ställa in telefonen automatiskt att säkerhetskopiera alla data varje timme medan den är ansluten till en Wi-Fi-signal. Välj sedan de saker du vill säkerhetskopiera från listan.
- Klocka - säkerhetskopierar alla larm och klockinställningar från appen Klocka
- meddelanden - säkerhetskopierar alla meddelanden som du har sparat i den inbyggda Samsung Messages-appen
- Telefon - säkerhetskopierar alla samtalsloggar med den inbyggda telefonappen
- inställningar - säkerhetskopierar viktiga telefoninställningar
När du är klar tryck på bakpilen i övre vänstra hörnet.
Under Google-konto kranSäkerhetskopiera mina data. Det finns bara ett alternativ att slå på eller av. Det säkerhetskopierar saker som Wi-Fi-lösenord, samtalshistorik och data från olika appar installerade på telefonen. Detta säkerhetskopierar periodiskt data.
Sök i Google Play Butik för att hitta tredjeparts backup-program som App Backup & Restore, som säkerhetskopierar dina installerade appar så att du inte behöver installera dem från Google Play Butik.
Hitta en Lost Galaxy S7 Edge
Android Enhetshanteraren hjälper användarna att hitta sin förlorade Android-smarttelefon som Samsung Galaxy S7 Edge. Kolla in vår guide (länk ovan) för att använda funktionen. Stegen är enkla.

- Gå vidare till Android Enhetshanterarens webbplats och logga in på ditt konto.
- Klicka på rullgardinsmenyn i rutan överlagd över kartan.
- Välj telefon och kartan visar platsen om den kan hitta den.
- Använda sig av Ringa, Låsa eller Radera för att skydda telefonen eller hitta den i ditt hus.
Om du vill använda Samsungs lösning måste du ställa in den. Det är därför vi föredrar Google-lösningen. Men här är hur du använder Samsungs Find My Mobile-funktion.
Öppna inställningar och tryck påLås skärm och säkerhet igen. KranHitta min mobil. Om du har ett fingeravtryck eller ett lösenord konfigurerat för säkerhet, kommer telefonen att be dig att skriva in den eller använda fingeravtrycksskannern. Om du inte redan har angett din Samsung-kontoinformation gör du det högst upp på skärmen.

Sätta på Fjärrkontroller och Googles platstjänster. Om du vill få varningar när någon sätter in ett nytt SIM-kort, slår du på det också. Skärmen som visas efter att ha knackat på detta kommer att be om ett telefonnummer för att skicka en SMS-varning. Du kan också anpassa alarmmeddelandet eller lägga till telefonnummer från Kontakter med knappläsning KONTAKTER.
Rengör startskärmen och lägg till widgets

Galaxy S7 Edge kommer med mycket skräp på startskärmen, speciellt om köpare tar det från en av de trådlösa bärarna. För att ta bort appar, tryck och håll ned ikonen som du vill ta bort tills Ta bort eller Flytta Apps ikoner visas längst upp på skärmen. Dra appikonen till Ta bort ikon för att bli av med den. Det här avinstallerar inte appen men tar bort den från skärmen. Upprepa denna process tills alla appar som du inte vill ha är borta.
Om du vill lägga till appar på startskärmen öppnar du applådan, den vita ikonen med 9 punkter på dockan. Detta öppnar en skärm som visar alla appar installerade på telefonen. Tryck och håll ner en app tills startskärmen visas. Släpp appen på startskärmen där du vill ha den. Dra det till kanten av skärmen för att flytta mellan skärmarna och släpp det på en annan startsida.
Tryck och håll på startskärmen för att visa ikonen Widgets längst ner på skärmen. Du får även se ikoner för Bakgrund, teman och skärmnätet. Tryck på Widgets för att lägga till dem på startskärmen. Använd samma knacka och håll gest som du brukade lägga till en appikon på startskärmen, bara den här gången med widgets.
Du kan ändra skärmens bakgrund eller tema med hjälp av dessa ikoner när du trycker på och håller på startskärmen. Du kan också ändra skärmnätets storlek. Detta ändrar ikonernas storlek så att fler av dem kan passa på skärmen. Alternativen inkluderar 4 × 4 (standard), 4 × 5 eller 5 × 5 rutor.
Konfigurera kantfunktionen
Samsung Galaxy S7 Edge kommer med en unik funktion som sätter saker som kontakter, webbfavoriter, appar, nyheter, väder, Twitter-trender och mer på kanten av skärmen bakom en genväg som nås med en svepning in från höger eller vänster kant.

Så här konfigurerar du Edge-funktionen. Öppna först Inställningar och hitta Kantskärm inställningar och knacka på det. Skärmen för huvudinställningar visas för att visa dig hur du använder den. Dra åt vänster eller höger för att se animationerna som visar hur man öppnar och sveper mellan kantskärmarna.

De tre alternativen styr hur kanten fungerar. Slå på kantpaneler och flöden för att få alternativ för att se appar, webbplatsbokmärken, kontakter eller andra paneler. I flödena kan du använda saker som stockfeeds, telefonsamtal, nyhetsflöden eller din spårningsinformation. Slå dem på eller av och tryck sedan på dem för att konfigurera vilka Edge-skärmfunktioner du vill aktivera.

I skärmbilderna ovan ser du att du kan markera rutan ovanför varje panel eller matning. Det finns en LADDA NER länka över alternativen som öppnar Galaxy App Store så att du kan ladda ner flera paneler och feeds.
Det sista skärmbildet längst till höger ovan visar alternativen för utseende och plats för kantskärmshandtaget. Lägg den på höger eller vänster sida av Galaxy S7 Edge och ändra storleken. Du kan hitta den här skärmen genom att klicka på länken längst ner på en av de två första skärmarna ovan. Länken längst ner på första skärmbilden ovan visar Inställningar för kantpanelhandtag ses i skärmbilden till höger ovanför. Handtaget kommer att dyka upp längs skärmens kant. Du kan flytta den uppåt eller nedåt med ikonen som visar upp / nerpilarna. Gör det större eller mindre. Det kan också se mer transparent eller mindre. Prova olika inställningar för att se vad som fungerar bäst för dig.
Under Edge-flödesinställningarna (mitt skärmbild ovan) visas en länk för Edge feed timeout. Tryck på den för att ställa in hur mycket tid feedsna ska visas innan de försvinner när du slutar använda dem.
Om du vill ändra den ordning de visar när du sveper mellan olika paneler eller flöden trycker du på MER knappen i det övre högra hörnet av antingen paneler eller feeds urvalskärmar (vänster eller mitt skärmbild ovan). Kranordna och dra sedan panelerna och matar till de platser du vill ha dem.
De flesta paneler och feeds i Galaxy App Store är gratis, men några kostar $ 1,50 för att ladda ner.
Ange mobila datagränser
Med Galaxy S7 Edge kan du ange en datagräns så att du inte utnyttjar alla dina mobila data. För att göra det, öppna Inställningar och tryck sedan påDataanvändning. Det andra skärmbildet som ses nedan kommer att visas.

På skärmen ovanstående meddelande om att det låter dig ställa in både en mobil datagräns och en varning. Slå på mobildata med den första på / av-knappen. Tänd sedan gränsen med den andra. Dra de röda eller svarta linjerna ovan för att ställa in gränserna till önskat nummer.
Jag har en hög datagräns med min T-Mobile-telefon. Det är 10GB / månad, men jag ställer in den för att stänga av data automatiskt (datagräns) vid 9GB så jag är säker på att jag aldrig kommer över på olycka. Ställ därefter varningen. Jag vill veta om jag kommer till 5GB eftersom det är mycket data att använda. Om jag använder hälften av mina data före halvvägs i min månads faktureringsperiod, vet jag att jag kanske behöver stänga av den för vissa appar.
För att stänga av data för specifika appar, rulla ner medan du är på den andra skärmen som ses ovan. Detta visar appar installerade på telefonen (se tredje skärm ovan). Tryck på en app och du kan nu stänga av appens användning av data medan den inte är aktiv genom att ställa in Begränsa bakgrundsdata till ON (fjärde skärmen ovan).
Ange även datum för din månatliga faktureringsperiod. Gruvan är inställd till 29 februari-31 mars. Hämta den här informationen från din mobiloperatör. Det är vanligtvis dagen din faktura blir aktiv. Om du inte hittar det i din faktura, ring kundservice och fråga.
Anpassa anmälningsgenvägar och snabbinställningar
Vi börjar med genvägarna Meddelandepanel.

Snabbmeddelandena för inställningsinställningar visas när användaren sveper ner från skärmens övre del. Du får se de olika inställningarna som ska visas i det första skärmbildet ovan. Dra ner igen på raden med fem ikoner för att se dem alla. Tryck sedan påREDIGERA för att visa skärmen till höger ovanför som låter oss välja vilka inställningar som visas i meddelandepanelen.
Om du vill ändra ikonerna som du vill visa på den övre raden trycker du på och dra ikoner till den översta raden tills de fem mest använda inställningarna visas där. Sätt sedan de näst mest använda inställningarna i den andra raden. Resten kommer bara dyka upp när du drar ner för andra gången för att visa alla inställningsikoner.
Om du vill använda inställningarna trycker du på för att aktivera eller stänga av funktioner. Till exempel stänger Wi-Fi-inställningen av när användaren tappar på den. Tryck och håll ned för att öppna inställningsskärmen för att styra den funktionen.

Snabbinställningar visas när användaren öppnar appen Inställningar. Dra ner och tryck på inställningsikonen. Som standard visas två rader med sex ikoner totalt. KranREDIGERA för att ändra vilka inställningsalternativ som visas här. Avmarkera de som du inte vill ha och kolla sedan de sex du vill ha. Du kan få upp till nio ikoner visas i Snabbinställningar.
Lägg till Samsung teman
Teman förändrar hur Samsung Galaxy S7 Edge ser ut. Du kan enkelt ändra saker som skärmen bakgrunden teckensnitt och färger.
Läs: Hur man gör Galaxy S6 ser ut som Stock Android
Öppna inställningar och hitta sedan teman inställning och knacka på den. Som standard ser du bara ett tema installerat. KranFler teman att installera nya från Galaxy App Store temabutik. Hitta ett nytt tema och tryck på det och knacka på LADDA NER. Temaaffären hämtar och installerar nödvändiga bilder och inställningar. När det är klart trycker du på APPLY för att ställa in det som aktuellt tema. Operativsystemet tar några sekunder att installera allt som behövs.

Först märker du att bakgrunden ser annorlunda ut. Dessutom ändras ikonerna för meddelandepanelen. Öppna några av aktierna i Samsung-appar som Telefonapp, Meddelanden och du kommer se skillnaderna.
För att ändra temat tillbaka till lagerets Samsung-tema, följ ovanstående men välj Standard tema.
Ändra inställningar
Det här får bara användaren igång. Du vill nu logga in på alla sina konton i olika appar. Du kanske vill ordna appar till mappar eller placera mest använda appar på startskärmen. Gå igenom Inställningar för att anpassa vissa saker som vi inte täckte redan.
Vänligen läs Top 10 Galaxy S7 Edge Settings för att ändra
Några av dessa inställningar kommer att innehålla:
- Blåtand - Anslut till ditt Bluetooth-headset eller högtalare.
- Mobile Hotspot och Tethering - Ändra lösenordet till en du kommer ihåg när du vill ansluta till din telefon från en surfplatta eller dator.
- anmälningar - ändra meddelanden genom att stänga av appanmälningar du inte bryr dig om.
- Visa - Anpassa hur länge telefonens skärm kommer att fortsätta utan din interaktion eller hur ljus det kommer att visas. Slå också på Smart vistelse så att telefonen inte går och lägger dig om du tittar på den.
- konton - Lägg till andra konton som ett andra e-postkonto och mer.
Spendera tid att lära sig telefonens användargränssnitt och funktioner.
Ta bort eller inaktivera skräpprogram

Spela med de inbyggda programmen och överväg att stänga några av dem så att de inte tar upp minne eller batterilivslängd. För att stänga av dem, öppna Inställningar. Krantillämpningar och då Application Manager. Hitta appar som du vet att du inte kommer att använda som Sling Live TV-appen på en T-Mobile Galaxy S7 Edge. KranAVINSTALLERA att bli av med det. Telefonen frågar om du är säker. Kranok.
I vissa fall kan du inte avinstallera appen. Det erbjuder ett alternativ att DISABLE. Använd den för att låta appen springa i bakgrunden och använda minne, batteriets livslängd eller data.