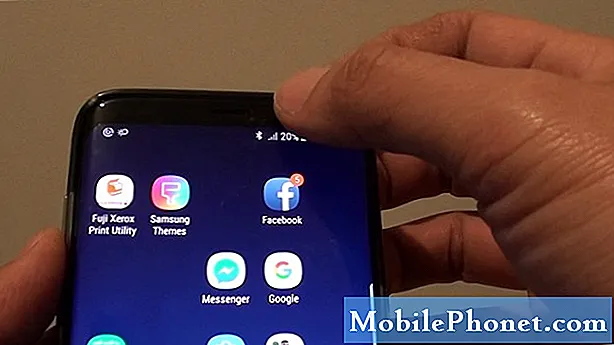Innehåll
- Lösning för att inte svara på Galaxy S7-knappar och svart skärm
- Felsökning av Galaxy S7 med knappar som inte svarar och svart skärm
Knappar som inte svarar och den svarta skärmen är två av de vanligaste tecknen på en firmwarekrasch eller Black Screen of Death-problemet som kan uppstå då och då. Bortsett från det kan det också vara ett tecken på ett allvarligare hårdvaruproblem som när din telefon fick fysisk eller flytande skada. Firmwarekraschen kan enkelt fixas och du behöver faktiskt inte en tekniker för att återuppliva telefonen, den senare är dock mer allvarlig och kan kräva att du besöker servicecentret för att få problemet åtgärdat beroende på vikten av problemet.
I det här inlägget går jag igenom dig för att åtgärda detta problem förutsatt att det bara inträffade på grund av firmware eller andra programvaruproblem. Som ägare bör du vara den första som får veta vad som hände med din telefon varför den fungerar så här men sedan igen. Vi har läsare som har Samsung Galaxy S7 och har stött på det här problemet. Några av dem rapporterade att problemet startade efter en firmwareuppdatering. Oavsett om det är en mindre systemuppdatering eller en stor, kan vi alltid anta att det är ett firmware-relaterat problem och sådant kan enkelt åtgärdas. Jag hoppas att problemet med din telefon liknar det. Läs vidare eftersom det här inlägget kan hjälpa dig.
Nu, innan något annat, om du har andra problem med din telefon, se till att du går in på vår Galaxy S7-felsökningssida för vi har redan tillhandahållit lösningar på hundratals problem som rapporterats av våra läsare. Oddsen är att vi kanske redan har tillhandahållit en lösning på det problem du har för närvarande, så försök hitta problem som liknar din på den sidan och använd gärna de lösningar vi föreslog. Om de inte fungerar eller om du behöver ytterligare hjälp, fyll i vårt frågeformulär för Android-problem och tryck på Skicka för att kontakta oss.
Lösning för att inte svara på Galaxy S7-knappar och svart skärm
Vi har redan tagit upp den här typen av problem flera gånger tidigare men eftersom vi fortfarande har många av våra läsare som klagar på liknande problem, måste vi publicera liknande inlägg. Men saken är att vissa problem kan uppvisa samma tecken och symtom men de kan ha orsakats av olika faktorer, det är därför det fortfarande är nödvändigt att ta itu med dem då och då. Med det sagt, innan vi faktiskt hoppar in i vår lösning, här är problemet som skickas av en av våra läsare där vår lösning i det här inlägget kommer att baseras på ...
Problem: Min S7 uppdaterades i morse. Ända sedan min bakgrund är svart har jag tappat toppen av skärmen med batteritid etc. Jag har ingen möjlighet att ändra volymen eller använda mitt hem eller menyknappar, det är inte längre låst med mitt fingeravtryck (även om säkerhetsskärmen säger att det är), alla mina appar är uppdaterade och verkar fungera.
Lösning: Först ska vi försöka ta itu med problemet baserat på hur vår läsare beskrev det. I grund och botten är telefonen påslagen och hon kan faktiskt använda sina appar. Problemet är att hårdvaran och peksknapparna inte fungerar och bakgrunden eller tapeten blev svart med aviseringar eller statusfält saknas. Uppdateringen lyckades dock så vi kan anta att hennes telefon nu kör den senaste versionen av Android för Galaxy S7-enheter.
Med allt sagt, kan det handla om en dålig uppdatering? Kanske. Men det kan också bara vara ett resultat av några korrupta systemcachar. Det här är det första som vi måste anta här när telefonen fungerade bra före uppdateringen, för om inte, skulle uppdateringen inte ha gått igenom. Och med detta i åtanke, här är det bästa du kan göra åt det:
- Stäng av enheten.
- Håll ned volym upp-knappen och hem-tangenten och håll sedan ned strömbrytaren.
- När enhetens logotypskärm visas släpper du bara strömknappen.
- När Android-logotypen visas släpper du alla knappar (”Installera systemuppdatering” visas i cirka 30 - 60 sekunder innan du visar alternativet för Android-systemåterställningsmenyn).
- Tryck på Volym ned-knappen flera gånger för att markera ”torka cachepartitionen”.
- Tryck på strömbrytaren för att välja.
- Tryck på Volym ned-knappen för att markera 'ja' och tryck på strömbrytaren för att välja.
- När rensningscachepartitionen är klar markeras ”Starta om systemet nu”.
- Tryck på strömbrytaren för att starta om enheten.
Efter att ha torkat cachepartitionen och telefonen redan startat upp, försök se om allt är tillbaka till det normala. Om det fortfarande finns några problem kommer en fabriksåterställning att ta hand om dem. Jag är säker på detta, för om det är en allvarlig firmwareproblem som när det saknas några filer, bör din telefon inte startas framgångsrikt och du måste ta telefonen till servicecentret så att tekniker kan blinka firmware manuellt. Så gör ditt bästa för att säkerhetskopiera dina viktiga filer och data och följ dessa steg för att återställa din telefon:
- Säkerhetskopiera data i internminnet. Om du har loggat in på ett Google-konto på enheten har du aktiverat stöldskydd och behöver dina Google-uppgifter för att slutföra huvudåterställningen.
- Tryck på appikonen på valfri startskärm.
- Tryck på Inställningar.
- Tryck på Moln och konton.
- Tryck på Säkerhetskopiera och återställ.
- Om så önskas trycker du på Säkerhetskopiera mina data för att flytta reglaget till PÅ eller AV.
- Tryck på Återställ om du vill flytta reglaget till PÅ eller AV.
- Tryck två gånger på bakåtknappen för att återgå till menyn Inställningar och tryck sedan på Allmän hantering.
- Tryck på Återställ.
- Tryck på Återställ fabriksdata.
- Tryck på Återställ enhet.
- Om du har aktiverat skärmlåset, ange din PIN-kod eller lösenord.
- Tryck på Fortsätt.
- Tryck på Ta bort alla.
Jag hoppas att den här lösningen fungerar för dig.
Nu ska vi gå till den svarta dödsskärmen (BSoD) som också kan uppstå efter en uppdatering. De vanligaste tecknen på BSoD är svart skärm, knappar som inte svarar, LED-meddelandebelysning blinkar och telefonen kan tyckas vara på när den låter av när meddelanden och samtal tas emot. Det här problemet är ett tydligt tecken på att systemet kraschade kort efter firmwareuppdateringen och för att återuppliva din telefon måste du göra detta:
- Håll ned volym ned-knappen och strömbrytaren samtidigt i 10 sekunder.
Förutsatt att det finns tillräckligt med batteri och hårdvaran inte skadas på något sätt, startar din telefon normalt efter att ha gjort en så enkel procedur. Om inte, prova det här ...
- Håll ned volym ned-knappen och släpp inte den.
- Håll nu strömknappen intryckt medan du håller ner Volym-knappen.
- Håll båda knapparna intryckta i 10 sekunder.
Om problemet är så enkelt som en systemkrasch bör telefonen starta upp just nu men om det är mer än så, måste du verkligen felsöka din enhet. Jag förberedde en felsökningsguide åt dig nedan. Så fortsätt läsa för att försöka åtgärda problemet på egen hand.
RELATERADE INLÄGG:
- Så här fixar du Samsung Galaxy S7 Black Screen of Death med blått ljus som blinkar [Felsökningsguide]
- Vad ska jag göra med Samsung Galaxy S7 med problemet Black Screen of Death (BSoD) [Felsökningsguide]
- Galaxy S7-skärmen har gröna linjer som går på toppen och i mitten, startar om när du spelar ett spel, andra problem
- Samsung Galaxy S7 laddas inte och visar "Fukt upptäckt i laddningsport" -fel plus andra laddnings- och strömproblem
- Lösningar på vanliga problem med Galaxy S7: stängs inte av, långsam laddning, fastnat i bootloop
Felsökning av Galaxy S7 med knappar som inte svarar och svart skärm
Problem som uppstår efter en firmwareuppdatering beror vanligtvis på några problem i systemet, men i den här felsökningsguiden kommer jag att gå igenom hur du kontrollerar din telefon för eventuell fysisk och / eller flytande skada.
Kontroll av eventuella fysiska och / eller vätskeskador
För eventuella fysiska skador på din S7 behöver du bara leta efter repor, bucklor och sprickor, eftersom en påverkan som kan göra din telefon värdelös kommer säkert att lämna ett märke. Om telefonen fortfarande är felfri på utsidan, ska alla komponenter inuti fortfarande vara på sina rätta ställen om du naturligtvis inte hör skramlande när du skakar telefonen.
När det gäller vätskeskador måste du kontrollera USB / laddningsporten eftersom den ofta innehåller vätska eller vatten. Du kan rengöra området med en bomullspinne eller sätta in en liten bit mjukpapper för att absorbera fukten om någon.
Du måste också kontrollera Liquid Damage Indicator (LDI) som finns i SIM-kortplatsen. Naturligtvis måste du ta bort SIM-kortet försök och titta in i kortplatsen. Om LDI fortfarande är vit finns det ingen vätskeskada men om den blev röd eller lila är det positivt att vatten hittade sig i din telefon.
Om det finns tecken på antingen fysisk eller flytande skada är det bästa att ta telefonen till servicecentret så att teknikern kan ta hand om problemet åt dig. Men om din telefon inte visar några tecken på fysisk och / eller vätskeskada, kan du gärna fortsätta felsöka den.
Ladda din Galaxy S7 och se hur den reagerar
Vi vill bara veta hur din S7 reagerar när den är ansluten till laddaren, det är därför vi måste få dig att göra det här. Anslut laddaren till ett fungerande vägguttag och anslut telefonen till den med den ursprungliga USB-kabeln.
- Om telefonen visar den vanliga laddningssymbolen på skärmen betyder det att den svarar bra på laddaren. Låt det ladda i 10 minuter och försök att sätta på det. Om det inte svarar på det, tryck och håll ned Volym ned-knappen och strömbrytarna tillsammans i 10 sekunder medan den fortfarande är ansluten till laddaren.
- Om S7 inte svarar på laddaren, låt den vara ansluten till laddaren i tio minuter och gör sedan den tvångsstartade proceduren för att se om den skulle slå på.
- Men om telefonen överhettas medan den är ansluten till laddaren, kopplar du omedelbart från den och tar med den till servicecentret eftersom det är tydligt att det är något fel med hårdvaran. Det är riskabelt att felsöka en telefon när den överhettas under laddning.
Om telefonen fortfarande inte svarar, fortsätt till nästa steg.
Försök att köra din Galaxy S7 i felsäkert läge
Vi måste veta om din telefon fortfarande kan köras i sina barben utan störningar från tredjepartsappar eftersom det är möjligt att en eller några av dem orsakar detta problem. Följ dessa steg för att starta din enhet i det här läget:
- Håll ned strömbrytaren.
- Om Samsung Galaxy-logotypen visas släpper du strömbrytaren och håller bara ned volym ned-knappen.
- Fortsätt hålla ned volym ned-knappen tills enheten har startat om.
- Om du kan se “Säkert läge” längst ner till vänster på skärmen kan du släppa volym ned-knappen.
Förutsatt att telefonen faktiskt slås på och startar i det här läget, är nästa sak du ska göra att hitta appen som orsakar problemet och avinstallera den. Försök att avinstallera appar som du nyligen installerat ...
- Tryck på appikonen på valfri startskärm.
- Tryck på Inställningar.
- Tryck på Program.
- Tryck på önskad applikation i standardlistan eller tryck på Meny-ikonen> Visa systemappar för att visa förinstallerade appar.
- Tryck på Avinstallera.
- Tryck på Avinstallera igen för att bekräfta.
Om det fortfarande vägrar att starta upp i det här läget, försök sedan nästa steg.
Försök att starta din enhet i återställningsläge
Android-systemåterställningen eller vanligtvis kallad återställningsläge fungerar i princip som felsäker för nästan alla Android-enheter. Så även om din Galaxy S7 har några allvarliga firmwareproblem, bör den fortfarande kunna starta upp i det här läget förutsatt att dess hårdvarukomponenter fungerar bra utan problem. Det här är din sista utväg, så om telefonen inte kunde starta i den här miljön skulle du verkligen behöva ta den till servicecentret. Men förutsatt att telefonen startar framgångsrikt kan du sedan fortsätta med huvudåterställningen. Observera att en återställning raderar alla dina personliga filer och data inklusive dina kontakter, appar, bilder, videor etc. Jag förstår att du inte har säkerhetskopierat men det här är allt du behöver göra för att återuppliva din telefon, då är det värt kompromissen. Så här startar du upp din telefon i återställningsläge och gör huvudåterställningen ...
- Stäng av din Samsung Galaxy S7.
- Håll ned hem- och volym UPP-tangenterna och håll sedan ned strömbrytaren.
- När Samsung Galaxy S7 visas på skärmen släpper du strömbrytaren men fortsätter att hålla hem- och volym upp-knapparna.
- När Android-logotypen visas kan du släppa båda knapparna och låta telefonen vara i cirka 30 till 60 sekunder.
- Använd Volym ned-knappen för att navigera genom alternativen och markera ”torka data / fabriksåterställning.”
- När du väl har markerat kan du trycka på strömbrytaren för att välja den.
- Markera nu alternativet ”Ja - ta bort all användardata” med volym ned-knappen och tryck på strömbrytaren för att välja den.
- Vänta tills din telefon är klar med Master Reset. När du är klar markerar du ”Starta om systemet nu” och trycker på strömbrytaren.
- Telefonen startar nu om längre än vanligt.
Jag hoppas att du skulle kunna lösa problemet med din telefon med den här felsökningsguiden. Om du fortfarande har andra frågor är du välkommen att kontakta oss när som helst.
Inlägg som du kanske också vill läsa:
- Så här fixar du din Samsung Galaxy S7 som inte startar, fast på Samsung-logotypen efter Android 7 Nougat-uppdatering [Felsökningsguide]
- Samsung Galaxy S7 Google Maps röstnavigering fungerar inte på Bluetooth-problem och andra relaterade problem
- Så här fixar du din Samsung Galaxy S7 som visar "Tyvärr har meddelanden slutat" efter Android 7.1 Nougat-uppdatering [Felsökningsguide]
- Samsung Galaxy S7 visar "Tyvärr har Internet slutat" efter Nougat-uppdateringen [Felsökningsguide]
- Så här fixar du Samsung Galaxy S7 som inte längre kan ansluta till Wi-Fi efter Android 7 Nougat-uppdatering [Felsökningsguide och potentiella lösningar]
- Samsung Galaxy S7 fortsätter att starta om medan du är ansluten till internetproblem och andra relaterade problem