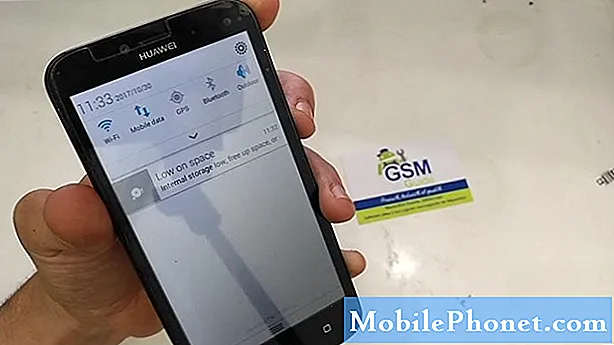Innehåll
- Lär dig och förstå felmeddelandet "Tyvärr har Snapchat slutat" som förekommer i många #Samsung Galaxy S7 Edge (# GalaxyS7Edge) enheter.
- Lär dig hur du felsöker och åtgärdar felmeddelandet med vårt deduktiva felsökningsförfarande.
- Läs mer om andra apprelaterade problem som många Galaxy S7 Edge-ägare stöter på.

Steg 2: Isolera problemet för att veta om firmware har något att göra med det
Snapchat är en tredjepartsapp så den kommer att inaktiveras tillfälligt om enheten startas upp i säkert läge, men du kan fortfarande starta den från det tillståndet. Om felet fortfarande dyker upp måste problemet vara med själva appen eller med firmware. Så här startar du din enhet i säkert läge:
- Håll ned strömbrytaren.
- Så snart du kan se 'Samsung Galaxy S7 EDGE' på skärmen, släpp strömbrytaren och håll genast volym ned-knappen.
- Fortsätt hålla ned volym ned-knappen tills enheten har startat om.
- Du kan släppa den när du kan se "Säkert läge" längst ned till vänster på skärmen.
Steg 3: Rensa Snapchats cache och data
Du gör detta om appen fortfarande kraschar i säkert läge. Att rensa cacheminnet och dess data innebär att du återställer appen till standardinställningarna genom att bli av med användarinställningar såväl som alla data som appen har förvärvat under den tid som användaren använde den.
- Tryck på ikonen Appar på hemskärmen.
- Hitta och tryck på Inställningar.
- Tryck på Program och sedan på Programhanteraren.
- Svep till fliken ALLA.
- Hitta och tryck på Snapchat.
- Tryck på Lagring.
- Knacka på Rensa cache och sedan Rensa data, Ta bort.
Steg 4: Avinstallera och installera om Snapchat
Du gör det bara om det inte finns någon tillgänglig uppdatering, uppdateringen inte löste problemet och om felet fortfarande visas efter att du har rensat appens cache och data.
Syftet med detta steg är att se till att du har den senaste eller nya kopian av appen från Play Store. Du måste dock rensa cacheminnet och data (om du inte redan har gjort det) innan du avinstallerar appen bara för att se till att inget spår av appen finns kvar.
Steg 5: Ta bort systemcachen
Om du har gjort steg 1 till 4 och problemet kvarstår kan det vara ett problem med firmware, särskilt om den uppdaterades nyligen. Systemets cache är alltid den första som blir skadad och det kan orsaka mycket problem inklusive appkrascher. Vid denna tidpunkt har vi dock inga bevis för att det verkligen är den skyldige men vi vill uttömma alla möjligheter för att se till att vi inte missar något. Så här tar du bort systemcachen:
- Stäng av din Samsung Galaxy S7 Edge.
- Håll ned hem- och volym UPP-tangenterna och håll sedan ned strömbrytaren.
- När Samsung Galaxy S7 Edge visas på skärmen släpper du strömbrytaren men håller kvar hem- och volym upp-knapparna.
- När Android-logotypen visas kan du släppa båda knapparna och låta telefonen vara i cirka 30 till 60 sekunder.
- Använd Volym ned-tangenten för att navigera genom alternativen och markera ”torka cachepartition.”
- När du väl har markerat kan du trycka på strömbrytaren för att välja den.
- Markera nu alternativet ”Ja” med volym ned-knappen och tryck på strömbrytaren för att välja det.
- Vänta tills telefonen har rensat cachepartitionen. När du är klar markerar du ”Starta om systemet nu” och trycker på strömbrytaren.
- Telefonen startar nu om längre än vanligt.
Steg 6: Om det är värt det, utför huvudåterställningen
Om Snapchat är något du inte kan leva utan måste du göra allt för att fixa det. Du har redan försökt uppdatera den, rensat cacheminnet och data, avinstallerat och installerat om det och raderat systemcachen till ingen nytta. Vid den här tiden kan vi titta på korrupta data eller ett allvarligt hårdvaruproblem. Så, för att utesluta möjligheten till ett firmwareproblem, är en huvudåterställning nödvändig.
- Säkerhetskopiera dina data.
- Ta bort ditt Google-konto.
- Lossa skärmlåset.
- Stäng av din Samsung Galaxy S7 Edge.
- Håll ned hem- och volym UPP-tangenterna och håll sedan ned strömbrytaren.
NOTERA: Det spelar ingen roll hur länge du håller ned hem- och volym upp-knapparna, det påverkar inte telefonen men när du trycker på och håller ned strömbrytaren, det är då telefonen börjar svara.
- När Samsung Galaxy S7 Edge visas på skärmen släpper du strömbrytaren men håller kvar hem- och volym upp-knapparna.
- När Android-logotypen visas kan du släppa båda knapparna och låta telefonen vara i cirka 30 till 60 sekunder.
NOTERA: Meddelandet "Installera systemuppdatering" kan visas på skärmen i flera sekunder innan Android-systemåterställningsmenyn visas. Detta är bara den första fasen av hela processen.
- Använd Volym ned-knappen för att navigera genom alternativen och markera ”torka data / fabriksåterställning.”
- När du väl har markerat kan du trycka på strömbrytaren för att välja den.
- Markera nu alternativet ”Ja - ta bort all användardata” med volym ned-knappen och tryck på strömbrytaren för att välja den.
- Vänta tills din telefon är klar med Master Reset. När du är klar markerar du ”Starta om systemet nu” och trycker på strömbrytaren.
- Telefonen startar nu om längre än vanligt.
Steg 7: Om allt annat misslyckas, rapportera problemet till utvecklaren
Att rapportera problemet till utvecklaren kommer inte att lösa det omedelbart, men åtminstone vet de att vissa användare har problem med sin app. Genom att nämna modellen på din telefon, versionen av Android den körs på och de felsökningsförfaranden du redan har gjort kan de ha några förslag på hur du åtgärdar den.
Andra apprelaterade problem med Galaxy S7 Edge
F: “Tjena. Jag laddade ner en app från Play Store och omedelbart efter installationen dyker ett felmeddelande upp som säger "Tyvärr har appen slutat." Min telefon är den nya Galaxy S7 Edge och hittills har jag inte stött på problem med det annat än detta. Jag är verkligen ingen teknisk person så jag vill inte förstöra saker genom att göra saker som jag är osäker på. Så om ni skulle kunna föreslå vad jag behöver göra för att åtgärda detta skulle jag säkert uppskatta det. Tack.”
A: Det kunde ha varit mer användbart för oss om du nämnde namnet på appen du har problem med. Vi kan inte bara anta saker under felsökning. Vi kan till exempel verkligen inte anta att du har problem med Facebook i det här fallet eller Twitter. Om du gör det kommer det att leda till felaktig lösning eller felsökningsguide.
Vi rekommenderar dock att du följer felsökningsguiden som jag utarbetade ovan. Eller så kan du avinstallera appen för att bli av med felmeddelandet. Om det inte fungerade efter installationen måste det vara oförenligt med systemet. Det kommer bara att orsaka problem för dig än service. Med andra ord är appen värdelös.
F: “Jag använder lager-e-postappen på Galaxy S7 Edge för att ansluta till mitt Yahoo-e-postkonto. Varje e-post som jag öppnar måste jag trycka på ladda mer och visa bilder. Jag kan inte hitta någonstans att ändra inställningar för detta. Jag kan inte hitta någonstans att kontakta någon för att få hjälp. Och alla appar som jag laddar för att göra Yahoo-e-post på har en löjlig mängd annonser medan den här appen inte har några annonser alls, så jag skulle vilja använda den. Kan du hjälpa?”
A: Det finns en inställning för det. Gå till Appar> Inställningar> Program> E-post och hitta alternativet Visa bilder. Det låter dig ställa in appen för att automatiskt ladda ner bilder efter mottagandet. Sedan finns det alternativet Hämta bilagor automatiskt som du kan aktivera för att automatiskt spara filer som är bifogade till e-postmeddelanden till din telefon.
Förresten, Yahoo har en officiell e-postklient för Android-enheter. Varför inte använda det istället för att installera andra e-postklienter från tredje part?
F: “Jag har skapat mitt Gmail-konto och lagt till mitt e-postkonto för msn.com och kan inte hitta det. Om jag försöker lägga till det igen, får det ett meddelande om "misslyckades". Hur hittar jag mitt msn.com-e-postkonto?”
A: Är du säker på att du har lagt till ditt MSN-konto? Det är svårt för oss att avgöra vad problemet med din telefon eller e-postapp är och jag förstår att du har lagt till ditt Gmail-konto. Men om det andra kontot är viktigt för dig, bör du rensa cacheminnet och data i e-postappen och försöka ställa in det innan du konfigurerar ditt Gmail-konto.
- Tryck på ikonen Appar på hemskärmen.
- Hitta och tryck på Inställningar.
- Tryck på Program och sedan på Programhanteraren.
- Svep till fliken ALLA.
- Hitta och tryck på E-post.
- Tryck på Lagring.
- Knacka på Rensa cache och sedan Rensa data, Ta bort.
Anslut till oss
Vi är alltid öppna för dina problem, frågor och förslag, så kontakta oss gärna genom att fylla i det här formuläret. Detta är en kostnadsfri tjänst som vi erbjuder och vi debiterar dig inte ett öre för det. Men observera att vi får hundratals e-postmeddelanden varje dag och det är omöjligt för oss att svara på var och en av dem. Men var säker på att vi läser varje meddelande vi får. För dem som vi har hjälpt kan du sprida ordet genom att dela våra inlägg till dina vänner eller genom att helt enkelt gilla vår Facebook- och Google+ sida eller följa oss på Twitter.