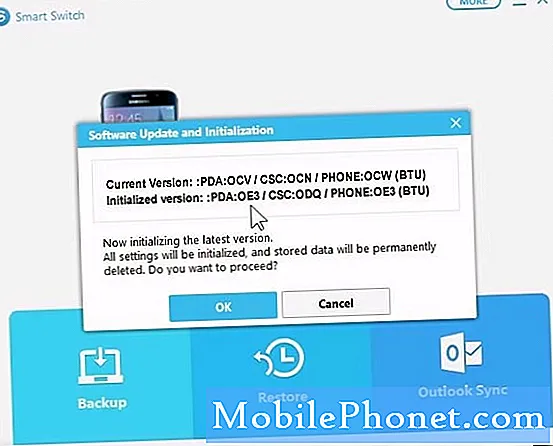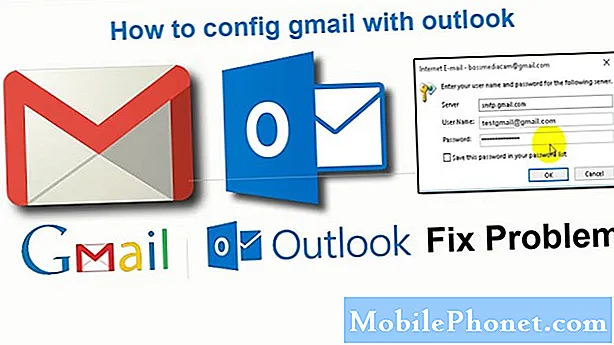
Innehåll
Tredjepartsapplikationer - sådana som du laddar ner från Play Store och installerar på din telefon - har högre tendenser att krascha än förinstallerade appar. Men det verkar som om vissa ägare av Samsung Galaxy S8 Plus för närvarande är buggade av ett problem med Gmail som enligt uppgift fortsätter att krascha av någon anledning. Gmail är en av de appar som Google har fått förinstallerat på alla Android-enheter, så det är faktiskt inbäddat i systemet och medan det finns omständigheter där problemet är begränsat till appen, kommer problemet oftare att finnas på firmware.
I det här inlägget kommer jag att dela med dig den lösning som vi har använt så länge för att ta itu med frågor som detta.Så om du är en av ägarna till Galaxy S8 Plus och för närvarande har liknande problem, fortsätt läsa eftersom den här artikeln kan hjälpa dig på ett eller annat sätt.
Nu, innan du går till lösningen, om du för närvarande har ett annat problem, försök att besöka vår felsökningssida för vi har redan tagit upp några av de vanligaste problemen som ägare stött på med sin enhet. Hitta problem som liknar dina och använd gärna våra lösningar eller felsökningsguider. Om de inte fungerar, och om du behöver ytterligare hjälp, kontakta oss genom att fylla i våra Android-problem
Så här fixar du Galaxy S8 Plus med Gmail-appen som fortsätter att krascha
För det första skulle jag anta att firmware inte har modifierats på något sätt, för om du installerade en anpassad ROM är det möjligt att du inte har installerat Gapps ordentligt. Återställa tillbaka till lager firmware kommer att lösa problemet. Men för dem som inte har rotat eller blinkat en anpassad ROM, kan du vara säker på att du kan lösa problemet med de grundläggande felsökningsmetoderna. Med allt detta sagt, här är vad jag föreslår att du gör åt detta problem ...
Första lösningen: Återställ Gmail
Med återställning menar jag att rensa dess cache och data. För apprelaterade problem är den här metoden den mest effektiva förutsatt att problemet är begränsat till appen. Vid det här laget vet vi verkligen inte orsaken till att Gmail kraschar på din Galaxy S8 +, så det säkraste sättet att hantera detta problem är genom den här metoden:
- Från en startskärm, tryck och svep uppåt eller nedåt för att visa alla appar.
- Navigera på en startskärm: inställningar > Appar.
- Knacka App hanterare.
- Leta upp och tryck sedan på Gmail.
- Knacka Lagring.
- Knacka KLAR CACHE.
- Knacka Cachad data.
- Knacka KLAR.
När du har gjort det startar du om din telefon för att uppdatera dess minne och sedan när den blir klar öppnar du appen för att veta om den fortfarande kraschar eller visar felet ”Tyvärr har Gmail slutat”. Om inte, kan du logga in på ditt konto igen, men om problemet kvarstår, finns det några fler procedurer du bör göra.
Andra lösningen: Torka cachepartitionen
När det finns en korrupt cache i din telefon kan det leda till dålig prestanda och det kan vara fallet här. Så nästa sak du bör göra är att ta bort alla systemcachar så att de kommer att ersättas med nya. Du kan göra det genom att starta om telefonen i återställningsläge och torka cachepartitionen:
- Stäng av enheten.
- Håll ned Volym upp-tangenten och Bixby-tangenten och håll sedan ned strömbrytaren.
- När Android-logotypen visas släpper du alla knappar (”Installera systemuppdatering” visas i cirka 30 - 60 sekunder innan du visar alternativet för Android-systemåterställningsmenyn).
- Tryck på Volym ned-knappen flera gånger för att markera "torka cachepartition."
- Tryck på strömbrytaren för att välja.
- Tryck på Volym ned-knappen för att markera “ja” och tryck på strömbrytaren för att välja.
- När rensningscachepartitionen är klar markeras "Starta om systemet nu".
- Tryck på strömbrytaren för att starta om enheten.
Om Gmail-appen fortfarande kraschar efter att du har gjort den här proceduren måste du göra nästa lösning.
Tredje lösningen: Gör masteråterställningen
Gmail är inbäddat i firmware. Vi har redan försökt återställa det till ingen nytta. Sedan försökte vi ta bort cacherna och tro att det är där problemet ligger men det är detsamma. Så en återställning är det mest logiska att göra vid denna tidpunkt. Men innan det, försök ta reda på om det finns en tillgänglig firmwareuppdatering och ladda ner den sedan. Om det inte finns någon, fortsätt.
Kontrollera först att du säkerhetskopierar dina viktiga filer och data, särskilt de som är lagrade i telefonens interna lagring. Ta sedan bort ditt Google-konto från din telefon så att du inte låses ut efter återställningen. När allt är klart och klart, följ dessa steg för att återställa din telefon ...
- Stäng av enheten.
- Håll ned Volym upp-tangenten och Bixby-tangenten och håll sedan ned strömbrytaren.
- När den gröna Android-logotypen visas släpper du alla knappar (”Installera systemuppdatering” visas i cirka 30 - 60 sekunder innan du visar alternativet för Android-systemåterställningsmenyn).
- Tryck på Volym ned-knappen flera gånger för att markera “torka data / fabriksåterställning.
- Tryck på strömbrytaren för att välja.
- Tryck på volym ned-knappen tills ”Ja - ta bort all användardata” är markerad.
- Tryck på strömbrytaren för att välja och starta huvudåterställningen.
- När huvudåterställningen är klar markeras ”Starta om systemet nu”.
- Tryck på strömbrytaren för att starta om enheten.
Efter återställningen måste du ställa in telefonen som om den är en helt ny telefon. Jag hoppas att våra lösningar fungerar för dig. Om du har andra problem eller problem som du vill att vi ska ta itu med, kontakta oss eller lämna en kommentar nedan.
Anslut till oss
Vi är alltid öppna för dina problem, frågor och förslag, så kontakta oss gärna genom att fylla i det här formuläret. Detta är en kostnadsfri tjänst som vi erbjuder och vi tar inte ut ett öre för det. Men observera att vi får hundratals e-postmeddelanden varje dag och det är omöjligt för oss att svara på var och en av dem. Men var säker på att vi läser varje meddelande vi får. För dem som vi har hjälpt kan du sprida ordet genom att dela våra inlägg till dina vänner eller genom att helt enkelt gilla vår Facebook- och Google+ sida eller följa oss på Twitter.
Galaxy S8 Plus-inlägg som du kanske vill läsa:
- Så här fixar du Samsung Galaxy S8 Plus med svart skärm och blått blinkande ljus [Felsökningsguide]
- Så här fixar du din Samsung Galaxy S8 Plus som inte laddas längre [Felsökningsguide]
- Vad ska du göra med din Samsung Galaxy S8 Plus som går så långsamt och trögt när du öppnar appar [Felsökningsguide]
- Så här fixar du din Samsung Galaxy S8 Plus med svart skärm och blå blinkande lampor [Felsökningsguide]
- Vad ska jag göra med din Samsung Galaxy S8 Plus som fortsätter att starta om / starta om [Felsökningsguide]