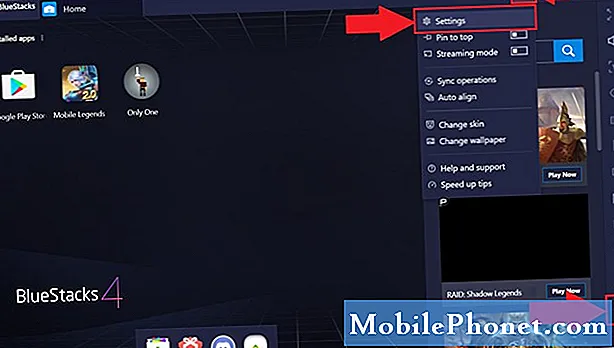Innehåll
När en telefon med riktigt anständiga tekniska specifikationer som Samsung Galaxy J7 plötsligt stängs av utan uppenbar anledning måste det finnas ett allvarligt problem med den. När det gäller strömrelaterade problem är det ofta batteriet eller någon hårdvara som har problem men det finns också tillfällen när ett firmwareproblem orsakar det. Med andra ord är det inte lätt att avgöra vad problemet handlar om om vi bara behöver titta på telefonen som stängdes av på egen hand.
Att stänga av utan uppenbar anledning är inte riktigt så illa. Vet du vad som är värre än så? Om telefonen inte slås på eller svarar efter att den stängts av. Och det här är den typ av problem vi kommer att ta itu med i det här inlägget. Vi kommer att undersöka alla möjligheter och utesluta dem en efter en tills vi når en punkt där vi enkelt kan avgöra vad problemet egentligen är så att vi kan försöka formulera en lösning som kan fixa det. Så fortsätt läsa om du är en av ägarna till den här telefonen som plågas av detta problem.
Innan något annat, om du har andra problem med din enhet, besök vår Galaxy J7 felsökningssida för vi har redan tagit upp flera vanliga problem med den här telefonen. Oddsen är att det redan finns befintliga lösningar på dina problem så ta bara tid att hitta problem som liknar dina. Om du inte hittar en eller om du behöver ytterligare hjälp kan du kontakta oss genom att fylla i vårt frågeformulär för Android. Ge oss så mycket information som möjligt så att det också blir lättare för oss att felsöka problemet. Oroa dig inte eftersom vi erbjuder den här tjänsten gratis, så allt du behöver göra är att ge oss tillräcklig information om problemet.
Så här felsöker du Galaxy J7 som stängdes av och inte slås på
Problem: Den här telefonen stängde bara av och slog inte på. Jag försökte mjuk återställning och tog bort batteriet Sätt tillbaka batteriet eftersom instruktionen inte fungerade. Jag försökte hålla ned volymen och strömbrytaren och fungerar fortfarande inte. Jag tror att batteriet är helt tomt eftersom det redan är tio dagar efter att jag sökte efter en lösning. Men först visas det på min bärbara dator, det känner fortfarande igen men visar fortfarande svart skärm. Jag kan inte ladda eller inga laddningsskyltar. Nu när jag ansluter den till datorn hörs ett ljud när jag trycker på strömbrytaren men efter 2 sekunder låter det frånkopplat igen. Jag behöver verkligen hjälp. Tack.
Felsökning: I problemet jag citerade ovan förstår jag att ägaren redan har försökt göra några felsökningsförfaranden. Han har till och med gått så långt att han tar bort batteriet, vilket är onödigt och riskabelt, till ingen nytta. Den här felsökningsguiden hjälper dig att lösa problemet på ett säkert sätt. Vi vill inte att du gör saker som kan skada din telefon eller upphäva din garanti. Med allt detta sagt, här är vad jag föreslår att du gör åt det här problemet:
Steg 1: Tvinga omstart av din Galaxy J7
Att gå igenom allt besväret med att ta bort batteriet från din telefon som inte har något avtagbart batteri är onödigt eftersom du bara kan hålla ned Volym ned och strömbrytaren i 10 sekunder och telefonen simulerar frånkoppling av batteriet.
Den här enkla proceduren ensam räcker för att lösa problemet förutsatt att det bara är ett fel i systemet eller hårdvaran. Men om telefonen fortfarande inte startar efter att ha gjort det, fortsätt sedan till nästa steg.
Steg 2: Utför en visuell inspektion av telefonens laddningsport
Telefonen stängdes av på egen hand så att något måste ha utlöst den. En av de vanligaste orsakerna till att en telefon stängs av på egen hand är vätskeskador. Medan din J7 är vattentålig är den fortfarande sårbar för vatten och vet du vad den vanligaste ingångspunkten är? Det är USB- eller laddarporten.
Så det måste vara det första du bör titta på. Om du kan hitta fukt i den, ta en bit vävnad och sätt i den. Lämna vävnaden i en minut eller två för att absorbera allt fuktigt. När du har kontrollerat att laddarporten är torr, gör en fysisk inspektion med laddaren och kabeln. Jag vet att de inte orsakar problemet direkt men det är nödvändigt för nästa steg
Steg 3: Försök ladda din telefon
Det är absolut nödvändigt att du kontrollerar om det finns vätskeskador på telefonen före det här steget, så ta bort SIM-kortfacket efter steg 2 och titta in i facket för att hitta Liquid Damage Indicator (LDI). Det är en liten klistermärke som syns direkt när du tittar in i SIM-kortplatsen. Om den fortfarande är vit är din telefon fri från vätskeskador men om den blev röd, rosa eller lila bör du inte fortsätta med felsökningen eftersom du kanske förstör din telefon ännu mer. Ta istället med den till butiken och låt tekniken hantera problemet åt dig.
Om det inte finns några tecken på vätskeskador, koppla sedan in nätadaptern i ett fungerande vägguttag och anslut sedan ena änden av kabeln till den och den andra änden till din telefon. Om det inte finns några problem med hårdvaran bör du se laddningsikonen på skärmen direkt eller efter en minut eller två. Och LED-indikatorn ovanför skärmen bör också tändas. Men om dessa skyltar inte visas, låt telefonen laddas i ytterligare 10 minuter men du måste kontrollera om den värms upp, om den gör det, koppla sedan bort den direkt från laddaren och ta med den till tekniken.
Förutsatt att telefonen inte värms upp när den är laddad men laddningsskyltarna inte visas gör du proceduren för tvungen omstart igen genom att hålla ned Volym ned och strömbrytarna i 10 sekunder medan telefonen är inkopplad. startar inte efter det och fortsätt sedan till nästa steg.
Steg 4: Försök att starta upp telefonen i felsäkert läge
Om vi bara kan starta upp telefonen i vilket läge som helst, skulle det försäkra oss om att hårdvaran är bra, det är anledningen till att jag vill att du ska starta upp den i säkert läge ...
- Stäng av enheten.
- Håll ned strömbrytaren förbi skärmen med enhetsnamnet.
- När ”SAMSUNG” visas på skärmen släpper du strömbrytaren.
- Omedelbart efter att du släppt strömbrytaren, tryck och håll ned volym ned-knappen.
- Fortsätt att hålla volym ned-knappen tills enheten har startat om.
- Säkert läge visas längst ned till vänster på skärmen.
- Släpp volym ned-knappen när du ser ”Säkert läge”.
Om du J7 lyckades slå på och startade upp i det här läget, försök att starta om det normalt för att se om det fungerar den här gången, men åtminstone, vid den här tiden vet vi att telefonen fortfarande kan slå på sig. Å andra sidan, om telefonen fortfarande vägrar att slå på i säkert läge, gå vidare till nästa steg.
Steg 5: Försök starta upp det i återställningsläge
Det här är en annan miljö och den här gången försöker vi starta telefonen till Android-systemåterställning, vilket fungerar som felsäkert för nästan alla Android-enheter. Om det lyckas bör du försöka torka cachepartitionen först och om det inte fungerar bör du göra det så att huvudet återställs. Så här gör du de här sakerna ...
Så här startar du Galaxy J7 i återställningsläge och torkar cachepartition
- Stäng av enheten.
- Håll ned volym upp-knappen och hem-tangenten och håll sedan ned strömbrytaren.
- När enhetens logotypskärm visas släpper du bara strömbrytaren
- När Android-logotypen visas släpper du alla knappar (”Installera systemuppdatering” visas i cirka 30 - 60 sekunder innan du visar alternativet för Android-systemåterställningsmenyn).
- Tryck på Volym ned-tangenten flera gånger för att markera "torka cachepartition."
- Tryck på strömbrytaren för att välja.
- Tryck på Volym ned-knappen för att markera 'ja' och tryck på strömbrytaren för att välja.
- När rensningscachepartitionen är klar markeras ”Starta om systemet nu”.
- Tryck på strömbrytaren för att starta om enheten.
Så här startar du telefonen i återställningsläge och gör Master Reset
- Stäng av enheten.
- Håll ned volym upp-knappen och hem-tangenten och håll sedan ned strömbrytaren.
- När enhetens logotypskärm visas släpper du bara strömbrytaren
- När Android-logotypen visas släpper du alla knappar (”Installera systemuppdatering” visas i cirka 30 - 60 sekunder innan du visar alternativet för Android-systemåterställningsmenyn).
- Tryck på Volym ned-knappen flera gånger för att markera ”torka data / fabriksåterställning.”
- Tryck på strömbrytaren för att välja.
- Tryck på volym ned-knappen tills ”Ja - ta bort all användardata” är markerad.
- Tryck på strömbrytaren för att välja och starta huvudåterställningen.
- När huvudåterställningen är klar markeras ”Starta om systemet nu”.
- Tryck på strömbrytaren för att starta om enheten.
Om telefonen fortfarande vägrar att slå på i återställningsläge är det dags att skicka det till butiken och låta tekniken lösa problemet åt dig.
Anslut till oss
Vi är alltid öppna för dina problem, frågor och förslag, så kontakta oss gärna genom att fylla i det här formuläret. Detta är en kostnadsfri tjänst som vi erbjuder och vi tar inte ut ett öre för det. Men observera att vi får hundratals e-postmeddelanden varje dag och det är omöjligt för oss att svara på var och en av dem. Men var säker på att vi läser varje meddelande vi får. För dem som vi har hjälpt kan du sprida ordet genom att dela våra inlägg till dina vänner eller genom att helt enkelt gilla vår Facebook- och Google+ sida eller följa oss på Twitter.