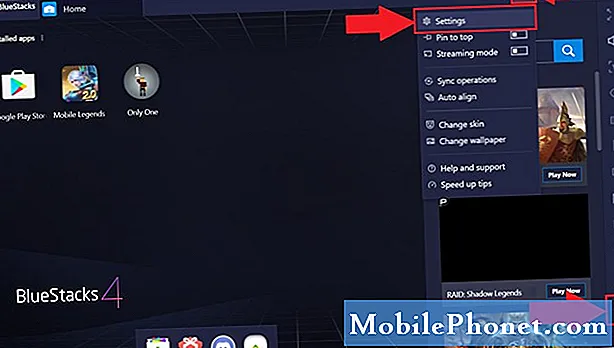
Innehåll
Om du ökar spelprestandan på BlueStacks 4 kan du köra dina favorit Android-spel smidigt. Du kommer att behöva avsätta mer resurser till den här programvaran, till exempel att använda den diskreta GPU-enheten, samt att tilldela fler CPU-kärnor och RAM för att uppnå detta.
Bluestacks 4 är den senaste versionen av programvaran som gör att vår Windows 10-dator kan köra Android-appar. För det mesta används det för att spela Android-spel på en dator eftersom användningen av tangentbord och mus ytterligare kommer att förbättra spelupplevelsen. Det är gratis att använda och har laddats ner mer än 210 miljoner gånger.
Förbättra spelprestanda för BlueStacks 4 på Windows 10
Om BlueStacks 4 inte går smidigt på din dator finns det flera lösningar du kan följa för att åtgärda detta. Här är vad du behöver göra.
Vad ska jag göra först:
- Starta om datorn och kontrollera om problemet fortfarande uppstår.
Metod 1: Tilldela fler CPU-kärnor och RAM till Bluestacks 4 för att förbättra spelprestandan
Att låta denna programvara använda fler av dina CPU-kärnor kommer att förbättra dess prestanda avsevärt.
Du bör först se till att virtualisering är aktiverad på din dator.
- Klicka på Start-knappen
- Klicka på Aktivitetshanteraren.
- Klicka på fliken Prestanda.
- Klicka på CPU som finns i den vänstra rutan.
- Se till att virtualisering är aktiverat.
När du har kontrollerat att virtualisering är aktiverad fortsätter du med dessa steg.
Tid som behövs: 5 minuter.
Låt BlueStacks få åtkomst till fler CPU-kärnor och RAM
- Öppna BlueStacks 4.
Du kan göra detta genom att klicka på det i listan över applikationer i Start-menyn.
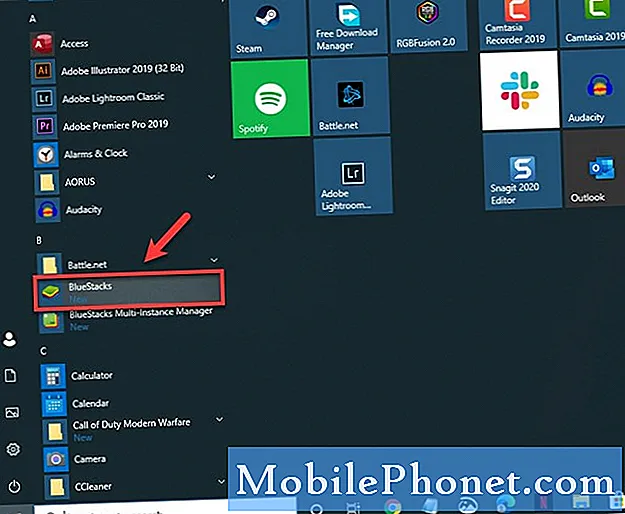
- Klicka på menyknappen.
Det här är de tre horisontella linjerna längst upp till höger i appen.
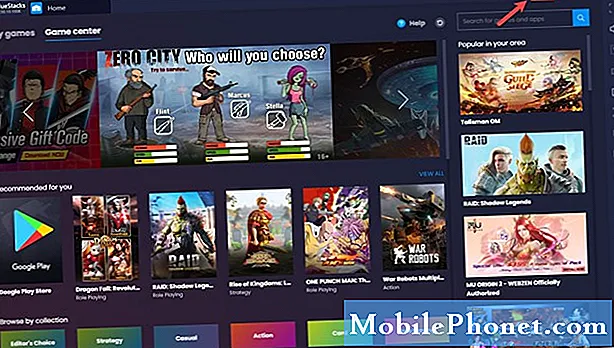
- Klicka på Inställningar.
Detta är den första ikonen formad som ett redskap.
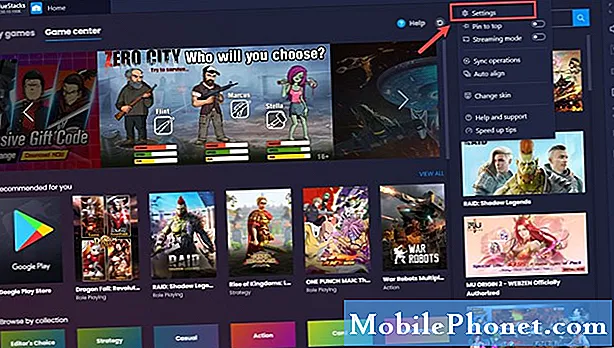
- Klicka på Motor.
Detta finns i den vänstra rutan.
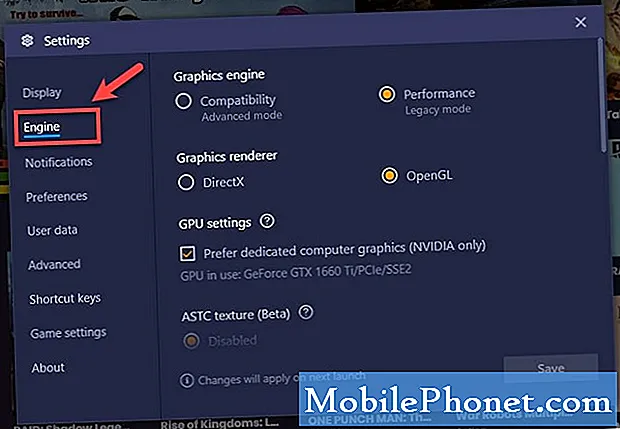
- Välj det maximala värdet för CPU och RAM.
Detta finns i avsnittet Prestanda.
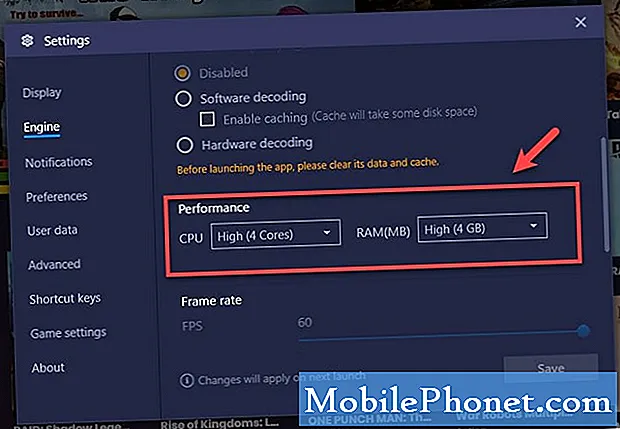
- Klicka på Spara och starta sedan om Bluestacks.
Detta sparar de ändringar du gjort.
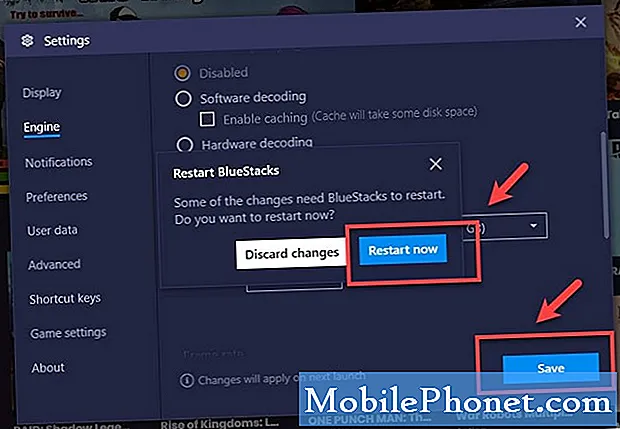
Metod 2: Använd din dators diskreta GPU
Om din dator har en integrerad och diskret GPU bör du tvinga BlueStacks att använda den diskreta GPU: en eftersom den är den kraftfulla bland de två.
- Öppna BlueStacks 4.
- Klicka på menyknappen.
- Klicka på Inställningar.
- Klicka på Motor.
- Markera rutan för "Föredrar dedikerad datorgrafik (endast NVIDIA)" under GPU-inställningar.
Efter att ha utfört stegen ovan kommer du framgångsrikt öka spelprestandan på BlueStacks 4.
Besök vår TheDroidGuy Youtube Channel för mer felsökningsvideor.
Läs också:
- Spel som saknas från Epic Games Launcher Library Quick Fix


