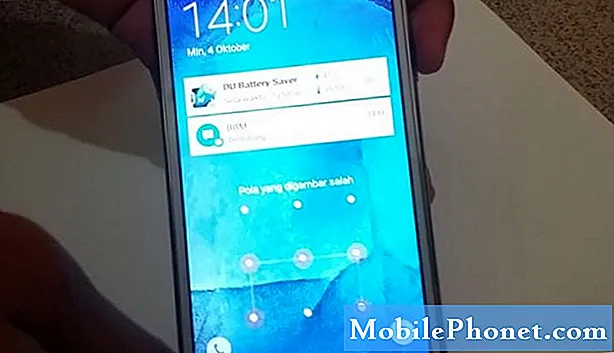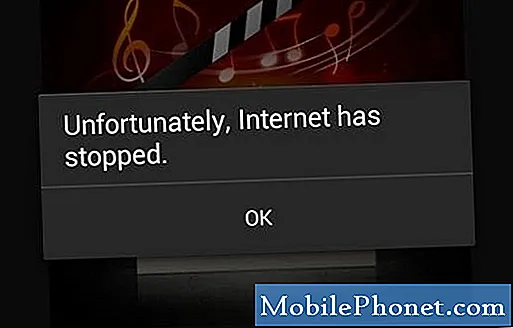Innehåll
Har du laddningsproblem på din Galaxy-surfplatta? Den här felsökningsartikeln visar de möjliga lösningarna om din Galaxy Tab A inte laddas. Vi försöker vara så uttömmande som möjligt för att täcka så många faktorer som orsakar problemet. Vi hoppas att du enkelt kan lösa problemet med hjälp av det här inlägget.
Innan vi fortsätter vill vi påminna dig om att om du letar efter lösningar på ditt eget #Android-problem kan du kontakta oss genom att använda länken längst ner på denna sida. Var så detaljerad som möjligt när du beskriver ditt problem så att vi enkelt kan hitta en relevant lösning. Om du kan, vänligen inkludera de exakta felmeddelanden som du får för att ge oss en uppfattning om var vi ska börja. Om du redan har provat några felsökningssteg innan du mailar oss, se till att nämna dem så att vi kan hoppa över dem i våra svar.
Så här fixar du Galaxy Tab A som inte laddas | laddar inte
Om din Galaxy Tab A inte laddas av någon anledning måste du överväga ett antal faktorer för att åtgärda det. Lär dig vilka steg du behöver göra för att lösa problemet.
Galaxy Tab A laddar inte fix nr 1: Ladda surfplattan
Detta förslag kan låta dumt men verkligen, se bara till att låta surfplattan laddas under en tid. I många fall har Samsung Galaxy-enheter som verkar slå på eller inte laddas helt enkelt slut på juice. Om batteriet på din Galaxy Tab A kan ha tömt kan det vara orsaken till att det inte laddas. Ibland kan det ta några minuter att visa laddningsindikatorskärmen om batteriet har tömts till en viss nivå. Låt din surfplatta ladda i cirka 30 minuter och se vad som händer.
Galaxy Tab A laddar inte fix nr 2: Kontrollera laddningsporten
En av de möjliga orsakerna till att din Galaxy Tab A kanske inte laddas kan vara en dålig laddningsport. Detta betyder inte att det finns en defekt i hamnen. Det kan bara finnas smuts, ludd eller främmande föremål som förhindrar laddningskabeln från att ta bra kontakt under laddningen. För att kontrollera porten, försök använda en förstoringsglas för att se tydligare inuti. Om du märker smuts eller skräp inuti, se till att ta bort det med en burk tryckluft. Stick inte in något inuti för att undvika att skada systemet.
Vi vill inte att du ska göra något mer mot laddningsporten än att kontrollera den visuellt. Om du misstänker att laddningsporten kan vara skadad eller om du ser en uppenbar indikation på att det finns ett fysiskt fel i porten, se till att skicka in telefonen så att den kan repareras.
Galaxy Tab A laddar inte fix nr 3: Kontrollera om telefonen har frusit (genom att tvinga omstart)
Alla Samsung-enheter med strömproblem kan dra nytta av en omstart. Även i detta extrema fall vill du inte hoppa över den här enkla lösningen. Här är vad du behöver göra: Håll ned volym ned-knappen och strömbrytaren samtidigt i 10 sekunder eller tills enhetens skärm tänds.
Om det inte kommer att förändra någonting kan du prova dessa steg:
- Tryck och håll ned Volym ned-knappen först och släpp den inte.
- Håll den nedtryckt och håll ned strömbrytaren.
- Håll båda tangenterna intryckta i 10 sekunder eller mer.
Galaxy Tab A laddar inte fix nr 4: Kontrollera laddarens tillbehör
Att se till att USB-kabeln och adaptern du använder är ett viktigt första steg för att åtgärda detta problem. Precis som själva telefonen kan laddningstillbehör, särskilt USB-kabeln, gå sönder relativt lätt. Kabeln består av tunna, små ledningar inuti och om många av dessa ledningar går sönder kan laddningen misslyckas. Det kan hända att det inte överförs tillräckligt med ström under laddningen vilket leder till långsam eller ineffektiv laddning. Om det finns ett synligt tecken på fysisk skada på kabeln eller adaptern, försök se om den fungerar ordentligt genom att använda den för att ladda en annan Galaxy Tab A. Om det inte är möjligt, försök ansluta enheten till en dator med samma kabel. Om det fortfarande inte laddas kan du satsa på att en dålig kabel är skyldig.
Galaxy Tab A laddar inte fix nr 5: Sök efter uppdateringar
Om Galaxy Tab A fortfarande inte laddas, se till att dess programvara och appar har sin senaste version. Även om Galaxy-enheter är inställda på att automatiskt meddela dig om tillgängliga programuppdateringar kan saker och ting vara annorlunda för appar. Se också till att det finns några tillgängliga uppdateringar för appen i Play Store. Om både programvara och appar redan är uppdaterade just nu fortsätter du med felsökningsstegen nedan.
Galaxy Tab A laddar inte fix nr 6: Koppla bort SD-kort
Ibland hjälper det till att åtgärda denna typ av problem att ta bort ett SD-kort från en Galaxy-enhet. Försök att sätta tillbaka SD-kortet och se vad som händer efteråt. Så här tar du bort SD-kortet:
- Tryck på Inställningar på hemskärmen.
- Bläddra till och tryck på Lagring.
- Tryck på DETALJ.
- Tryck på SD-kort.
- Tryck på Avmontera.
- Ta bort SD-kortet.
Galaxy Tab A laddar inte fix nr 7: Ladda via en dator
I vissa andra fall kan det hjälpa att ansluta en enhet som inte laddas till en dator. Se till att använda den ursprungliga USB-kabeln när du gör detta för att eliminera risken för ett dåligt kabelproblem.
Galaxy Tab A laddar inte fix nr 8: Återställ appinställningar
Ibland kan laddningsproblem lösas genom att se till att standardappar är aktiverade. Android-appar och -tjänster fungerar inte ensamma. De flesta behöver andra appar och standardsystemappar för att utföra sina uppgifter. Om någon av standardapparna är avaktiverad av någon anledning kan det vara ett problem. För att säkerställa att alla standardappar är aktiverade igen kan du göra följande:
- Öppna appen Inställningar.
- Tryck på Appar.
- Tryck på Fler inställningar längst upp till höger (ikon med tre punkter).
- Välj Återställ appinställningar.
- Starta om din Galaxy Tab A och kolla efter problemet.
Galaxy Tab A laddar inte fix nr 9: Ladda i felsäkert läge
Om din Galaxy Tab A inte laddas efter installation av en ny app är nästa bra att göra att ta bort den appen eller starta om till säkert läge. I det här läget kan endast appar som följde med operativsystemet köras. Alla övriga som du har lagt till kommer att blockeras, så om en av dem orsakar att din surfplatta inte fungerar bör du veta det. I grund och botten är tanken att eftersom inga appar från tredje part körs i säkert läge och surfplattan slås på måste grundorsaken vara en av dem. Så här startar du enheten i säkert läge:
- När fliken A är avstängd, tryck och håll ned strömbrytaren förbi modellnamnskärmen.
- När “SAMSUNG” visas på skärmen släpper du strömbrytaren.
- Omedelbart efter att du släppt strömbrytaren, tryck och håll ned volym ned-knappen.
- Fortsätt att hålla volym ned-knappen tills enheten har startat om.
- Säkert läge visas längst ned till vänster på skärmen.
- Släpp volym ned-knappen när du ser felsäkert läge.
Om din Galaxy Tab A laddas normalt i säkert läge betyder det att en tredjepartsapp förhindrar att den slås på igen. Följ stegen nedan för att identifiera vilka av dina appar som orsakar problemet:
- Starta till säkert läge.
- Sök efter problemet.
- När du har bekräftat att en tredjepartsapp är skyldig kan du börja avinstallera appar individuellt. Vi föreslår att du börjar med de senaste du har lagt till.
- När du har avinstallerat en app startar du om telefonen till normalt läge och letar efter problemet.
- Om din flik A fortfarande vägrar att slå på igen, upprepa steg 1-4.
Galaxy Tab A laddar inte fix nr 10: Torka cachepartition
Om din Galaxy Tab A hade en laddningsproblem efter installation av en systemuppdatering kan orsaken vara ett dåligt systemcache. För att kontrollera om så är fallet, försök att rensa cachepartitionen. Detta kommer att uppmana enheten att bygga om systemcachen. Så här gör du det:
- Stäng av enheten. Det här är viktigt. Om du inte kan stänga av den kommer du aldrig att kunna starta till återställningsläge. Om du inte kan stänga av enheten regelbundet via strömbrytaren, vänta tills telefonens batteri är urladdat. Ladda sedan telefonen i 30 minuter innan du startar till återställningsläge.
- Håll ned volym upp och strömknappen.
- När Samsung Galaxy Tab A-logoskärmen visas släpper du alla knapparna.
- Android Recovery-skärmen ska sedan visa dig flera alternativ som omstartsystem nu, starta om till bootloader, tillämpa uppdatering från ADB, torka data / fabriksåterställning, torka cachepartition etc. För att navigera till något av alternativen, använd bara Volym upp och Ner knappar.
- Markera rensa cachepartition.
- Tryck på Power för att rensa cachepartitionen.
- Starta om enheten efter att ha torkat cachepartitionen.
Galaxy Tab A laddar inte fix nr 11: Kalibrera om batteri och operativsystem
Ibland kan Android tappa koll på de faktiska batterinivåerna, vilket i sin tur kan leda till laddningsproblem. För att kalibrera om operativsystemet så att det får korrekta batterinivåavläsningar, gör följande:
- Töm batteriet helt. Det innebär att du använder din enhet tills den slås av på egen hand och batterinivån läser 0%.
- Ladda telefonen tills den når 100%. Var noga med att använda original laddningsutrustning för din enhet och låt den laddas helt. Koppla inte ur enheten i minst två timmar till och använd inte den medan du laddar den.
- Koppla bort enheten efter den förflutna tiden.
- Starta om enheten.
- Använd din telefon tills den tar slut helt igen.
- Upprepa steg 1-5.
Galaxy Tab A laddar inte fix nr 12: Fabriksåterställning
Om din Galaxy Tab A fortfarande inte laddas vid denna tidpunkt, överväga att torka programvaran med fabriksåterställning. Detta rensar alla programvaruinställningar och återställer dem till fabriksstatus. Fabriksåterställning tar bort alla dina appar och personliga data så se till att skapa en säkerhetskopia i förväg.
Som referens är här två sätt att fabriksåterställa din enhet:
Metod 1: Hur hård återställs på Samsung Galaxy Tab A via inställningsmenyn
Det här är det enklaste sättet att torka av Galaxy Tab A. Allt du behöver göra är att gå under Inställnings-menyn och följa stegen nedan. Vi rekommenderar den här metoden om du inte har några problem att gå under Inställningar.
- Skapa en säkerhetskopia av dina personuppgifter och ta bort ditt Google-konto.
- Öppna appen Inställningar.
- Bläddra till och tryck på Allmän hantering.
- Tryck på Återställ.
- Välj Återställ fabriksdata från de angivna alternativen.
- Läs informationen och tryck sedan på Återställ för att fortsätta.
- Tryck på Ta bort alla för att bekräfta åtgärden.
Metod 2: Hur hård återställs på Samsung Galaxy S10 med hårdvaruknappar
Om ditt fall är att telefonen inte startar, eller om den startar men menyn Inställningar är otillgänglig, kan den här metoden vara till hjälp. Först måste du starta enheten till återställningsläge. När du väl har kommit åt Återställning är det dags att du startar en korrekt huvudåterställningsprocedur. Det kan ta några försök för dig innan du kan komma åt Recovery så var tålamod och försök helt enkelt igen.
- Stäng av enheten. Det här är viktigt. Om du inte kan stänga av den kommer du aldrig att kunna starta till återställningsläge. Om du inte kan stänga av enheten regelbundet via strömbrytaren, vänta tills telefonens batteri är urladdat. Ladda sedan telefonen i 30 minuter innan du startar till återställningsläge.
- Håll volym upp-knappen och strömbrytaren intryckt.
- När Samsung Galaxy Tab A-logoskärmen visas släpper du alla knapparna.
- Android-återställningsskärmen ska sedan visa dig flera alternativ som Starta om systemet nu, Starta om till bootloader, Tillämpa uppdatering från ADB, torka data / fabriksåterställning, torka cachepartition etc. För att navigera till något av alternativen, använd bara Volym upp och Ner knappar.
- Markera rensningsdata / fabriksåterställning.
- Tryck på Power för att starta fabriksåterställningen.
- Följ resten av instruktionerna efter en fabriksåterställning.
Galaxy Tab A laddar inte fix nr 13: Reparation
Det finns några problem som en slutanvändare kanske inte kan åtgärda. Om din Galaxy Tab A fortfarande inte laddas efter en fabriksåterställning kan det finnas en djupare hårdvaruproblem bakom den. Besök din lokala Samsung-butik eller servicecenter för att låta enheten granska och fixa.
Låt oss veta om du är en av användarna som stöter på ett problem med din enhet. Vi erbjuder gratis lösningar för Android-relaterade problem, så om du har problem med din Android-enhet, fyll bara i det korta frågeformuläret i den här länken och vi kommer att försöka publicera våra svar i nästa inlägg. Vi kan inte garantera ett snabbt svar, så om ditt problem är tidskänsligt, vänligen hitta ett annat sätt att lösa ditt problem.
Om du tycker att det här inlägget är till hjälp, snälla hjälp oss genom att sprida ordet till dina vänner. TheDroidGuy har också sociala nätverk, så du kanske vill interagera med vår gemenskap på våra Facebook- och Google+ sidor.