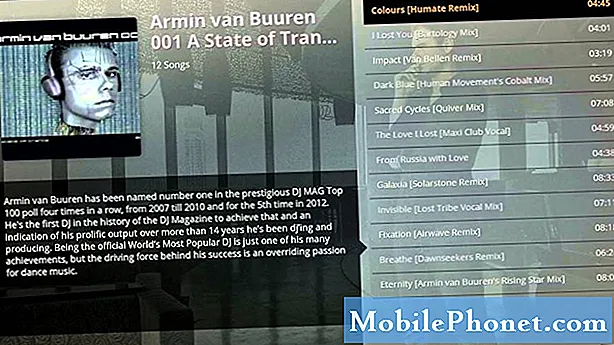Innehåll
Ett av de vanligaste problemen som många användare av smartphones och surfplattor stöter på är dålig skärm. I den här felsökningsartikeln visar vi dig hur du åtgärdar problemet med Galaxy Tab A Black Screen, eller om skärmen inte slås på. Var noga med att följa förslagen nedan för att lösa dina specifika skärmproblem.
Så här fixar du Galaxy Tab A Black Screen skärmen inte svarar eller slås inte på
Vissa Android-användare kan felaktigt identifiera No Power-problem med Black Screen-problemet. Den förstnämnda kan vara allvarligare men även om det har problem med svart skärm på grund av fysisk skada kan det också krävas reparation. När du lär dig vilken av de två som kan hända på din surfplatta, kan du göra lite enkel isolering. För att känna varandra, är allt du vill göra att kontrollera om enheten fortfarande gör ljudaviseringar, vibrerar eller ringer när du ringer ditt nummer. Om något av dessa saker händer men skärmen förblir svart har du ett problem med svart skärm. Du måste fortsätta behandla ditt ärende som det är. Den här felsökningsartikeln hjälper dig med stegen att göra.
Galaxy Tab A Black Screen fix # 1: Kontrollera om det finns fysiska skador
Om du har en svart skärmproblem på din Galaxy Tab A är en av de första sakerna du vill göra att se om dålig hårdvara är skyldig. Om det finns uppenbara tecken på skador efter att enheten tappats, eller om telefonen slutat fungera efter att telefonen har utsatts för vatten, måste du överväga att reparera omedelbart. Tänk på att en trasig maskinvara inte kan åtgärdas genom att göra några ändringar i inställningarna eller i programvaran.
Om skärmen inte längre slås på igen och förblir svart beror det troligen på trasig hårdvara. Samsung Galaxy-skärmar kan hålla i flera år om det inte finns något som får det att dö. Några av de vanligaste orsakerna till att en skärm kan vägra att sätta på är fysisk skada eller exponering för fukt eller vatten. Om det förekom en tidigare händelse som orsakar hårdvaruskada på din surfplatta, kan ditt ärende kräva reparation. Detta gäller oavsett om det finns en spricka eller inte på skärmen.
Om skärmen har fysiska skador är felsökning av programvara vanligtvis inte effektiv men om du vill fortsätta med resten av stegen nedan är du välkommen att göra det. Annars undvik att slösa bort din tid genom att låta surfplattan kontrolleras av Samsung eller en oberoende professionell.
Galaxy Tab A Black Screen fix # 2: Ladda din surfplatta
Vissa användare kan få panik direkt när telefonen eller surfplattan verkar inte slå på igen. I de flesta av dessa fall kan enheten helt enkelt ha tappat batteriström så vad du vill göra nästa är att ladda surfplattan. Om batteriet har tömts på en viss nivå kan det ta några minuter innan skärmen visar att det laddas. Se till att ladda din Galaxy Tab A i minst 30 minuter innan du försöker slå på den igen. Se också till att använda den officiella Samsung-kabeln och adaptern när du laddar. Om du inte är säker på hur laddningstillbehöret är, försök använda en annan känd fungerande kabel och adapter för att ladda.
Var noga med att också kontrollera laddningsporten. En av de möjliga orsakerna till att din Galaxy Tab A kanske inte laddas kan vara en dålig laddningsport. Detta betyder inte att det finns en defekt i hamnen. Det kan bara finnas smuts, ludd eller främmande föremål som förhindrar laddningskabeln från att ta bra kontakt under laddningen. För att kontrollera porten, försök använda en förstoringsglas för att se tydligare inuti. Om du märker smuts eller skräp inuti, se till att ta bort det med en burk tryckluft. Stick inte in något inuti för att undvika att skada systemet.
Vi vill inte att du ska göra något mer mot laddningsporten än att kontrollera den visuellt. Om du misstänker att laddningsporten kan vara skadad eller om du ser en uppenbar indikation på att det finns ett fysiskt fel i porten, se till att skicka in telefonen så att den kan repareras.
Om din Galaxy Tab A laddas framgångsrikt och slår på, se till att du också utför ett batteri- och OS-kalibrering. Det kan hjälpa om det finns något batterirelaterat fel som förhindrar att systemet fungerar ordentligt. För att kalibrera om operativsystemet så att det får korrekta batterinivåavläsningar, gör följande:
- Töm batteriet helt. Det innebär att du använder din enhet tills den slås av på egen hand och batterinivån läser 0%.
- Ladda telefonen tills den når 100%. Var noga med att använda original laddningsutrustning för din enhet och låt den laddas helt. Koppla inte ur enheten i minst två timmar till och använd inte den medan du laddar den.
- Koppla bort enheten efter den förflutna tiden.
- Starta om enheten.
- Använd din telefon tills den tar slut helt igen.
- Upprepa steg 1-5.
Galaxy Tab A Black Screen fix # 3: Utför mjuk omstart
Alla Samsung-enheter med strömproblem kan dra nytta av en omstart. Även i detta extrema fall vill du inte hoppa över den här enkla lösningen. Här är vad du behöver göra: Håll ned volym ned-knappen och strömbrytaren samtidigt i 10 sekunder eller tills enhetens skärm tänds.
Om det inte kommer att förändra någonting kan du prova dessa steg:
- Tryck och håll ned Volym ned-knappen först och släpp den inte.
- Håll den nedtryckt och håll ned strömbrytaren.
- Håll båda tangenterna intryckta i 10 sekunder eller mer.
Galaxy Tab A Black Screen fix # 4: Kör surfplatta i felsäkert läge
Vissa fall av svart skärmproblem på Galaxy Tab A orsakas av en dålig tredjepartsapp. För att kontrollera om detta är fallet, försök köra enheten till säkert läge. I det här läget kan endast appar som följde med operativsystemet köras. Alla övriga som du har lagt till kommer att blockeras, så om en av dem orsakar att din surfplatta inte fungerar bör du veta det. I grund och botten är tanken att eftersom inga tredjepartsappar körs i säkert läge och surfplattans skärm slås på måste grundorsaken vara en av dem. Så här startar du enheten i säkert läge:
- När fliken A är avstängd, tryck och håll ned strömbrytaren förbi modellnamnskärmen.
- När “SAMSUNG” visas på skärmen släpper du strömbrytaren.
- Omedelbart efter att du släppt strömbrytaren, tryck och håll ned volym ned-knappen.
- Fortsätt att hålla volym ned-knappen tills enheten har startat om.
- Säkert läge visas längst ned till vänster på skärmen.
- Släpp volym ned-knappen när du ser felsäkert läge.
Om din Galaxy Tab A-skärm fungerar i säkert läge betyder det att en tredjepartsapp är orsaken. Följ stegen nedan för att identifiera vilka av dina appar som orsakar problemet:
- Starta till säkert läge.
- Sök efter problemet.
- När du har bekräftat att en tredjepartsapp är skyldig kan du börja avinstallera appar individuellt. Vi föreslår att du börjar med de senaste du har lagt till.
- När du har avinstallerat en app startar du om telefonen till normalt läge och letar efter problemet.
- Om din flik A fortfarande vägrar att slå på igen, upprepa steg 1-4.
Galaxy Tab A Black Screen fix # 5: Starta till återställningsläge
Om inget positivt kommer ut efter att du har utfört proceduren för säkert läge måste du fortsätta med att kontrollera om din surfplatta startar till återställningsläge. Återställningsläge är en mjukvarumiljö som tillåter en användare att torka cachepartitionen eller utföra en fabriksåterställning. Detta är vanligtvis effektivt för att åtgärda problem på grund av Android-fel. Om din surfplatta kan starta framgångsrikt till återställningsläge kan det fungera. Nedan följer stegen för att starta din enhet till återställningsläge:
- Stäng av enheten. Det här är viktigt. Om du inte kan stänga av den kommer du aldrig att kunna starta till återställningsläge. Om du inte kan stänga av enheten regelbundet via strömbrytaren, vänta tills telefonens batteri är urladdat. Ladda sedan telefonen i 30 minuter innan du startar till återställningsläge.
- Håll volym upp-knappen och strömbrytaren intryckt.
- När Samsung Galaxy Tab A-logoskärmen visas släpper du alla knapparna.
- Android-återställningsskärmen ska sedan visa dig flera alternativ som Starta om systemet nu, Starta om till bootloader, Tillämpa uppdatering från ADB, torka data / fabriksåterställning, torka cachepartition etc. För att navigera till något av alternativen, använd bara Volym upp och Ner knappar.
Som nämnts ovan, om din surfplatta startar i återställningsläge, kan du antingen torka cachepartitionen eller göra en fabriksåterställning (rensa data / fabriksåterställning).
Galaxy Tab A Black Screen fix # 6: Samsung Repair
Om din Galaxy Tab A fortfarande har ett svart skärmproblem efter en fabriksåterställning eller om du inte lyckas starta om till återställningsläge, överväg att få hjälp från Samsung. Det måste finnas en djupare anledning till att skärmen slutar fungera.
Om du har köpt din Galaxy Tab A B från din lokala Samsung-butik kan det hända att du får 30 dagars rabatt på skärmreparationer eller någon form av garanti. Se till att kontakta butiken där du köpte enheten från för att se om detta är sant. Vissa regioner kan erbjuda en rabatterad reparationsavgift, vilket kan vara till hjälp om du befinner dig i en trång ekonomisk situation.
Om din Galaxy Tab A köptes från din operatör eller ditt nätverk, ring dem och se om det finns någon skärmgaranti som kan ge dig rabatt. Skärmskydd kan variera beroende på operatör, så det är en bra idé att kontrollera med dem.
Galaxy Tab A Black Screen fix # 7: Få hjälp från oberoende butik
Om du inte kan gå till din lokala Samsung-butik eller servicecenter kan du besöka din lokala verkstad för hjälp. Reparation utförd av en tekniker som inte kommer från Samsung upphäver automatiskt enhetens garanti, men gör det bara om du inte har några alternativ. Det betyder att om en tekniker från tredje part inte kan fixa din Galaxy Tab A och du bestämmer dig för att låta Samsung göra det åt dig, kommer Samsung inte att tillåta det. De kanske inte ens tittar på din enhet alls när du nämner att den har manipulerats av en oberoende tekniker. Så du vill bara göra detta reparationsalternativ om du är desperat.
Galaxy Tab A Black Screen fix # 8: DIY reparation
Gör-det-själv eller DIY-reparation kan vara ett alternativ om du är desperat och har slut på alternativ. Du vill vara försiktig men eftersom DIY-reparation inte är gratis och inte garanterar positiva resultat. Det finns många gör-det-själv-reparationsvideor för alla möjliga saker, inklusive de för att fixa eller byta ut Samsung Galaxy-skärmar. Saken är att dessa videor kan verka lätta men de kan vara överväldigande för amatöranvändare när de följer dem. Om du inte har någon bakgrund i att fixa eller reparera elektronik kommer du att upptäcka att DIY-reparationsvideor inte är så enkla som de ser ut och ofta kan vara orsaken till allvarligare hårdvaruproblem efteråt. Om du vill ta riskerna, fortsätt.
Låt oss veta om du är en av användarna som stöter på ett problem med din enhet. Vi erbjuder gratis lösningar för Android-relaterade problem, så om du har problem med din Android-enhet, fyll bara i det korta frågeformuläret i den här länken och vi kommer att försöka publicera våra svar i nästa inlägg. Vi kan inte garantera ett snabbt svar, så om ditt problem är tidskänsligt, vänligen hitta ett annat sätt att lösa ditt problem.
Om du tycker att det här inlägget är till hjälp, snälla hjälp oss genom att sprida ordet till dina vänner. TheDroidGuy har också sociala nätverk, så du kanske vill interagera med vår gemenskap på våra Facebook- och Google+ sidor.