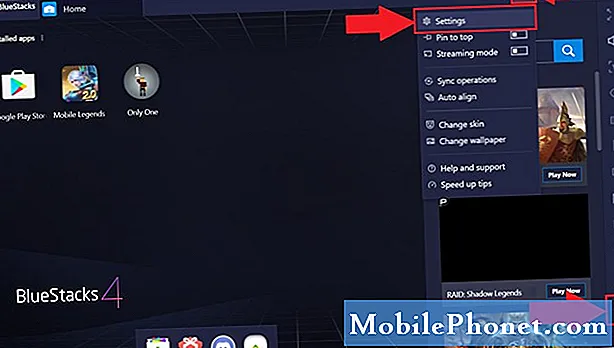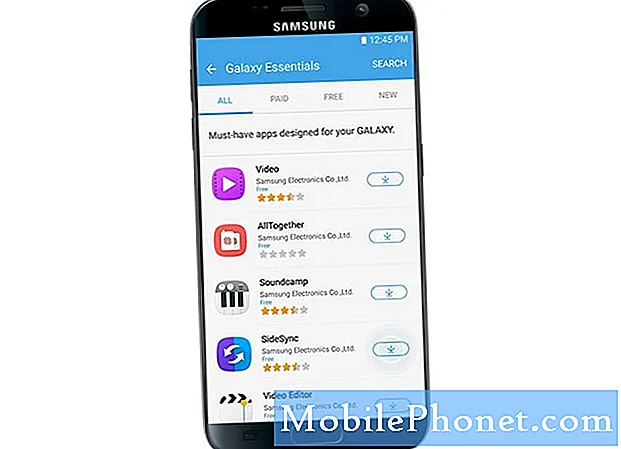
Innehåll
- Ladda ner / installera appar från Samsung Galaxy Apps
- Ladda ner / installera appar från Google Play Store
- Så här uppdaterar du Galaxy S7-appar från Play Store
- Avinstallera appar från Galaxy S7
- Hur man rensar cache och data och varför det är viktigt
Att äga en Samsung Galaxy S7 (# GalaxyS7), eller vilken Galaxy-enhet som helst, ger dig åtkomst till åtminstone två applikationsmarknader: Samsungs Galaxy Apps och Googles Play Store.Som du kanske redan har visat utvecklas appar från Samsungs marknad av dess programmerare och är endast exklusiva för dess enheter medan de från den senare är till för alla telefoner och surfplattor som kör Googles Android-operativsystem.
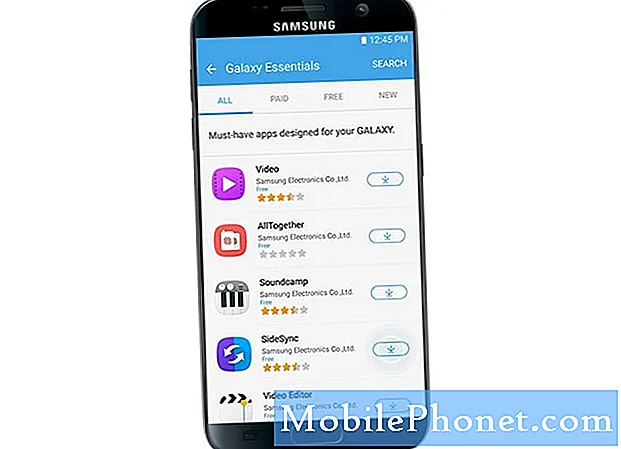
I den här handledningen kommer jag att visa dig hur du laddar ner och installerar applikationer från båda marknaderna samt guidar dig hur du uppdaterar dina appar och avinstallerar några som du inte behöver längre. I den senare delen av inlägget kommer jag att visa dig hur du rensar appens cache och data och förklarar kort varför det är mycket viktigt att felsöka apparrelaterade problem. Klicka på länken nedan för att hoppa till ett specifikt avsnitt:
- Ladda ner / installera appar från Samsung Galaxy Apps
- Ladda ner / installera appar från Google Play Store
- Hur man uppdaterar Galaxy S7-appar
- Avinstallera appar från Galaxy S7
- Hur man rensar cache och data och varför det är viktigt
Innan du går vidare, om du har problem med din Galaxy S7 och försöker hitta lösningar för dem, föreslår jag att du besöker vår felsökningssida eftersom vi redan har tagit upp flera problem sedan telefonen släpptes. Hitta problem som är likartade eller relaterade till dina och använd de lösningar vi tillhandahöll. Du kan också kontakta oss via detta formulär om du behöver ytterligare hjälp.
Ladda ner / installera appar från Samsung Galaxy Apps
Det finns många appar du kan ladda ner från Samsungs marknad som du kan använda för att få ut det mesta av din nya smartphone. Om du inte vet det ännu, så laddar du ner appar från Galalaxy Apps:
- Tryck på ikonen Appar på hemskärmen.
- Hitta och tryck på Galaxy Apps. När den öppnas är den första fliken "KATEGORI" och andra flikar är "PERSONALPICKS", "EXKLUSIV" och "TOPP".
- För den här självstudien går vi till ”EXKLUSIVER.”
- Tryck på Se mer under Galaxy Essentials.
- För den här guiden, låt oss försöka installera SideSync så tryck på nedladdningsikonen bredvid den.
- För att bekräfta din åtgärd, tryck på ”ACCEPT OCH NEDLADDNING.”
- Appen installeras automatiskt efter nedladdningen. När du är klar trycker du på ikonen Spela för att öppna den.
- Det kan finnas några säkerhetsdialogrutor, så bara bekräfta eller låt appen köra. För detta ändamål, tryck på "ALLOW" när du blir ombedd att "Tillåta SideSync att spela in ljud?"
Ladda ner / installera appar från Google Play Store
Ladda ner och installera applikationer från Play Store är ganska enkelt och enkelt att göra med tanke på att det är den officiella marknadsappen för alla Android-enheter.
- Tryck på ikonen Appar på hemskärmen.
- Hitta och tryck på Play Store.
- Du kan bläddra bland kategorierna för att hitta det du letar efter eller helt enkelt ange nyckelordet i sökfältet.
- För den här självstudien, låt oss försöka söka efter SideSync.
- När du väl hittat trycker du på knappen ”INSTALLERA” för att påbörja installationen.
- Tryck på ”ÖPPNA” om du vill starta appen efter installationen.
- Det kan finnas några säkerhetsdialogrutor, så bara bekräfta eller låt appen köra. För detta ändamål, tryck på "ALLOW" när du blir ombedd att "Tillåt SideSync att spela in ljud?"
Så här uppdaterar du Galaxy S7-appar från Play Store
Utvecklare lanserar ofta uppdateringar för sina appar för att se till att de går smidigt och är kompatibla med nuvarande firmwareversioner för nästan alla Android-enheter. Så det kommer alltid en tid att du behöver uppdatera en app och så här gör du det:
- Tryck på ikonen Appar på hemskärmen.
- Hitta och tryck på Play Store.
- Peka på App-lådan i skärmens övre vänstra hörn.
- Tryck på Mina appar och spel.
- Du vet om en app behöver uppdateras eftersom det finns en "Uppdatera" -text bredvid den. Du kan trycka på appen och trycka på knappen ”UPPDATERA” eller bara trycka på knappen ”UPPDATERA ALLA” för att uppdatera alla appar som har tillgängliga uppdateringar.
- Beroende på uppdateringens storlek och din anslutningshastighet kan processen ta från några sekunder till några minuter.
Avinstallera appar från Galaxy S7
Det finns applikationer som du inte kommer att använda längre, orsakar problem med din telefon eller tar så mycket utrymme. Dessa appar bör avinstalleras från din telefon för att förhindra ytterligare komplikationer och så gör du det:
- Tryck på ikonen Appar på hemskärmen.
- Hitta inställningar och tryck på den.
- Bläddra till och knacka på Program.
- Tryck på Programhanteraren.
- Hitta appen du vill avinstallera och tryck på den.
- Tryck på knappen ”INSTALLERA”.
- En ny dialogruta dyker upp, tryck på OK för att bekräfta din åtgärd.
Hur man rensar cache och data och varför det är viktigt
Under första gången appen startas skapar systemet sitt cache så att det blir smidigt och snabbt nästa gång det körs. Oftare blir dessa cachar skadade och resultatet blir att appen fryser och kraschar så att de måste rensas eller raderas. Samma sak gäller data som samlats in efter flera sessioner med appen. Det är viktigt att du vet hur du gör den här proceduren, för det finns tillfällen då en enkel appkrasch kommer att leda till mer komplicerade system- och firmwareproblem som kan leda till att telefonen fryser, släpar, kraschar, startar om etc.
- Tryck på ikonen Appar på hemskärmen.
- Hitta och tryck på Inställningar.
- Tryck på Program och sedan på Programhanteraren.
- Svep till fliken ALLA.
- Hitta och tryck på appen i fråga.
- Peka först på Force Force-knappen.
- Tryck sedan på Lagring.
- Knacka på Rensa cache och sedan Rensa data, Ta bort.
Det finns tillfällen när appar kraschar och att inställningstjänsten kraschar också, du kan inte komma åt Application Manager. Så i det här fallet måste du starta din telefon i säkert läge så att appen i fråga kommer att inaktiveras tillfälligt innan du fortsätter felsökningsförfarandet. Följ dessa steg för att starta din Galaxy S7 i säkert läge:
- Håll ned strömbrytaren.
- Så snart du kan se “Samsung Galaxy S7” på skärmen, släpp strömbrytaren och håll genast volym ned-knappen.
- Fortsätt hålla ned volym ned-knappen tills enheten har startat om.
- Du kan släppa den när du kan se "Säkert läge" längst ned till vänster på skärmen.
När du är i säkert läge kan du fortsätta med att rensa cacheminnet och data eller avinstallera appen.
Jag hoppas att den här guiden kan hjälpa dig att få ut det mesta av din nya Galaxy S7. Om du har frågor, lämna gärna en kommentar eller kontakta oss genom att fylla i det här formuläret.