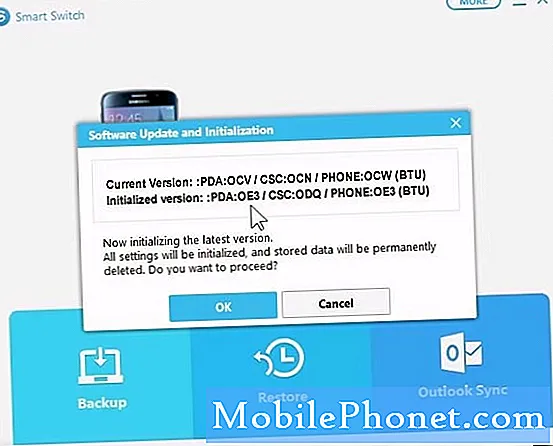Innehåll
- Byt ut öglan med Cleanint Cleanstylus Pro-hållaren
- Fäst ytan på Surface Pro istället för typskyddet
- Spegla eller förläng skärmen trådlöst
- Ta en skärmdump med Surface Pen
- Spela spel med en Xbox One-kontroller
Microsoft Surface Pro 3 ersätter en bärbar dator mycket bra och fungerar som en stor surfplatta vid behov, vilket gör det till ett bra alternativ till både MacBook Air och en iPad Air eller iPad Air 2. Under de senaste månaderna har 2-i-1 surfplatta / laptop fungerade bra som min primära mobila dator och hemma-surfplatta. På den tiden har jag lärt mig några knep och vill ge dem vidare för att hjälpa Surface Pro 3-användare att få ut det mesta av sitt.
Tänk på den här rundan två av Surface Pro 3-tipsen eftersom vi redan delade 10 Surface Pro 3 Tips & tricks.
Byt ut öglan med Cleanint Cleanstylus Pro-hållaren
Det största problemet för Surface Pro 3-användare är bristen på en acceptabel hållare för Surface Pen. Jag tappade min tack vare denna hemska design. Utan Surface Pen tappar Surface Pro 3 en av de utmärkande sakerna som gör den så bra: tryckkänslig skrivning med fin spets och ritning på den stora högupplösta skärmen. Tack vare Cleanint finns det äntligen en lösning, en som Microsoft borde ha skapat: Cleanstylus Surface Pro-pennan. Hållaren snäpper fast på hörnet på Surface Pro 3. Den levereras med något återanvändbart lim som håller plasthållaren på plats men inte fäster permanent. Detta håller Surface Pro 3 tillbaka från att få klibbigt lim på den.

Fäst Cleanstylus Surface Pro till hörnet av Surface Pro 3 och oroa dig aldrig för att förlora Surface Pen igen.
Den finns i färger för att matcha Microsoft Type Covers och kostar $ 19,95 från Cleanint. Microsoft borde bara licensiera idén och paketera dem med varje ny Surface Pro 3 i framtiden.

Surface Pro 2-ägare kan också använda hållaren. Den fästs i vardera hörnet av surfplattan och håller Surface Pen säkert på plats. Pennans klämma passar över hållaren för att hålla den på plats, även när den sätts in eller dras ut ur en datorpåse som visas ovan. En liten upphöjd prick håller klippet på den perfekta platsen.
Fäst ytan på Surface Pro istället för typskyddet
Många kommer att fästa sin Surface-penna på typskyddet. De gör det för att den hemska slingan som diskuterats ovan kommer med Type Cover istället för Surface Pro 3. Om du inte får Cleanstylus Surface Pro-hållaren som nämns ovan, fäst sedan öglan på surfplattan istället för Type Cover så att pennan är alltid med surfplattan, även när du drar av typskyddet och lämnar det när du använder Surface Pro 3 som en surfplatta istället för en bärbar dator.
Spegla eller förläng skärmen trådlöst
I vårt Tips & Tricks-inlägg pratade vi om att ansluta till en trådlös skärm, men nu vill vi visa dig hur du förlänger skärmen så att du kan göra presentationer eller titta på en video på en TV eller projektor medan du arbetar på Surface Pro 3.
Att köra PowerPoint fungerar bra med Microsoft Wireless Display Adapter med Windows 8.1 eller senare och alternativet Extend My Display.
Microsoft Surface Pro 3 innehåller Miracast-stöd, en trådlös skärmteknik som låter användare ansluta sin Surface Pro 3 trådlöst till en TV eller annan bildskärm via enheter som stöder den.
Microsofts trådlösa skärmadapter, en användbar trådlös Miracast-dongel, kostar 59,95 dollar och fungerar lite som en Google Chromecast. Anslut den via HDMI och strömförsörj den via TV: ns USB-port eller en USB / AC-adapter.
På Surface Pro 3 sveper du in från höger sida av skärmen för att visa Charms-fältet (på Windows 8 eller 8.1). Välj inställningar och då Ändra datorinställningar från botten av baren. Klicka nu på PC och enheter och då Visa. Längst ner på den efterföljande skärmen finns en länk som säger "Anslut till trådlös skärm.”
Klicka på antingen lägg till skärm eller välj den trådlösa skärmen du vill ansluta till.
En ny kolumn visas längs höger sida som visar projektorerna eller visar kompatibla med Surface Pro 3. Klicka eller klicka på en eller välj Lägg till en trådlös skärm och följ anvisningarna på skärmen för att lägga till en ny skärm.
När ytan ansluts till den trådlösa skärmen visas skärmens konfigurationsskärm. Hitta rullgardinsmenyn märkt Flera skärmar och klicka på den. Välj för att spegla Surface-skärmen på den externa trådlösa skärmen Duplicera dessa skärmar. Välj för att visa olika saker på varje skärm Utöka dessa skärmar. Välj den andra för att göra presentationer eller för att visa video på den externa trådlösa skärmen medan du arbetar på Surface Pro 3. Öppna Netflix eller någon annan video på den andra skärmen och använd vilka appar du vill ha på Surface för att få lite arbete gjort under streaming en video.
Om du inte tror att du har en trådlös skärm, titta igen. Microsoft Wireless Display fungerar, men det gör också en Roku 3 eller Roku Streaming Stick.
Ta en skärmdump med Surface Pen

Dubbeltryck på den översta knappen för att ta en skärmdump.
Människor som hjälper andra att lära sig att använda en Surface Pro 3, eller de som vill klippa till OneNote vad de ser i en app eller på en webbsida, kan använda Surface Pen för att ta en skärmdumpklippning och spara den på OneNote eller Surface lagringsenhet.
Ta tag i Surface Pen och dubbelklicka på den översta knappen. Surface Pro 3 tar en skärmdump av helskärm av vad som visas på skärmen. Det ser gråtonat ut och ett meddelande visas om att användaren kan rita en ruta runt innehållet som de vill spara. Använd spetsen på pennan för att rita en ruta runt den del av skärmen du vill spara och OneNote skapar en QuickNote med skärmdumpen. Använd OneNote för att spara den i en anteckning. Anteckna skärmdumpen eller använd fingret för att hålla ned bilden och välj att spara den för användning i ett annat program.
Spela spel med en Xbox One-kontroller

Kontrollera först att Surface Pro 3 har alla de senaste Windows-uppdateringarna genom att gå in i PC-inställningar med hjälp av stegen ovan och välja Uppdatering och återställning. Välj Windows uppdatering från vänster kolumn och välj sedan Kolla nu. Installera eventuella uppdateringar för att se till att Xbox Controller-programmet fungerar.
Anslut nu en Xbox-kontroller till USB-porten på Surface Pro 3 med USB-kabeln som vanligtvis levereras med handkontrollen. Vi såg detta arbete spela Titanfall, även om bildhastigheterna inte var särskilt snabba. Andra spel som bara behöver mer måttliga specifikationer borde fungera bra. Kombinera detta med ovanstående tips för spegling eller förlängning till en extern skärm för att göra Surface Pro 3 till en spelkonsol för att spela mindre krävande spel. För mer information se Så här spelar du spel på din Windows 8-dator med Xbox One-kontrollen.